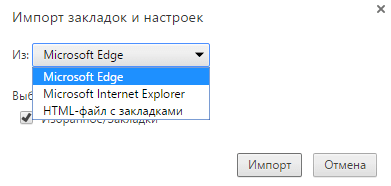Закладки и избранное из другого браузера можно импортировать в Google Chrome. Вы также можете использовать закладки из Chrome в другом месте после экспорта их в файл HTML.
Импорт закладок в Chrome
Закладки можно импортировать из многих источников.
Импорт из Firefox, Internet Explorer, Edge или Safari
Чтобы импортировать закладки, выполните следующие действия:
- Откройте Chrome на вашем компьютере.
- В правом верхнем углу нажмите .
- Выберите Закладки → Импортировать закладки и настройки.
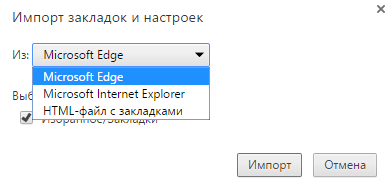
- Выберите программу, из которой вы хотите импортировать закладки.
- Нажмите Импорт.
- Нажмите Готово.
Если Вы еще не имеете в Chrome каких-либо закладок, то импортированные будут отображаться на панели закладок.
Если у вас уже есть в Chrome закладки, то импортированные закладки будут сохранены в новой папке под названием «Импортировать из...»
Импорт закладок из других браузеров
Сначала экспортируйте закладки из браузера в виде HTML-файла.
Затем импортируйте их в Chrome:
- Откройте Chrome на вашем компьютере.
- В правом верхнем углу нажмите .
- Выберите Закладки → Импортировать закладки и настройки.
- В меню Из выберите HTML-файл с закладками.
- Нажмите кнопку Выберите файл.
- Загрузите сохраненный файл HTML.
- Нажмите Готово.
Импорт закладок из панели инструментов Google Toolbar
- Откройте Chrome.
- Откройте Закладки.
- Войдите в тот же аккаунт Google, который Вы используете для входа в Google Toolbar.
- Нажмите на Экспорт закладок. Закладки будут загружены на компьютер в файле HTML.
- В правом верхнем углу нажмите .
- Выберите Закладки → Импортировать закладки и настройки.
- В меню Из выберите HTML-файл с закладками.
- Нажмите кнопку Выберите файл.
- Загрузите сохраненный файл HTML.
- Нажмите Готово.
Импорт с других устройств, на которых установлен Chrome
Если у Вас есть закладки, сохраненные в браузере Chrome на другом устройстве, проще всего перенести их через вход в Chrome на обоих устройствах. Когда Вы это сделаете, то сможете синхронизировать закладки с вашим аккаунтом Google.
Импорт закладок на мобильном устройстве
Чтобы импортировать закладки на мобильном устройстве, синхронизируйте аккаунт Google между компьютером и мобильным устройством:
- На компьютере импортируйте закладки, выполнив описанные выше действия.
- Войдите в Chrome на компьютере и мобильном устройстве.
- Включите синхронизацию с вашим аккаунтом Google.
Экспорт закладок из Chrome
- Откройте Chrome.
- В правом верхнем углу нажмите .
- Выберите Закладки → Диспетчер закладок.
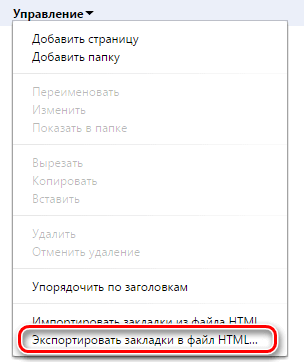
- В диспетчере выберите в меню Управление.
- Выберите Экспортировать закладки.
Chrome экспорт закладок в HTML-файл, который затем можно импортировать в другой браузер.