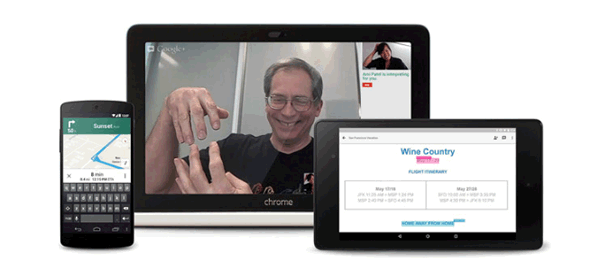Воспользуйтесь приведенными здесь советами, чтобы оптимальным образом использовать YouTube с помощью программ чтения с экрана.
Обратите внимание, что сочетания клавиш автоматически включается, когда вы используете YouTube.
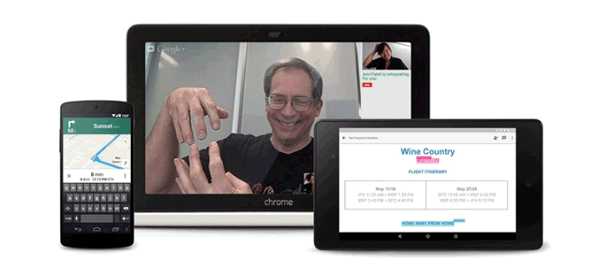
Поиск в YouTube и результаты поиска
Поиск видео в YouTube
- Откройте страницу www.youtube.com.
- Перейдите в поле ввода поиска, нажав клавишу /.
- Введите слово для поиска и нажмите клавишу Enter.
Результаты поиска
Страница с результатами поиска содержит раздел «Вы имели в виду:», который предлагает правильные слова, если Вы неправильно ввели какое-либо из них.
Каждый из результатов поиска содержит следующие сведения:
- Название фильма – активируйте его и начнётся воспроизведение фильма.
- Название канала, который опубликовал видео.
- Когда видео загружено и сколько раз был просмотрено.
- Фрагмент описания фильма.
Плеер YouTube
При нажатии на видео открывается проигрыватель видео YouTube. Вот разделы, которые вы будете использовать в проигрывателе:
Заголовки разделов
H1 для заголовка фильма
В плеере
- Ползунок прокрутки: прокрутка видео вперёд или назад. Чтобы воспользоваться ползунком прокрутки, отключите виртуальный курсор, а затем используйте клавишу табуляции, чтобы перейти на ползунок. Используйте клавиши со стрелками влево/вправо и вверх/вниз, чтобы прокрутить фильм вперед или назад.
- Воспроизведение/пауза: текст переключателя указывает на то, каково текущее состояние фильма. Для того чтобы воспроизвести видео ещё раз, активируйте кнопку воспроизведения или нажмите кнопку K после того, как фильм перестанет играть.
- Далее: нажмите эту кнопку, чтобы перейти к следующему видео. Если нет кнопки медиа, вы можете перейти к следующему видео, нажав комбинацию клавиш Shift + N.
- Включение/отключение звука – эта кнопка меняется в зависимости от того, включен или отключен звук в фильме.
- Регулятор громкости: чтобы увеличить или уменьшить громкость, используйте клавиши со стрелками влево/вправо или вверх/вниз.
- Время, прошедшее/общее: этот раздел включает в себя информацию о времени, прошедшем от начала фильма, и общей продолжительности фильма.
- Субтитры: если фильм имеет субтитры, вы можете включить их, нажав C. Они появляются в нижней части фильма. Чтобы отключить субтитры, ещё раз активируйте C.
Параметры
Когда вы нажимаете кнопку Настройки, откроется меню, содержащее следующие опции:
- Автозапуск: включение и выключение автоматического воспроизведения.
- Примечания: включение и выключение примечаний.
- Скорость: выбор скорости воспроизведения видео.
- Субтитры: включение и выключение субтитров. В этом месте вы также можете выбрать язык субтитров или автоматический перевод.
- Качество: выбор качества изображения, просматриваемого фильма. Доступные разрешения зависят от того, какого качества фильм был загружен на YouTube, а также от скорости вашего соединения с интернетом. Мы настоятельно рекомендуем вам оставить автоматический выбор разрешения – тогда качество изображения подбирается исходя из скорости вашего подключения к интернету.
Режим кино
Нажмите на значок в режиме воспроизведения видео, чтобы увеличить окно плеера. Активируйте его ещё раз, когда захотите вернуться к исходному размеру проигрывателя.
Полный экран
Нажатие на значок полного экрана увеличивает размер плеера до размера экрана и скроет контент за пределами плеера. Нажмите клавишу Esc, чтобы отключить полноэкранный режим.
Режим полного экрана полезен для людей, использующих программы чтения с экрана, которые хотят избавиться от лишних элементов на странице вокруг плеера и «видеть» только плеер.