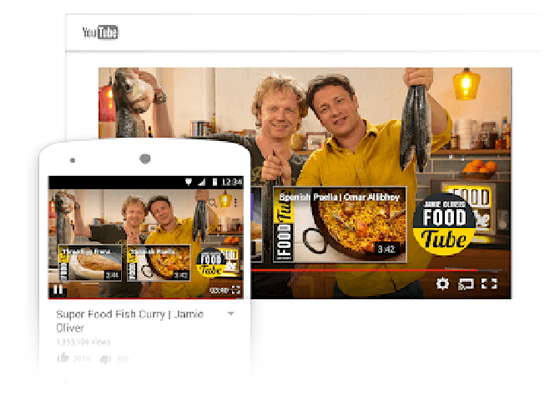Конечные экраны, которые отображаются на мобильных устройствах и компьютерах, могут быть очень эффективным инструментом увеличения посещаемости фильмов.
С помощью конечных заставок Вы можете:
- предложить зрителям другие видео, плейлисты или каналы на YouTube;
- призывать к подписке на канал;
- продвигать свой сайт, товары или кампанию.
Следует помнить о нескольких вещах:
- Ваш фильм должен длиться не менее 25 секунд, чтобы можно было положить в него конечный экран.
- Другие интерактивные элементы, такие как превью карты и водяные знаки, скрываются, когда на экран выводится конечный результат.
Добавление конечного экрана
- Откройте страницу с видео в YouTube Студии и выберите фильм.
- Выберите Редактор в меню слева.
- Выберите Добавить конечную заставку.
Настройка конечного экрана
Конечная заставка – это фрагменты контента, которые вы добавляете на конечный экран видео. Существует много различных способов настройки элементов на конечном экране. Вы можете использовать шаблоны, добавлять новые элементы, редактировать отдельные элементы, изменить время отображения элементов и решать, когда они должны появиться.
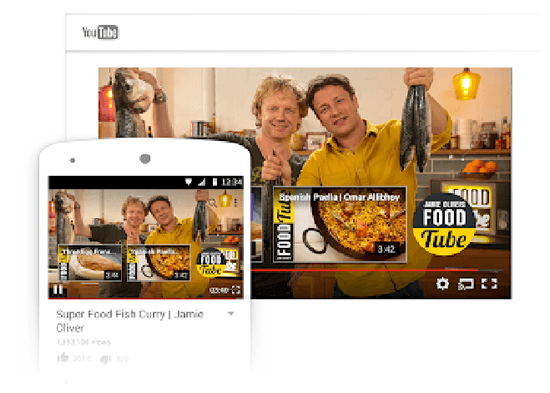
Применение шаблонов
Шаблоны содержат группы элементов, которые вы можете настроить, чтобы создать конечный экран. При выборе опции Добавить конечную заставку появится запрос на выбор шаблона. Вы можете настроить элементы в шаблоне или удалить шаблон позже.
Вы можете также применить новый шаблон в строке конечных экранов, выбрав Меню → Применить шаблон.
Добавление новых элементов на конечный экран
Для того, чтобы добавлять элементы, применить шаблон или нажмите +Элемент в строке редактора конечных заставок.
Вы также можете добавить новый элемент, нажав на пустую строку элемента в строке конечного экрана.
Изменение типа элемента
- Выберите объект, щелкнув его в строке редактора конечной заставки.
- Слева на странице фильма вы найдете список типов объектов.
- Выберите тип элемента:
- Фильм
- Плейлист
- Подписка
- Канал
- Ссылка (партнерская программа YouTube)
Если вы выбираете элемент фильм, вы можете решить, хотите ли вы показать свой новый фильм, рекомендацию YouTube для данного зрителя или конкретный фильм. Если вы выбираете элемент канал, вы можете добавить собственное сообщение.
Изменение времени отображения элемента
Вы можете выбрать, когда элементы конечного экрана должны появляться в вашем фильме. Элементы конечной заставки по умолчанию появляются в одно и то же время. Вы можете настроить отдельные элементы, чтобы они появлялись в разное время:
- Выберите объект, щелкнув на его в строке редактора конечной заставки.
- Слева на странице фильма вы найдете поля, содержащие время отображения элементов конечного экрана.
- Измените время начала и окончания отображения элемента.
Вы также можете изменить время отображения конечного элемента экрана, используйте клавиши со стрелками для его перетаскивания в строке редактора.
Изменение положения элемента
- Выберите объект, щелкнув его в строке редактора конечного экрана.
- В плеере перетащите элемент в нужное положение.
Совет: нажмите на значок сетки в проигрывателе, чтобы включить отображение сетки на экране предварительного просмотра фильма. Вы можете выбрать функции «Привязать к сетке» и «Привязать к элементу», чтобы упростить развертывание элементов.
Информация о конечных заставках
Что может содержать конечный экран
Конечные заставки состоят из элементов – фрагментов контента, который вы хотите прорекламировать. Чтобы просмотреть дополнительные сведения, раскройте элементы или наведите на них мышкой. В стандартном фильме формате 16:9 вы можете добавить на конечный экран максимум четыре элемента. В случае других форматов эта цифра может быть меньше.
Элементы могут содержать различного рода материалы:
- Видео или плейлист:
- Показать последние загруженные видео
- Позвольте YouTube выбрать видео с вашего канала, которое лучше всего подходит для конкретного зрителя
- Выберите любой фильм или плейлист с вашего канала – публичный или непубличный
- Подписаться на: предложите подписаться на ваш канал.
- Одобренные сайты: эта функция доступна только для участников партнерской программы YouTube. Вы можете дать ссылку на свой сайт, интернет-магазин или разрешенный краудфандинговый сервис. По умолчанию конечный экран будет показывать снимок страницы, но вы можете также добавить заголовок и выбрать призыв к действию.
- Канал: продвигайте другой канал и добавьте собственное сообщение.
Проверенные методы создания конечных экранов
- Добавляйте элементы, которые связаны с тематикой фильма.
- Попросите зрителей совершить действие, с помощью призывов в различных элементах на конечном экране.
- Если вы хотите использовать собственный образ, мы рекомендуем, чтобы его размер составлял не менее 300 x 300 пикселей.
- Не забудьте оставить достаточно места и времени в конце фильма для конечной заставки. Редактируя фильм, подумайте о том, что 20 секунд следует оставить под конечный экран.
- Подумайте об установке различного времени отображения элементов на конечном экране, чтобы каждый появлялся в разное время.
Проверка эффективности конечного экрана
Эффективность своих конечных экранов вы можете проверить на вкладке Интерес зрителей в YouTube Analytics.
- Войдите в YouTube Студию.
- Выберите Analytics в меню слева.
- Из верхнего меню выберите Интерес у зрителей.
Если вы просматриваете статистику всего канала:
- Используйте вкладку Самые популярные типы элементов на конечном экране, чтобы сравнить популярность различных типов элементов.
- Используйте вкладку Самые популярные фильмы по количеству кликов конечного экрана, чтобы увидеть фильмы с конечными экранами, которые зрители чаще всего кликали.
Если вы просматриваете статистику определенного фильма:
- Используйте вкладку Ctr элемента на конечном экране, чтобы увидеть, как часто зрители кликают элемент на конечном экране после просмотра фильма.
Примечание: ваш конечный экран может иногда не отображаться или выглядеть по-другому. Это происходит потому, что YouTube оптимизирует конечные заставки на основе прошлого опыта работы, поведения зрителей, устройств и контекста.