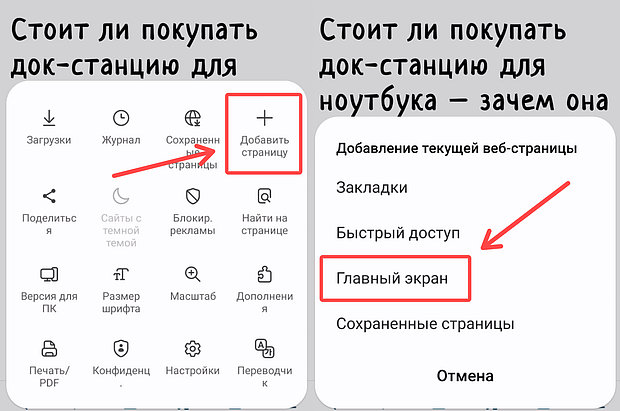Чтобы быстро получить доступ к любимому контенту, вы можете настроить начальные экраны своего Android-смартфона.
Вы можете добавить и упорядочить:
- Программы
- Ярлыки для контента внутри приложений
- Виджеты, которые показывают информацию, не открывая приложения
Слово «виджет», вернувшееся в моду в Android 12 и iOS 15, используется в мире технологий без разбора, но мы часто забываем его основное значение. Виджет – это просто ярлык, не более того. Но, хотя все виджеты являются ярлыками, не все ярлыки являются виджетами. Например, на Android значок приложения уже является ярлыком. Но, вы также можете создавать ярлыки для веб-страниц или даже файлов и добавлять их на главный экран телефона.
Важно: некоторые из этих шагов работают только на Android 9 и более поздних версиях.
Как создать ярлык для веб-страницы на главном экране Android
До сих пор доступно множество сервисов и программного обеспечения, которые не существуют в виде нативных мобильных приложений. Таким образом, чтобы использовать их на своём смартфоне, вы должны пройти через браузер. Это может касаться обычных веб-сайтов или веб-сайтов для настольных компьютеров, а также веб-приложений или PWA (прогрессивных веб-приложений), веб-сайтов, оптимизированных для использования на смартфонах, таких как Telegram.
Если вы регулярно пользуетесь этим веб-сайтом, создание ярлыка и добавление его на главный экран может сделать ваш пользовательский интерфейс более интуитивно понятным.
Процесс одинаков для всех оверлеев Android:
- Откройте в браузере соответствующую веб-страницу.
- Коснитесь «гамбургерного» меню в правом углу.
- Во всплывающем меню нажмите «Добавить страницу».
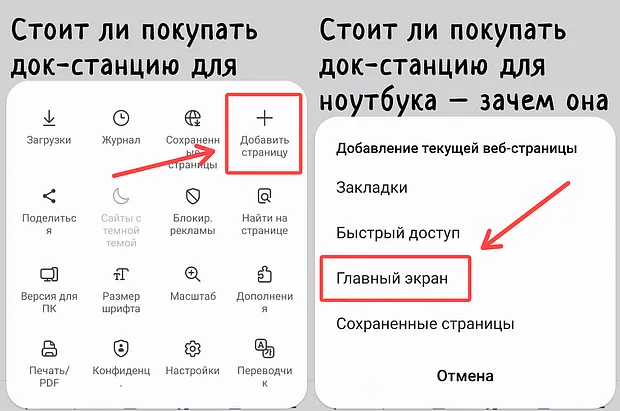
- Выберите «Главный экран» и подтвердите.
Как создать ярлык файла на главном экране Android
Вы также можете создать ярлык для файла. Это довольно узкоспециализированный вариант использования, но он может быть полезен для быстрого показа билетов на поезд/самолет, билетов в кино, результатов теста или любого другого файла, к которому вам может понадобиться быстрый доступ без необходимости поиска в вашем менеджере.
Чтобы создать ярлык на главном экране Android для файла:
- Откройте родной или сторонний файловый менеджер
- Найдите нужный файл и выберите его
- Коснитесь меню (опции)
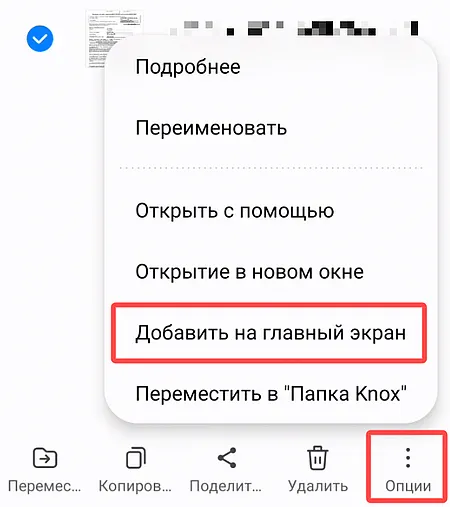
- Нажмите Добавить на главный экран.
Как создать ярлык контакта на главном экране Android
Будь то экстренный контакт, ваш лучший друг, любовь всей вашей жизни или любимый шашлык, вы можете закрепить важный контакт на главном экране Android:
- Перейдите к своим контактам и выберите контакт
- Коснитесь меню в правом углу.
- Нажмите Добавить на главный экран.
Ярлык на главном экране Android для доступа к настройкам
Если вам недостаточно меню быстрого доступа Android, вы можете создать виджет на главном экране для прямого доступа к определенным настройкам на вашем смартфоне. Этот трюк работает не на всех смартфонах. Например, Samsung Galaxy S21 Ultra мне этого не предлагал, а OnePlus Nord 2 – предлагал.
Процесс точно такой же, как и для классического виджета:
- Длительное нажатие на главном экране
- На боковой панели внизу нажмите «Виджет».
- Коснитесь виджета под названием «Настройки».
- Выберите настройку (если вы выберете «Настройки», вы просто перейдёте в меню общих настроек Android).
Организация ярлыков на главных экранах
Создать папку (группу)
- Коснитесь и удерживайте приложение или ярлык.
- Перетащите это приложение или ярлык поверх другого. Поднимите палец.
- Чтобы добавить больше, перетащите каждый из них поверх группы.
- Чтобы назвать группу, коснитесь группы. Затем коснитесь предложенного имени папки. Вы также можете коснуться одного из предложенных имён в верхней части клавиатуры или ввести имя, которое хотите использовать.
Перемещение приложения, ярлыка, виджета или группы
- Нажмите и перетащите элемент. Вы получите изображения своих главных экранов.
- Переместите элемент в нужное место.
- Поднимите палец.
Удаление приложения, ярлыка, виджета или группы
- Нажмите и удерживайте элемент.
- Перетащите элемент вверх, чтобы удалить.
- Поднимите палец.
Вы можете найти элемент Удалить на экране – он удаляет приложение только с главного экрана.
Организация главных экранов
Добавить главный экран
- Коснитесь и удерживайте приложение, ярлык или группу.
- Сдвиньте его вправо, пока не появится пустой главный экран.
- Поднимите палец.
Удалить главный экран
- Переместите свои приложения, ярлыки, виджеты и группы с главного экрана.
- После удаления последнего главный экран будет удален.