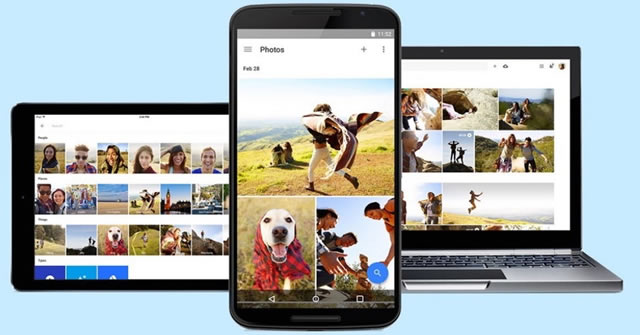Функция «Мобильная загрузка» позволяет автоматически загружать фотографии и видео, созданные с помощью устройства, в частный альбом Google Plus. Позже ими можно легко поделиться, воспользовавшись телефоном или компьютером.
Включение «Мобильной загрузки» на телефоне
Для начала включите «Мобильную загрузку» для устройств на базе Android или iOS в программе Google Plus. После этого все фото и видео, сделанные по телефону, отображаются на вкладке «Мобильные загрузки» на странице «Фотографии».
Пока эти фотографии не будут опубликованы или перемещены в альбом с общим доступом, просматривать их сможете только вы.
Публикация фотографий из альбома «Мобильная загрузка»
- Нажмите Фотографии на панели слева. Убедитесь, что выбрана вкладка Мобильные загрузки.
- Чтобы удалить из частного альбома «Мобильная загрузка» определенный элемент, наведите на него курсор мыши и нажмите значок корзины. Элементы, удаленные из папки «Мобильная загрузка», недоступны в Google Plus, но останутся в галерее или библиотеке устройства.
- Чтобы выбрать элемент или несколько элементов, выполните следующие действия.
- Чтобы выбрать одну фотографию или видео, установите под нужным элементом серый флажок.
- Чтобы выбрать несколько фотографий, установите под ними соответствующие флажки.
- Чтобы выбрать все фотографии в загруженной партии, нажмите ссылку Выбрать все справа от даты загрузки.
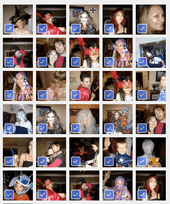
- При выборе нескольких изображений вверху экрана отображается темный колонтитул с данными о количестве выбранных элементов. Если нажать на выделенной надписи, появится всплывающее окно с информацией о каждом выбранном элементе. Чтобы исключить элемент из выборки, нажмите флажок, соответствующий этому элементу. Голубой флажок станет серым и прозрачным. Это означает, что фотография исключена, а в следующий раз, когда вы откроете эту выборку, в ней не будет этого фото.
- Чтобы поделиться фотографией, нажмите зеленую кнопку Поделиться в верхнем левом углу.
Совет: Настоящие специалисты вместо мыши пользуются клавиатурой.
Ниже приведены клавиши, которые Вы можете применять:
- Tab или Shift + Tab – для перехода от одного элемента к другому
- Enter – просмотр элемента в лайтбокс
- Esc – возврат
- Пробел – выбор элемента
- Delete – удаление фотографий и видео
Добавление фотографий с телефона в альбомы
- Нажмите Фотографии слева на экране.
- Установите флажки для фотографий или видео, которые нужно переместить.
- Нажмите кнопку Добавить в альбом в верхней части страницы.
- Чтобы создать новый альбом, введите название
или
- Чтобы выбрать уже существующий альбом, нажмите Добавить в альбом
- Чтобы создать новый альбом, введите название
- Перед загрузкой фотографии в альбом, добавьте к ней подпись.
- Нажмите Добавить в альбом.
Добавленные фотографии можно просматривать на вкладке «Мобильная загрузки» на странице «Фотографии».