Отпуск – это время путешествий и съёмки – обычно из отпуска мы возвращаемся с огромным архивом фотографий. Только одни фотографии сразу вызывают восторг, а другие... к сожалению, требуют хотя бы небольшой коррекции.
Часто фотографии получаются слишком темными или слишком светлыми, с бледной расцветкой или испорченные уродливым цифровым зерном. Бывает, что в кадре появляются объекты, которые являются абсолютно лишними и портят нам кадр.
Основная проблема – это селфи. Как правило, не мы довольны тем, как выглядим: оттенком кожи, засветами или округлой формой тела.
Мы подготовили 20 суперсоветов, как исправить все эти проблемы и украсить фотографии, чтобы наши фотовоспоминания приводили всех в восторг. Мы используем для того, чтобы бесплатные графические программы, такие как Polarr, Gimp, Pixlr Express.
Восхитительные фотографии – советы по коррекции
Если мы фотографируем смартфоном, то можем улучшить и приукрасить фотографии сразу же в телефоне.
Существует множество бесплатных мобильных приложения для редактирования фотографий, которые идеально подойдут для обработки фото со смартфонов. К ним относятся богатые возможностями Snapseed, популярный Instagram или VSCO, предназначенный для любителей аналоговых фото.
Коррекция неправильного цвета фотографий
Если фотография имеет странную окраску, возможно, виноват плохо подобранный баланс белого в камере. Эту проблему можно устранить с помощью веб-приложение Polarr, который находится по адресу https://photoeditor.polarr.co.
- Нажмите на Open [1], чтобы открыть изображение, которое хотите улучшить.
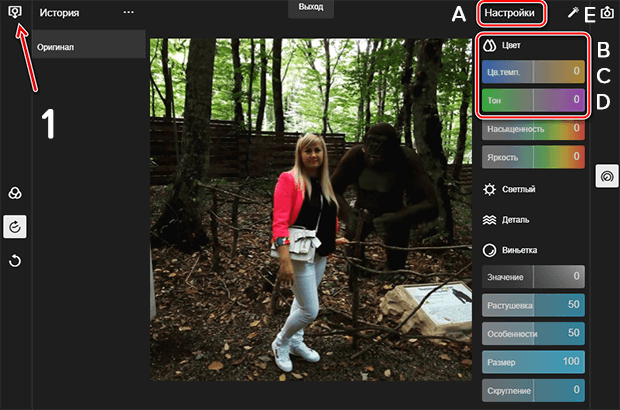
- С правой стороны нажмите Настройка (А), а потом на Цвет (B), чтобы расширить параметры инструмента. С помощью регулятора Цв.темп. (C) восстановить правильный цвет на фото. Также можно использовать слайдер Тон (D).

- Сохраните фотографию, нажав на кнопку (E).
Слишком темные, слишком светлые фотографии
Если наши фотографии слишком темные или слишком светлые, мы их исправим с помощью приложения Polarr.
- Нажмите Open и откройте нужное фото.
- С правой стороны нажмите Настройка, а потом на Светлый, чтобы расширить функции, связанные с улучшением яркости. С помощью ползунка Осветление придайте фото соответствующую яркость.

- С помощью ползунков Тени и Белый осветлите или затемните самые яркие или самые темные участки фотографии (свет и тени).
- Сохраните полученный результат.
Добавьте контрастности и цвета фотографиям
Если наши фотографии недостаточно контрастны и им не хватает цвета, мы можем это быстро исправить в приложении Polarr.
- Загрузите фото в приложение. С правой стороны нажмите Настройка, а потом на Светлый. Перемещая ползунок Контраст вправо, поднимите контрастность фотографии. Если Вы хотите углубить самые темные участки, передвиньте ползунок Черный влево.
- Чтобы сделать фото более ясным, используйте функцию Четкость.
- В пункте HSL, передвигая ползунки Оттенок и Яркость, мы можем отрегулировать цвета на фотографии.

- Сохраните полученный результат.
Иногда достаточно только слегка улучшить фотографию – например, осветлить отдельные участки, чтобы фото производило хорошее впечатление. Для этого пригодится бесплатная программа GIMP.
- С левой стороны выбираем инструмент Осветление-Затемнение.
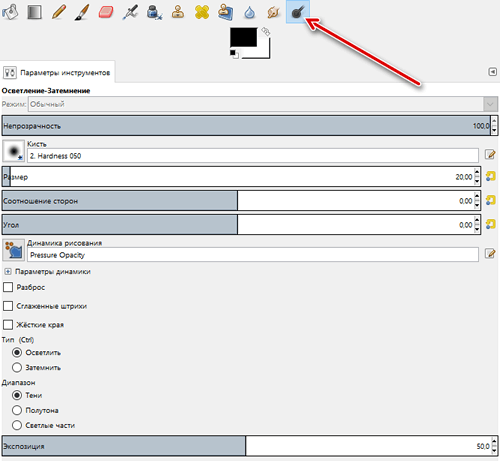
- На панели изменяем параметры инструмента, выбираем тип действия – окрасить выбранную область. Уточняем диапазон частот (полутона или света). Определяем силу эффекта и параметры кисти (например, размер).
- Окрашиваем кистью выбранную область, увеличивая её выразительность. Аналогичным образом, мы можем затемнить другие участки.
- Чтобы сохранить фотографию, в меню Файл выбираем Экспортировать как...
Исправить скошенную фотографию
Так называемый, «заваленный горизонт» на фотографиях – это проблема многих фотографов и не только при съёмки пейзажа, но и, например, портретов. Как правило, снимок выглядит лучше после исправления. Стоит однако, помнить, что выравнивание приводит к обрезке краев, так что мы должны считаться с потерей части кадра.
Выправить фотографию можно с помощью всё того же веб-приложения Polarr.
- Загрузите фото с жесткого диска компьютера.
- Справа перейдите к режиму Обрезка, а затем, удерживая нажатой левую кнопку мыши, поверните маркер наклона, тем самым, выправив фотографию.
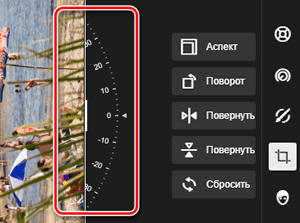
- Сохраните фотографию, нажав на кнопку Сохранить фото, в правом верхнем углу окна приложения.
Улучшаем композицию фотографии
Если главный мотив фотографии не привлекает глаз, быть может вам необходимо улучшить композицию. Мы сделаем это путём обрезки и отсечение ненужных элементов на картинке. Процесс проведём при помощи веб-приложения Polarr.
- Справа нажмите Обрезка. Затем мы можем нажать на Аспект, чтобы выбрать стандартные пропорции сторон изображения.
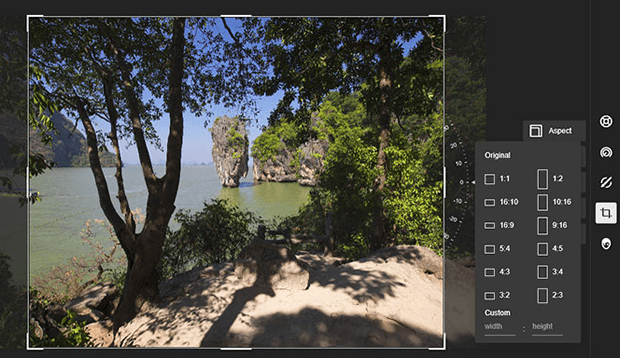
- Захватывая курсором угол рамки, мы сможем обрезать фотографию в соответствии с оригинальными пропорциями. Схватив середину, мы можем сдвинуть рамку кадра.
- Сохраняем фотографию, нажав на кнопку Save в правом верхнем углу окна.
Исправление искаженных объектов
Объективы камер, особенно широкоугольные, дают искажения – на фотографиях прямые линии кажутся изогнутыми. С помощью веб-приложения Polarr мы легко устраним эту проблему.
- Загрузите фото с жесткого диска компьютера.
- После загрузки фотографии нажмите Настройка, а затем на Изгиб, чтобы открыть функции, связанные с коррекцией искажений. Перемещая ползунки влево, уберите искажения линий.

- Сохраняем фотографию, нажав на кнопку Save фото, в правом верхнем углу окна приложения.
Слишком большой контраст
Если в кадре много светлых участков или глубоких теней, на фотографии могут появиться засветы или черные пятна. В такой ситуации лучше всего сделать снимок HDR, который позволит сохранить все тоны картинки. Поможет нам в этом программа EasyHDR. Необходимо иметь заранее подготовленную последовательность из трех фотографий одного и того же кадра, которые отличаются только яркостью, но приложение позволяет создать HDR из одной фотографии.
- Откройте фотографии с диска (выбираем несколько, удерживая Ctrl).
- В новом окне указываем метод True HDR и жмём Создать HDR. Если мы используем только одну фотографию, кликаем Обработка LDR.
- С помощью кривой и ползунков и настроим внешний вид вывода изображения. Из списка выбираем размер конечной фотографии.

- Чтобы сохранить фотографию на диске, нажмите на значок Сохранить в верхней части окна.
Слишком много шума на фотографии
Когда мы делаем фотографии в темном помещении, камера поднимает чувствительность ISO и появляется шум. Мы можем удалить его с помощью приложения Neat Image.
- После запуска программы кликаем на Open input image, чтобы загрузить в программе фотографию. Переходим на закладку Device Noise Profile.
- Щелкаем на Auto Profile, чтобы создать образец шума.
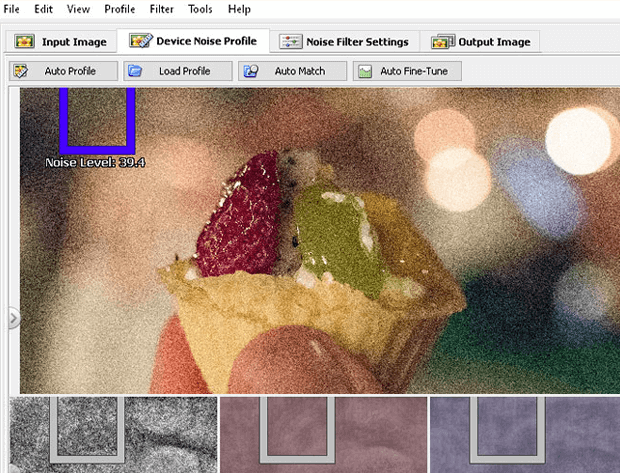
- Переходим на вкладку Noise Filter Settings и ползунками устанавливаем силу подавления шума.

- Переходим на вкладку Output Image и кликаем на Save output image, чтобы сохранить работу.
Удалить лишние объекты в кадре
Иногда трудно избежать дополнительных объектов в кадре, которые портят всю красоту фотографии. К счастью, мы можем удалить их с помощью такой программы, как GIMP.
- Загрузите фото в программу, а затем в левой панели выбираем инструмент Штамп. На панели Параметры инструмента устанавливаем формат, размер и прозрачность кисти.
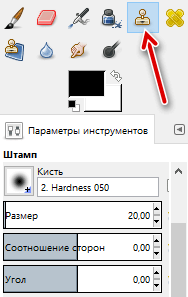
- Выбираем в качестве Источника – Изображение, а затем для параметра Выравнивание устанавливаем Нет.
- Теперь, удерживая клавишу Ctrl, щелкаем рядом с лишним объектом, копируя пикселы, которыми его скроем. Затем нажмите на объект и удалите его.

- Сохраняем фотографию, нажав на Файл и Экспортировать как...
Как улучшить фигуру на фотографии
Каждый хотел бы иметь фигуру как с обложки фитнес журнала. Давайте посмотрим, как этого добиться с помощью приложения Pixlr Express, которое находится по адресу https://pixlr.com/express.
- При открытии страницы с приложением кликаем на Browse, выбираем фото и кликаем на Открыть. Из меню в нижней части окна выбираем Adjustment, а потом инструмент Liquify.
- Подбираем размер инструмент оптимальным для редактируемых фрагментов тела. Жмём инструмент Shrink и применяем на соответствующих местах. Мы должны делать это осторожно, чтобы не исказить форму.
- Инструментом Push мы можем улучшить эффект – просто проведите кончиком по телу. Если эффект нам не нравится, просто нажмите на кнопку Reset.

- В завершении нажмите кнопку Apply, чтобы принять изменения и на Save, чтобы сохранить изображения на жестком диске компьютера.
Увеличиваем мышцы на фотографии
Не каждый успевает до курортного сезона сформировать хорошую мускулатуры. Если нам кажется, что бицепсы на фото слишком скромные, мы можем их увеличить с помощью, например, веб-приложением Pixlr Express.
- При открытии страницы с приложением кликаем на Browse, выбираем фото и кликаем Открыть. Из меню в нижней части окна выбираем Adjustment, а потом инструмент Liquify.

- Выбираем подходящий размер инструмента. Жмём Enlarge, а потом увеличиваем мышцы. Мы также можем использовать инструменты Push, чтобы сформировать мускулатуры.
Как удалить прыщики с фотографии
Неприятный сюрприз в виде несовершенств может случиться на отдыхе с каждым. Не стоит слишком переживать из-за этого – их легко удалить в Pixlr Express.
- При открытии страницы с приложением кликаем на Browse, выбираем фото и кликаем на Открыть. Из меню в нижней части окна выбираем Adjustment, а затем Heal.
- Выбираем инструмент Spots, определяем размер кисти и кликаем на дефект.
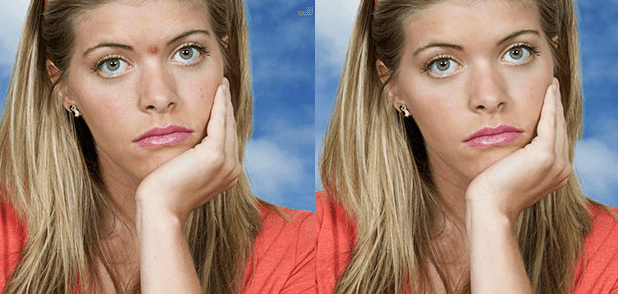
- Прыщ исчезает. Мы нажимаем на Apply и Save, чтобы сохранить фото.
Улучшаем цвет лица на фотографии
Если мы хотим мгновенно улучшить нашу кожу, то используйте веб-приложения pho.to.
- Запускаем браузер, заходим на страницу http://makeup.pho.to и жмём на Enhance your photo. Нажмите from computer, чтобы выбрать фото с жесткого диска компьютера.
- Приложение автоматически улучшит цвет лица на портрете – разгладит морщины, нанесёт цифровую пудру, улучшит цветовую гамму (в зависимости от выбранных настроек).
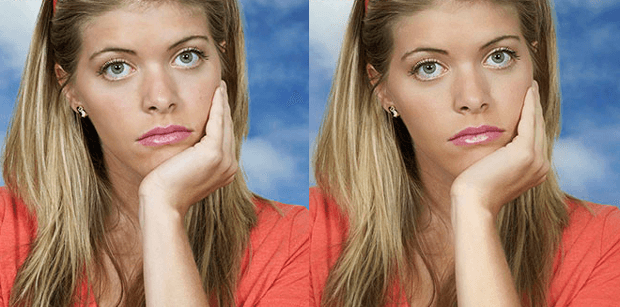
- Чтобы сохранить фотографию на диск (к сожалению, после исправления оно будет в меньшем разрешении, чем оригинал), нажмите в нижней части окна пункт Save and share. Затем на Download. Фото открывается в новом окне. Жмите по нему правой кнопкой мыши, выбирайте Сохранить изображение как....
Устранить красные глаза на фотографии
Лето – это время вечеринок, с которых у нас остаётся довольно много фотографий, сделанных со вспышкой. Частым результатом являются, так называемые, «красные глаза». Давайте посмотрим, как их можно удалить и восстановить естественный черный цвет. Мы используем веб-приложения Pixlr Express.
- При открытии страницы с приложением кликаем на Browse, указываем фото и кликаем на Открыть. Из меню в нижней части окна выбираем Adjustment, а затем Red Eye.
- С помощью ползунка мы определяем силу влияния (то есть, как много оттенков красного цвета следует учитывать во время коррекции) и жмём на зрачок.
- Красный цвет будет автоматически удален. Жмём Apply и сохраняем фото.
Отбеливаем улыбку на фотографии
В отпуск мы иногда забываем о чистоте зубов и белизне улыбки. Давайте посмотрим, как это можно исправить на фото – с помощью веб-приложения Pixlr Express.
- При открытии страницы с приложением кликаем на Browse, выбираем фото и кликаем на Открыть. С помощью ползунка и панели (в правом верхнем углу окна приложения) расширяем область с улыбкой. Из меню в нижней части окна выбираем Adjustment, а затем Brighten.

- Нажимаем на Brush. Ползунком устанавливаем размер кисти, подходящий по размеру зубов, и определяем силу отбеливания.

- В случае необходимости выбираем Eraser и удаляем эффект отбеливания с окружающих областей. Затем нажимаем Apply и сохраняем фото.
Добавить загара на фотографии
Если загар на фото плохо виден, усилим его с помощью программы GIMP.
- Нажмите Файл → Открыть и загрузите фотографию. Выделите соответствующую область фото, чтобы её легче было обработать. В левой панели выбираем инструмент Волшебная палочка.
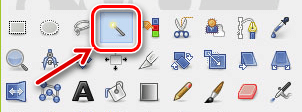
- В параметрах инструмента выбираем Режим – Добавление элементов и сдвигаем ползунок порога влево. Нажмите неоднократно на кожу на фотографии, выделив её.
- Нажимаем комбинацию Shift + Q. Районы, находящиеся за пределами выделения, скрывают за красной заливкой. Инструментом Кисть в черном цвете красим там, где выделения не должно быть, белым цветом добавляем выделение.

- Нажимаем комбинацию Shift + Q и получаем нормальное выделение. Выбираем инструмент Осветление/Затемнение. В параметрах устанавливаем Тип: Затемнение и Диапазон: Полутона или Тени. Определяем размер кисти, непрозрачность и экспозицию (т. е. силу затемнения). Рисуем по картинке, придавая загар выделенным частям тела. Выделение удаляем, нажав на комбинацию Shift + Ctrl + A.
Создать фотомонтаж
Если Вам не довелось сделать селфи с Эйфелевой башней на фоне, то создайте фотомонтаж в GIMP.
- Уточняем силуэт методом, описанным в предыдущем совете. Затем в меню Выделение выбираем Размытие, в окне указываем небольшое значение (например, 5) и жмём OK. Затем щелкаем правой кнопкой мыши на слой в панели слоев и выбираем Добавить маску слоя, потом на Выделение и Добавить. Нажимаем Shift + Ctrl + A, чтобы удалить выделение.
- Теперь в меню Файл нажмите Открыть как слои... и загрузите фото, которое будет фоном.
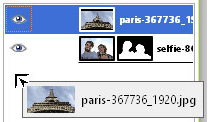

- Слой с фоном подведите курсор мыши на панели слоев под слой с силуэтом. Готово!
Размытие фона на фотографии
Чтобы портрет или объект лучше выглядел на фоне, лучше всего фон размыть, особенно когда она вызывает не нужные вопросы. Мы можем сделать это в GIMP.
- Чтобы размыть фон, надо отделить от него объект, который должен оставаться в фокусе. Делаем это как в двух предыдущих подсказках. При выборе силуэта нажимаем Ctrl + C и Ctrl + V.
- Затем щелкаем правой кнопкой мыши на панели слоев на вклеенный слой и в меню выбираем На новый слой.
- Отмечаем слой с фоном.
- В меню Фильтры выбираем Размытие → Размытие Гаусса... Определяем степень размытия и нажимаем OK.
Добавляем световые эффекты
Хорошим методом украсить фотографии является добавление различных световых эффектов. Идеальным инструментом для этого будет онлайн приложение Pixlr-o-matic – мы найдём его под адресу https://pixlr.com/.
- Нажмите на Computer, чтобы выбрать фотографию из диска, и нажмите кнопку Открыть. Выбираем одну из готовых комбинаций. Нажав на стрелку, переходим следующей.
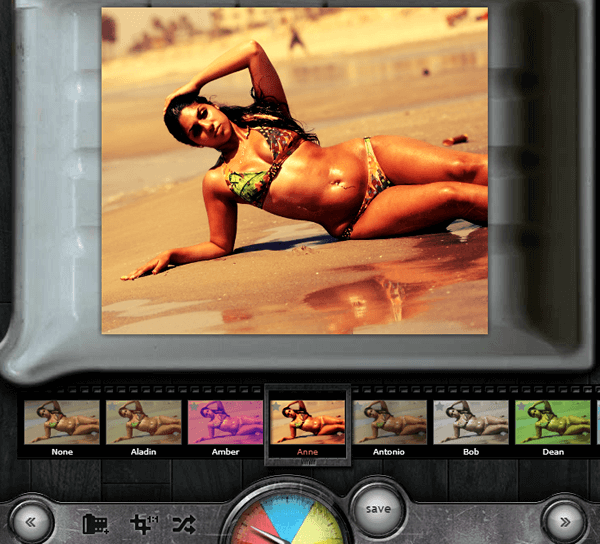
- Нажмите Save и Computer, чтобы сохранить готовую фотографию на жестком диске компьютера.0



