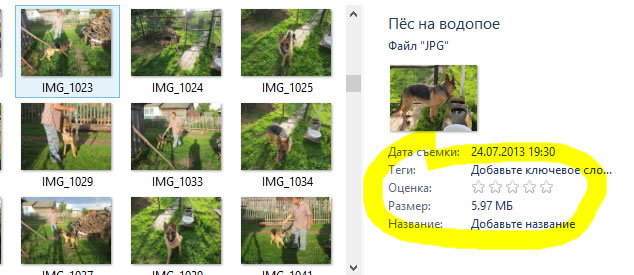Наиболее важной особенностью метаданных является их упорядоченная структура. Информация точно отнесена к категории и имеет определенную форма / формат. Например, категорию Времени создания можно заполнить только с помощью формата записи даты и времени.
Благодаря структурированному виду, метаданные доступны для чтения не только человеком, но и компьютерами. Таким образом, могут быть обработаны машинным способом и использованы для различных целей: индексация, поиск, объединение или автоматическая обработка.
Метаданные в графических файлах (фотографиях)
Каждый тип файла имеет свой стандарт для метаданных. В случае графических файлов, таких как фотографии с цифровой камеры или смартфона (форматы JPEG, TIFF и RAW), мы имеем дело с метаданными формата Exif (Exchangeable image file format), которые очень развиты, в сравнении метаданными других типов файлов.
В Exif можно хранить информацию на тему обстоятельств создания фотографии, месте съемки, типе и параметрах цифровой камеры, информации об авторских правах. Это также место для тэгов, описывающих тему изображения.
Если возникает необходимость детального описания содержания фотографии, Exif можно расширить набором метаданных в стандарте IPTC (International Press Telecommunications Council), в котором, кроме полей, связанных с темой фотографии, есть раздел для контактных данных фотографа. Это стандартное дополнение графических файлов, которые доступны через банки фотографий.
Просмотр и редактирование метаданных файлов
Базовый набор метаданных, который создается автоматически вместе с графическим файлом в цифровом фотоаппарата или сканере, можно прочитать с помощью окна Свойства файла и во всех последних версиях Windows.
Удобный инструмент для чтения метаданных дает браузер графических файлов IrfanView, при условии, что установлен плагин, включающий в себя библиотеку для декодирования Exif. Хотя там не хватает возможности редактирования Exif, IrfanView позволяет создать для фотографии описание в формате IPTC.
С метаданными прекрасно справляются также все программы для обработки цифровых фотографий. Для любительского применения, можно рекомендовать программу Google Picasa, который имеет панель, позволяющую проверить все данные фотографии.
К сожалению, возможности редактирования метаданных ограничена. Поэтому в случае более серьезных потребностей, стоит обратить внимание на Adobe Lightroom, который имеет очень сложные инструменты для просмотра и редактирования метаданных. Хотя программа стоит немалых денег, её можно бесплатно использовать в течение 30 дней. Подробнее о редактировании метаданных в Lightroom Вы узнаете ниже.
Поиск с помощью метаданных файла
Отличный способ использования метаданных – поиск изображений на основе одного из полей Exif. Это можно сделать например в программе Google Picasa. Для этого предназначены специальные команды, которые вводят в поле поиска внутри приложения.
Например, для того, чтобы отобрать фотографии, сделанные при определенной чувствительности матрицы, введите команду ISO 200. Если ввести имя камеры, приложение выберет фотографии, сделанные этой моделью камеры.
Программа также распознает метки, добавленные фотографом. Кроме того, рядом с полем поиска имеется ползунок, который позволяет легко фильтровать результаты поиска на основе диапазона времени.
Интересной функцией Picasa является возможность сохранения такого запроса в виде альбома. Команду сохранения поиска в виде папки ищите в меню Инструменты → Экспериментальные → Сохранить результаты поиска. В этом же меню находится опция сохранения альбома фотографий, помеченных одним тегом. Аналогичный инструмент существует и в Adobe Lightroom, а также в Проводнике Windows.
Метаданные файлов в Интернете
В галереях стандартом является представление метаданных рядом с просматриваемой фотографией. Сайты активно используют данные из EXIF, например, для «привязки» фотографии к географической карте. Например, в галерее Google, в Google+ или Picasa Web Albums, рядом с фото появится карта с предварительным просмотром.
Метаданные файлов в Проводнике Windows
В Проводнике Windows можно читать и изменять содержимое метаданных файлов и графических файлов, а также использовать их для сортировки и автоматического упорядочивания изображений в папке по определенному критерию, например, типу камеры или чувствительности матрицы.
- Система Windows отображает основные метаданные уже после выбора необходимого файла. Они появляются в строке состояния окна Проводника. Если Вы хотите, чтобы информации было больше, щелкните строку состояния правой кнопкой мыши и в контекстном меню выберите Размер → Большой.
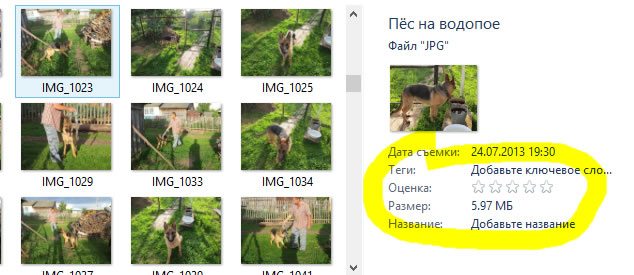
- После этого на панели появятся все данные об изображении. В этом месте Вы можете также редактировать метаданные. Если вы нажмете «Добавить тег» Вы сможете назначить для фотографии ключевые слова, которые затем помогут найти фотографию с помощью поисковой системы проводника или системы поиска в диспетчере изображений Picasa. После внесения изменений нажмите на Сохранить.
- Используя упомянутый инструмент, Вы можете изменить много фотографий за один раз. Нажмите и удерживайте нажатой клавишу Ctrl и выберите фотографии, щелкнув на их иконки мышью. Затем выберите поле, которое намерены изменить. Введите там свои данные. Кстати, проводник запоминает введенные метаданные, так что если Вы захотите описать еще одно фото, после ввода первой буквы появится подсказка.
- Для полного просмотра метаданных данного файла, нажмите на него правой кнопкой мыши и выберите в контекстном меню пункт Свойства. Когда откроется окно, перейдите на вкладку Подробности. В этом месте вы найдете все поля Exif, которые можно изменять.
- Метаданные файла изображения Вы можете использовать для автоматического упорядочивания изображений в папке. При открытии каталога с большим количеством фотографий, скачанных из камеры, щелкните правой кнопкой мыши на свободном месте между файлами выберите в меню: Группировка → Подробнее.
- Появится окно Выбор столбцов таблице. В нем Вы можете указать критерии сортировки файлов. При перемещении по списку вниз, Вы найдете в нем сведения, связанные с метаданными файлов и графических файлов, например, Скорость ISO. Установите галочку в это пункт и подтвердите, нажав ОК. Аналогичным образом можно добавить критерии: Фокусное расстояние, Время экспозиции или Модель камеры.
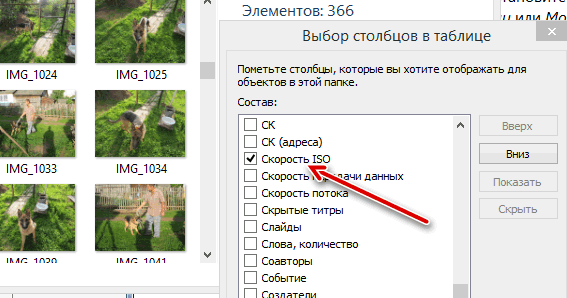
- Теперь снова выберите в контекстном меню Группировка и выберите Скорость ISO. Фотографии в каталоге будут отсортированы по чувствительности матрицы, которая была использована для их выполнения. Это позволит легко найти, например, фотографии снятые ночью, которые требуют дополнительного шумоподавления в процессе обработки в графической программе.
Метаданные файлов в программе Adobe Lightroom
Adobe Lightroom – это «рабочая лошадка» продвинутых любителей и профессиональных фотографов. Приложение предназначено для управления коллекциями из тысяч фотографий и имеет мощные инструменты для редактирования метаданных и автоматического отбора фотографий на их основе.
- После запуска программы Adobe Lightroom Вы найдете в модуле Библиотека, где сгруппированы инструменты для редактирования метаданных. Lightroom позволяет изменять метаданные уже на этапе загрузки фотографий. Подключите камеру и нажмите кнопку Импорт. В окне, которое появится, с правой стороны будет панель Apply During Import. Там вы можете ввести теги, а также создать свой собственный набор метаданных, которые будут добавлены к загружаемым фотографиям.
- После загрузки фотографий и возвращения в библиотеку, Вы сможете увидеть и ключевые слова, метаданные и загруженные файлы. Справа панель Ключевые слова показывает список недавно использованных ключевых слов, а также помогает создать Новое ключевое слово, то есть набор тегов для определенного типа изображений. Тэги добавляются для всех изображений, выбранных в окне «Библиотеки».
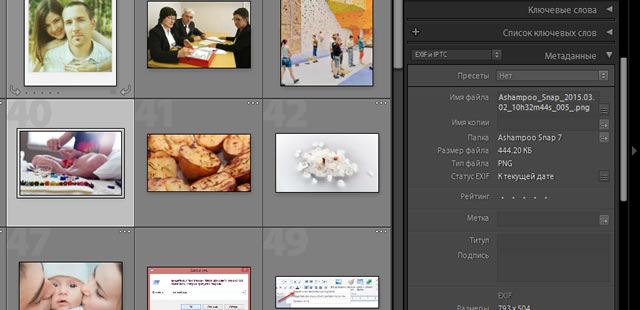
- Ниже располагается панель Метаданные, которая содержит краткое изложение основных элементов имени файла с фотографией. Если нажать на раскрывающийся список Default, расположенный рядом с названием панели, Вы сможете выбрать подробный вид, например, EXIF & IPTC, который производит предварительное отображение параметров фотографий и поля для ввода информации о теме.
- Если в библиотеке несколько изображений, вы можете использовать метаданные для их быстрой фильтрации. Для этого на панели Библиотеки, выше предварительного просмотра миниатюр, нажмите кнопку Метаданные. Появится панель с параметрами сортировки, которые вы можете изменить, нажав на название каждого столбца.
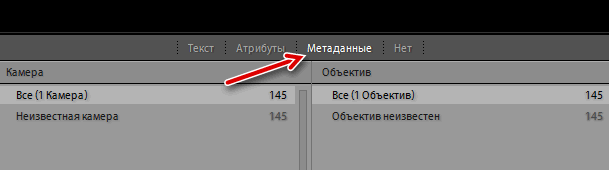
- Для ограничения списка миниатюр для изображений, записанных тем же оборудованием, выберите параметр Камера и установите модель камеры, например, Canon EOS 40D. В столбце Объектив выберите интересующий вас модель объектива, в столбце Скорость ISO выберите чувствительность матрицы, в столбце Вспышка укажите, что фото сделано со вспышкой.
- В Lightroom есть также встроенная система поиска метаданных. Нажмите на кнопку выше списка эскизов. Появится поиск. При помощи первого списка выберите категорию для поиска. При помощи следующего поля Contains words определите логическую структуру вопроса и введите его в поле с лупой.

- В программе также имеются интересные инструменты, которые используют метаданные для автоматической цветокоррекции изображений на основе информации об оборудовании. Нажмите на Коррекции для перехода в модуль коррекции фотографий. Затем найдите и разверните панель Коррекция объектива и выберите Включить профиль коррекции. Lightroom определяет тип датчика, тип объектива и фокусное расстояние и на этой основе улучшить геометрию изображения.
Метаданные фотографий: итоги и выводы
В ходе нашего подробного исследования метаданных фотографий мы рассмотрели все ключевые аспекты этой важной темы. От базовых понятий до практических применений – теперь у вас есть полное представление о том, как работают EXIF-данные и почему они так важны.
Метаданные фотографий — это не просто техническая информация, а мощный инструмент, который может быть использован как во благо, так и во вред.
Понимание структуры и содержания этих данных позволяет:
-
Защищать личную информацию при публикации фотографий
-
Проверять подлинность изображений
-
Получать ценные технические сведения о съёмке
-
Организовывать фотоархивы
-
Анализировать качество съёмки
Для безопасного использования метаданных следует придерживаться нескольких простых правил:
-
Проверять EXIF-данные перед публикацией фотографий в интернете
-
Удалять лишнюю информацию при необходимости
-
Использовать специализированное ПО для анализа метаданных
-
Регулярно делать резервные копии важных фотографий
-
Изучать настройки камеры для оптимизации записываемых данных
Технологии не стоят на месте, и метаданные фотографий продолжают развиваться. В будущем мы можем ожидать появления новых стандартов и возможностей для работы с этой информацией. Важно оставаться в курсе изменений и адаптировать свои подходы к работе с метаданными.
В заключение хочется отметить, что знание о метаданных фотографий – это не просто технический навык, а необходимый элемент цифровой грамотности современного человека. Понимание этой темы поможет вам лучше управлять своими фотографиями и защищать личную информацию в цифровую эпоху.
Теперь, когда вы освоили основы работы с метаданными, вы можете уверенно применять полученные знания на практике и постоянно совершенствовать свои навыки в этой области.