Камеры смартфонов настроены так, чтобы помочь вам делать лучшие фотографии без суеты: просто наведи и снимай. Но, если вы действительно увлекаетесь фотографией, вы можете быть знакомы с концепцией съёмки в формате RAW.
Изображения в формате RAW содержат больше информации, которую сенсор камеры собирает при нажатии кнопки спуска затвора, чем файлы JPEG, которые вы получаете по умолчанию, что обеспечивает большую гибкость редактирования.
Если вы хотите попробовать мобильную фотографию в формате RAW, вот как это сделать.
Как делать фотографии в формате RAW на Android
Фотографы, которые снимают на специальные камеры, часто используют файлы RAW для большей гибкости при редактировании. Многие из лучших смартфонов Android также позволяют делать фотографии в формате RAW.
Фотографии в формате RAW на смартфонах Google Pixel
- Откройте приложение «Камера».
- Коснитесь шестерёнки «Настройки» в верхнем левом углу.
- Коснитесь Дополнительные настройки.
- Перейдите в раздел «Дополнительно».
- Включите параметр управления RAW+JPEG.
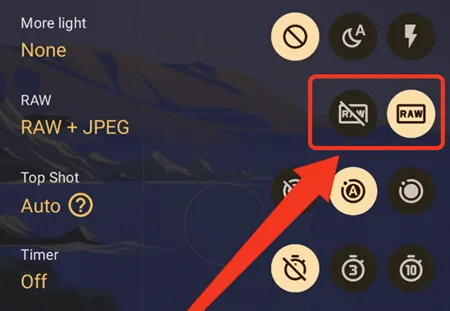
- Чтобы включить или отключить захват RAW, коснитесь шестерёнки «Настройки» в приложении «Камера» и выберите соответствующий значок в разделе RAW.
На телефонах Google Pixel файлы RAW имеют формат dng и сохраняются в отдельной папке под названием Raw. При просмотре в Google Фото файлы RAW имеют значок затвора камеры на миниатюрах.
Если вы не хотите снимать фотографии в формате RAW, установите этот параметр только в JPEG. Файлы RAW занимают много места на диске.
Фотографии в формате RAW на Samsung Galaxy
- Откройте приложение «Камера».
- Коснитесь шестеренки «Настройки» в верхнем левом углу.
- Перейдите в Расширенные параметры изображения.
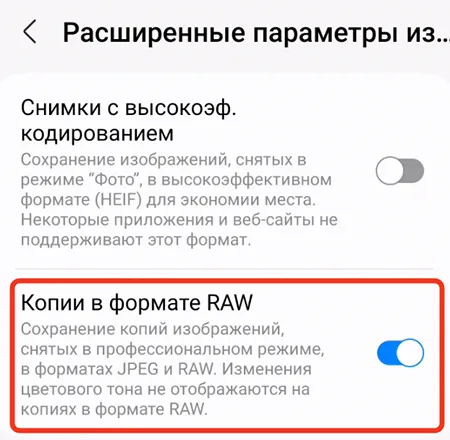
- Активируйте переключатель Копии в формате RAW.
На устройствах Samsung Android копии RAW сохраняются только при съёмке в режиме Pro, доступ к которому можно получить с помощью параметра «Дополнительно» в нижней части приложения камеры. Они сохраняются в вашей фотопленке вместе с обычными файлами JPEG. Версии формата RAW имеют расширение dng и имеют значок RAW в правом верхнем углу при просмотре в приложении Samsung Gallery.
Как редактировать фотографии в формате RAW на Android
Не все приложения для редактирования фотографий на Android поддерживают редактирование изображений RAW. Google Фото, например, предлагает ограниченную поддержку RAW, что – на самом деле – означает отсутствие. Snapseed, принадлежащий Google, обеспечивает надёжный процесс редактирования фотографий в формате RAW, но приложение может быть немного громоздким.
Adobe Lightroom – один из многих бесплатных вариантов редактирования RAW в Play Store. Хотя для некоторых расширенных функций Lightroom, таких как маскирование и восстановление, требуется подписка Adobe Creative Cloud, основные функции работают бесплатно, но для их использования требуется учетная запись Adobe.
Мы покажем вам, как использовать Adobe Lightroom для редактирования фотографий. Если вы используете другое приложение, оно будет работать по-другому, но принципы, по сути, те же.
Чтобы открыть изображение RAW в Lightroom, нажмите синюю кнопку в виде фотографии с плюсом в правом нижнем углу главного экрана приложения, затем выберите изображение RAW. Кроме того, вы можете найти файл RAW в приложении галереи и нажать кнопку Поделиться, чтобы «поделиться» им с Lightroom.
Когда вы нажимаете кнопку «Редактировать», Lightroom не отображается в списке совместимых редакторов RAW Google Фото.
То, что вы видите в редакторе, примерно соответствует тому, что запечатлела камера вашего смартфона до применения постобработки. Смартфоны автоматически применяют постобработку. Однако, когда вы редактируете файл RAW фотографии, вы берете на себя управление до того, как это произойдёт.
После открытия RAW-файла в Lightroom внизу экрана появляется полоска инструментов. Мы коснемся тех, которые доступны в бесплатной версии.
Обрезка и поворот: переформулируйте снимок
Используйте инструмент «Обрезать и повернуть», чтобы обрезать фотографию. Чтобы обрезать фотографию, перетащите белые маркеры по её краям. Чтобы повернуть, проведите пальцем влево или вправо под фотографией и возле пунктирной дуги. Чтобы сбросить положение изображения, дважды коснитесь изображения.
- Соотношение сторон: предлагает несколько предопределенных соотношений сторон для применения к вашему изображению. По умолчанию большинство смартфонов делают фотографии в формате 4×3.
- Блокировка соотношения сторон: когда для этого параметра установлено значение Заблокировано, соотношение сторон, применяемое к фотографии, остаётся постоянным. Если установлено Разблокировано, высоту и ширину можно регулировать независимо.
- Выпрямить: автоматическое выравнивание фотографии. Иногда это работает хорошо, но это не делает ничего, что вы не могли бы сделать с помощью обычных инструментов обрезки и поворота.
- Повернуть: поворот фотографии на 45 градусов по часовой стрелке.
- Flip H: отражает вашу фотографию по горизонтали.
- Flip Y: вертикальное отражение фотографии.
Авто: лучшая догадка Adobe
Lightroom предлагает функцию «Авто», которая ретуширует ваши фотографии «одним касанием», настраивая параметры освещения и цвета. Если вам нравится, как выглядит результат, вы можете его использовать. В противном случае вам следует обратиться к ручным настройкам.
Свет: измените освещение вашей фотографии
Инструменты Lightroom Light позволяют изменять такие параметры, как яркость и контрастность, чтобы настроить внешний вид освещения на фотографии.
- Экспозиция: изменение общей яркости фотографии.
- Контраст: изменяет разницу в яркости между тёмными и светлыми участками фотографии.
- Яркость: регулирует яркость ярких областей (бликов) на фотографии.
- Тени: регулирует яркость тёмных областей (теней) на фотографии.
- Белый: изменение точки белого на фотографии.
- Черный: изменяет точку черного на фотографии.
Цвет: инструменты, чтобы сделать цвета яркими
Инструменты «Цвет» позволяют настраивать баланс белого и насыщенность.
- Температура: регулирует баланс белого, чтобы изменить отображение холодных или теплых цветов.
- Оттенок: регулирует баланс белого, чтобы изменить оттенки зеленого или пурпурного цвета на фотографии.
- Яркость цвета: регулирует насыщенность (интенсивность цвета), не вызывая неприятных цветовых оттенков.
- Насыщенность: изменяет интенсивность цвета.
Эффекты: набор функций
Эффекты – это что-то вроде универсального набора инструментов для добавления или удаления различных свойств.
- Текстура: регулирует видимость текстуры.
- Чёткость: регулирует контраст по краям объектов.
- Удаление дымки: настраивает освещение, добавляя или удаляя видимую дымку на фотографии.
- Виньетка: делает внешние края фотографии светлее или темнее.
- Зернистость: добавляет к фотографии имитацию зернистости пленки. Размер и шероховатость настраивают эффект зернистости.
Детализация: уменьшение шума и повышение резкости
- Повышение резкости: повышает резкость деталей на фотографии. Радиус, детализация и маскирование изменяют способ применения резкости.
- Шумоподавление: уменьшает случайные колебания (шумы) видимой яркости. Детали и контрастность изменяют способ подавления шума.
- Подавление цветового шума: уменьшает случайные колебания (шумы) цвета. Детализация и плавность изменяют способ подавления цветового шума.
Вы не будете использовать каждый инструмент на каждой фотографии. Ползунки, которые вы будете использовать, зависят от желаемого внешнего вида. Закончив редактирование, коснитесь значка «Поделиться» в правом верхнем углу экрана. Есть варианты сохранить фотографию на своё устройство (она попадает в папку с названием «AdobeLightroom»), поделиться ею в приложении или сохранить с пользовательскими настройками (с параметрами типа файла, разрешения и качества).
Вам действительно нужны фотографии в формате RAW
Мы не рекомендуем включать эту функцию большинству людей – даже большинству фотографов-любителей. Но, если вы начинающий фотограф, который хочет попрактиковаться, имеете в виду конкретную фотографию, с которой, по вашему мнению, автоматическая обработка не справляется, или вам интересно узнать о мобильной фотографии, есть смысл проверить это.



