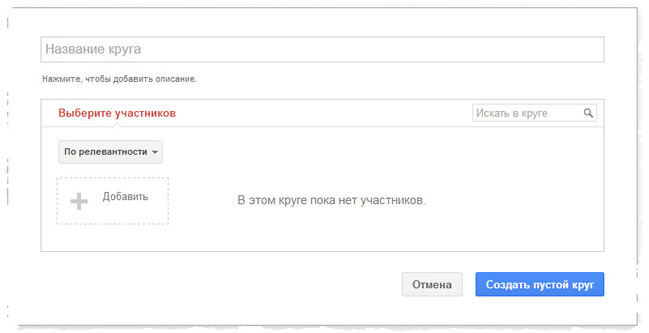Для изменения круга, выберите Круги слева. Чтобы получить предложения относительно пользователей, которых можно добавить в круги, можно воспользоваться вкладкой «Поиск пользователей» и просмотреть предложения.
Создание круга и добавление людей к нему
- В меню навигации выберите Люди.
- Нажмите Подписки.
- Нажмите Создать круг.
- Введите имя нового круга и следуйте инструкциям на экране, чтобы добавить пользователей к нему.
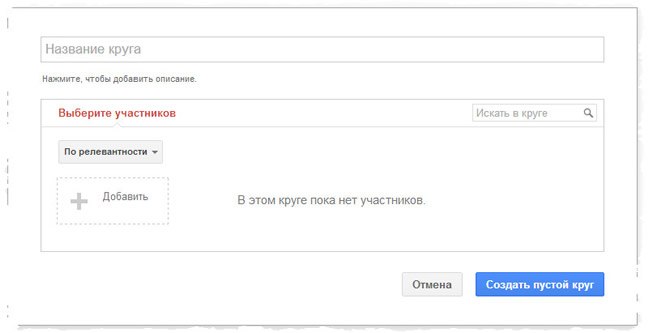
После выполнения таких действий новый круг появится рядом с другими. Можно продолжить добавлять пользователей, перетаскивая их в новый круг. Если вы выбрали человека, который уже входит в этот круг, он не будет добавлено повторно.
Одного пользователя можно добавить в любое количество кругов. Например, двоюродный брат может входить в круг «Друзья» и «Семья». Добавляя человека в несколько кругов, не нужно удалять его из кругов, в которые вы добавили раньше. Он получит уведомление о том, что его добавили в круг, только один раз.
Как добавить пользователей в круг
Если Вы подписались на кого-то, этот человек по умолчанию добавляется в ваш круг «Подписки».
Чтобы добавить кого-то в другой круг:
- Откройте профиль человека, которого хотите переместить в другой круг.
- Нажмите на название круга, в котором находится этот человек, или галочку напротив его имени и фамилии.
- С помощью меню добавить его в другой круг.
- Нажмите Готово.
Чтобы удалить кого-то из круга:
- Откройте профиль человека, которого хотите переместить в другой круг.
- Нажмите на название круга, в котором находится этот человек.
- В меню, которое появится, снимите круг, из которого вы хотите его удалить.
- Нажмите Готово.
Узнайте в какие круги Google Plus входит человек
Существует два способа определить, в какие круги входит человек.
- Наведите курсор мыши на панель с именем, после чего в нижней части страницы отобразятся все круги, в которые он входит.
- Наведите курсор на панель с именем, после чего появится всплывающее окно с названиями кругов, в которые входит пользователь.
Просмотр всех пользователей в круге
Если навести на круг курсор, отображаются небольшие фотографии пользователей (максимум 13), которые входят в этот круг.
Для просмотра всех пользователей в круге Google Plus, просто нажмите на название соответствующего круга. Все участники круга отобразятся в верхней части экрана.
Чтобы найти определенное лицо в круге, выполните следующие действия:
- Нажмите круг.
- Введите имя, которое пытаетесь найти, в поле «Ввести имя» в верхней части страницы. Результаты появятся при вводе.
Изменение порядка кругов
Порядок, в котором отображаются круги, можно изменять. При редактировании кругов просто перетащите их в новые места в нужном порядке. Круг также отобразится в новом порядке на боковой панели навигации на странице ленты.
Совместное использование круга
Когда вы делитесь кругом, вы делитесь списком пользователей, которые сейчас являются его участниками. Названия кругов не отображаются.
- Выберите круг, которым хотите поделиться.
- Нажмите значок
 в круге.
в круге. - (Дополнительно) Введите комментарий, отображается вместе с сообщением, которое было создано ранее.
- Выберите пользователей, с которыми хотите поделиться.
- Нажмите Поделиться.
Изменение названия круга
- Нажмите круг.
- Нажмите значок редактирования.
- Назначьте кругу другое название.
- Нажмите Сохранить.
Добавление описания круга
К кругам можно добавить описания. Таким образом вы включаете дополнительные сведения не отраженные в названии круга.
Для добавления описания выполните следующие действия:
- Нажмите круг.
- Нажмите значок редактирования круга.
- Введите описание в поле с надписью «Описание круга».
- Нажмите Сохранить.
Описание появится на странице ленты, только если вы просматриваете содержимое именно из этого круга. Как и названия кругов, описания доступны только вам.
Редактирования описаний кругов Google Plus
- Нажмите круг.
- Выберите Редактировать описание под названием круга.
- Введите новое описание.
- Нажмите Сохранить.
Блокировка пользователей круга
Чтобы заблокировать пользователя в редакторе кругов, выполните следующие действия:
- Выберите пользователя, которого нужно заблокировать.
- В верхнем углу нажмите Действия.
- В раскрывающемся меню выберите Блокировать.
Если перейти к меню, значок шестерни на странице кругов, и выбрать пункт Посмотреть заблокированных, на экране отображается список заблокированных пользователей.
Как удалить круг Google Plus
Чтобы удалить круг, выполните следующие действия.
- Выберите круг, который нужно удалить.
- Щелкните значок удаления круга.
- Подтвердите запрос на удаление круга.
Удаленный круг нельзя восстановить. Среди прочего, все содержимое, которым вы делились в круге, станет частным и будет отображаться только в вашей ленте и на вкладке Публикации в профиле.
Примечание: Если вы используете Google Apps и администратор активировал доступ к службе Google Plus, можно делиться содержанием со всеми в организациями, не создавая отдельные круги для каждого. Выбирая круг, с которыми вы хотите поделиться содержанием, просто выберите название организации.
Как поделиться записью в круге
Когда Вы публикуете запись, вы можете выбрать определенный круг, для которого он будет виден. Его члены также могут увидеть, кому вы предоставляете данную запись.
Мои круги
Когда Вы создаете новый круг, он автоматически добавляется в «Ваши круги». Если вы не хотите делать записи всем своим кругам, вы можете выбрать только некоторые из них.
Чтобы выбрать круги, которые должны быть включены, когда вы публикуете запись в «Вашем кругу»:
На компьютере:
- В меню навигации нажмите на Люди.
- Нажмите Подписки.
- Рядом с кругом, который вы хотите добавить или удалить, нажмите на значок меню
 .
. - Нажмите Настройки круга.
- Включите или выключите опцию Включить в список «Мои круги».
В приложение на Android
- Откройте меню Люди.
- Нажмите Подписки.
- Откройте круг, в который вы хотите добавить.
- Нажмите на значок меню
 .
. - Нажмите Настройки круга.
- Включите или выключите переключатель рядом с полем «Мои круги».
Примечание: не все функции доступны на всех платформах. Если вы не можете найти то, что вы ищете, попробуйте использовать другое устройство.