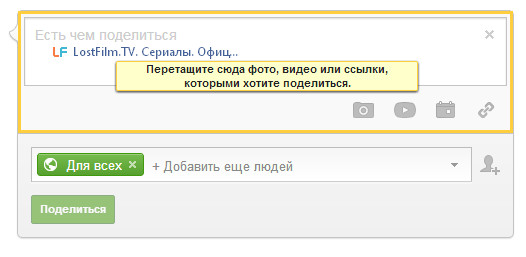Вы можете публиковать записи в сообществах, а также на страницах отдельных людей. Ваши записи могут появляться в потоках других людей, которые наблюдают Вас, вашу коллекцию или сообщество, в котором вы предоставляете доступ к записи. Записи, которые вы предоставляете, могут также отображаться в вашем профиле.
Другие пользователи могут связаться с Вами, добавив к записям комментарии, +1 или републикуя вашу запись.
Общий доступ к записи
- Нажмите значок «Поделиться».
- Создайте запись:
- Чтобы добавить фотографию, нажмите на значок «Фото».
- Чтобы поделиться ссылкой, нажмите на значок ссылки.
- Для того, чтобы поделиться своим местоположением, нажмите на значок расположения.
- Чтобы определить, кому отправляете сообщение, нажмите синюю надпись напротив своего имени и фамилии.
- Нажмите Опубликовать.
Чтобы создать публикацию и поделиться ею
- Нажмите Поделиться... в поле общего доступа в верхней части домашней страницы или +Поделиться на панели Google в верхнем правом углу.

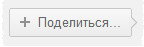
- Введите текст публикации. Нажмите чтобы добавить фотографию, чтобы добавить видео или чтобы добавить ссылку.
- Нажмите Добавить других пользователей, выберите круг или введите имена отдельных пользователей, с которыми нужно поделиться публикацией. Поле может предварительно заполняться определенной группой пользователей. Чтобы удалить круг или отдельное лицо, нажмите × рядом с названием или именем.
Если вы делитесь содержанием со всеми пользователями сети, он может отображаться в результатах поиска.
- При необходимости можно также заблокировать публикацию или выключить комментарии, нажав стрелку справа от поля Добавить других людей. Если вы поделились материалами с определенными кругами, можно отправить уведомление по электронной почте каждому пользователю из них, поставив флажок Также отправить сообщение...
- Нажмите кнопку Поделиться.
Публикация в домене Google Apps
Если вы используете Google Apps и администратор домена активировал службу Google Plus для организации, можно делиться содержанием с собственным доменом так же, как с кругами. Чтобы делиться содержанием с доменом, просто выберите метку с названием вашей организации, когда будете указывать, с кем нужно поделиться.
Когда вы делитесь содержимым с доменом, он отображается на домашних страницах пользователей, в чьи круги вы входите, и на вашей вкладке Публикации всем членам организации.
Администратор домена может ограничить предоставление доступа к материалам пользователям, которые не входят в организации.
Советы по созданию публикаций в Google Plus
Используйте перетаскивания
Фотографии, видео и ссылки можно добавлять к своим публикациям, перетаскивая их непосредственно в поле общего доступа. Чтобы добавить ссылку, перетащите в поле общего доступа значок, который отображается рядом с URL-адресом в адресной строке.
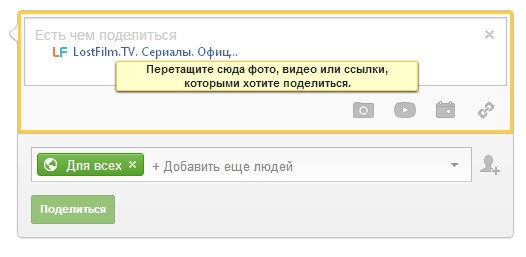
Добавьте стиль
- Для написания курсивом используйте символы подчеркивания: _курсив_ → курсив .
- Для написания жирным шрифтом используйте звездочки: *жирный* → жирный .
- Для зачеркивания текста используйте дефисы: -зачеркивания- →
зачеркивания.
Упомяните друзей
Чтобы добавить пользователя к беседе и создать ссылку на его профиль, используйте знак + или @. +Natali Villalobos или @Natali Villalobos → +Natalie Villalobos.
Публикация через кнопку +1
Когда вы нажимаете кнопку +1 в сети, у вас есть возможность создать публикацию со ссылкой на страницу, которой вы поставили +1.
Цвета меток в поле общего доступа
В поле общего доступа группы людей, с которыми вы делитесь, отображаются с метками синего или зеленого цвета, например, «Для всех» или «Дополнительные круги». Метка синего цвета означает, что именно вы выбрали пользователей, с которыми поделились этим содержимым.
Например, «Семья» имеет синий цвет, поскольку вы решаете сами, кого добавлять к нему. Метка зеленого цвета означает, что в нее могут входить пользователи, которых вы не добавляли к свои круги. Например, расширенные круги имеют зеленый цвет, поскольку некоторые из их участников не входят непосредственно в ваших круги.