Блоки действий (Action Blocks) упрощают использование смартфонов и планшетов Android для людей с когнитивными нарушениями. С помощью блоков действий вы добавляете общие действия на главный экран с названием или изображением. Затем вы можете активировать блок действий для запуска соответствующего действия, например, звонка любимому человеку.
Проверьте требования Action Blocks
Важно: приложение Action Blocks в настоящее время доступно для английского, французского, итальянского, немецкого, испанского, бразильского португальского и японского языков.
Прежде чем использовать блоки действий, убедитесь, что ваш смартфон или планшет соответствует следующим требованиям:
- Android версии 5.0 или выше.
- Настроен Ассистент Google. Приложение Action Blocks использует Google Assistant, чтобы упростить выполнение стандартных действий.
- Приложение Google версии 10.73 или более поздней. Чтобы проверить версию приложения Google, откройте приложение Google. Выберите Дополнительные → Настройки → версия приложения указана в разделе «Версия».
- Наличие интернет-соединения.
Приложение Action Blocks пока недоступно для детских аккаунтов Google.
Загрузите приложение Action Blocks
Загрузите приложение «Action Blocks» из Google Play.
Настройте свой первый блок действий
Вы можете настроить блок действий, чтобы выполнить задачу всего за один шаг: позвонить любимому человеку, посмотреть любимую передачу, управлять светом, произнести фразу и т.д. Вы можете решить, какие блоки действий создавать, в зависимости от ваших потребностей или потребностей вашего любимого человека.
Настройте блок действий для общего действия
Вы можете создавать блоки действий, которые используют Google Assistant для выполнения общих действий.
- Откройте приложение «Action Blocks».
- Выберите + Создать блок действий.
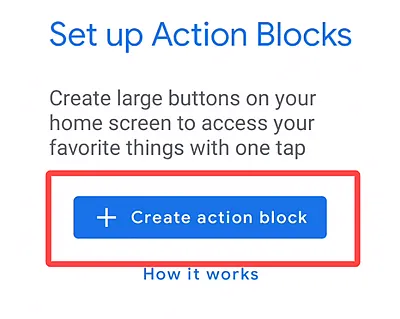
- Выберите одно из стандартных действий из списка, например, Позвонить (Phone Call).
- Если вы хотите, чтобы устройство произносило команду вслух при нажатии Блока действий, выберите Произнести действие вслух (Speak action out loud). Если действие включает конфиденциальную информацию, рассмотрите возможность снятия этого флажка.
- Если вы хотите, чтобы устройство вибрировало при нажатии Блока действий, выберите Вибрация.
- Чтобы попробовать блок действий, выберите Проверить действие (Test action) и нажмите Далее (Next).
- Добавьте изображение, название или и то, и другое:
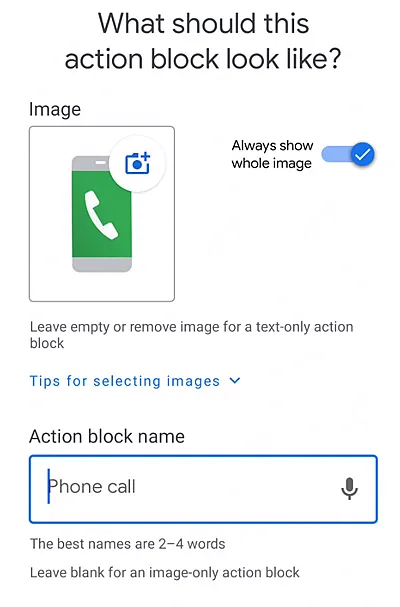
- Изображение: чтобы выбрать изображение из библиотеки фотографий, с камеры или библиотеки символов (включая символы обмена изображениями), коснитесь «Выбрать». Если вы выберете изображение из своей библиотеки фотографий или с камеры, вы можете обрезать его или выбрать «Всегда показывать всё изображение», чтобы убедиться, что всё изображение всегда отображается на главном экране. Чтобы создать блок действий только для текста, выберите «Без изображения».
- Название блока действий: чтобы создать блок действий только с изображением, оставьте название пустым.
- Выберите Сохранить блок действий (Save action block).
- Следуйте инструкциям на экране, чтобы добавить блок действий на главный экран.
Совет. В некоторых случаях необходимо разрешить Google Ассистенту работать с другими службами на вашем устройстве. В приложении настроек устройства выберите Приложения и уведомления → Помощник → Просмотреть все настройки помощника → Службы. Выберите службы, которые вы хотите использовать с блоками действий.
Установите блок действий, чтобы сказать что-нибудь вслух
Вы можете создавать блоки действий, чтобы сказать что-нибудь вслух, например: «Привет, меня зовут». Ваш текст будет отправлен в Google для преобразования в голосовой файл.
- Откройте приложение «Action Blocks».
- Выберите Создать блок действий.
- Перейдите к разделу Сказать что-нибудь вслух, затем выберите одну из распространенных фраз из списка. Если вы хотите ввести собственную фразу, выберите Создать пользовательскую фразу (Custom phrase).
- В меню «Голос» выберите голос для произнесения фразы.
- Чтобы прослушать голос, выберите Проверить речь (Test speech), затем нажмите Далее (Next).
- Добавьте изображение, название или и то, и другое:
- Изображение: чтобы выбрать изображение из библиотеки фотографий, с камеры или библиотеки символов (включая символы обмена изображениями), коснитесь «Выбрать». Если вы выберете изображение из своей библиотеки фотографий или с камеры, вы можете обрезать его или выбрать «Всегда показывать всё изображение», чтобы убедиться, что всё изображение всегда отображается на главном экране. Чтобы создать блок действий только для текста, выберите «Без изображения».
- Название блока действий: чтобы создать блок действий только с изображением, оставьте название пустым.
- Выберите Сохранить блок действий (Save action block).
- Следуйте инструкциям на экране, чтобы добавить блок действий на главный экран.
Открывайте URL-адрес с помощью блока действий
Вы можете создать блок действий, который открывает URL-адрес при нажатии:
- На своем устройстве откройте приложение, из которого вы хотите использовать URL-адрес, например, браузер или YouTube.
- Выберите Поделиться → Action Blocks.
- Подтвердите детали блока действий, такие как имя и изображение.
- Поместите блок действий на главный экран.
Используйте блоки действий
После того, как вы создадите блок действий и разместите его на главном экране, просто выберите блок действий, чтобы выполнить действие.
Управление блоками действий
После того, как вы настроите блоки действий, вы можете внести изменения, чтобы настройка работала лучше для вас или вашего близкого человека.
Назначьте адаптивный переключатель блоку действий
Эта функция может быть полезна людям с двигательными нарушениями, которые предпочитают использовать адаптивные переключатели:
- Подключите коммутатор к телефону через USB или Bluetooth. Убедитесь, что переключатель ещё не назначен другому блоку действий или другому приложению.
- Откройте приложение «Action Blocks».
- Выберите блок действий, который вы хотите использовать с переключателем, затем выберите Редактировать.
- Выберите Назначить внешнему коммутатору. Вас могут попросить включить службу специальных возможностей Action Blocks. Выберите ОК.
- Нажмите переключатель, который вы хотите использовать для блока действий.
- Выберите Сохранить, чтобы сохранить назначение переключателя.
- Чтобы включить экранную клавиатуру, перейдите в приложение «Настройки» → «Языки системы» и введите «Физическая клавиатура». Включите Показать виртуальную клавиатуру.
- Нажмите переключатель, чтобы использовать блок действий.
Редактировать или удалять блоки действий
- Откройте приложение «Action Blocks».
- Выберите блок действий, чтобы просмотреть параметры, включая Редактировать, Удалить и т.д.
Совет. Если блок действий помечен как «Не размещено», он неактивен. Чтобы сделать блок действий активным, добавьте его на главный экран, следуя инструкциям в следующем разделе.
Добавьте блок действий на главный экран
Вы можете добавить блоки действий на главный экран двумя способами:
- На главном экране нажмите и удерживайте, пока не появится меню. Выберите «Виджеты», затем найдите «Блоки действий» в списке виджетов.
- В приложении «Action Blocks» выберите Блок действий. В меню выберите Поместить на главный экран (этот параметр доступен не на всех устройствах).
Переместите блок действий на главный экран
- Коснитесь и удерживайте блок действий на главном экране.
- Сдвиньте блок действий туда, куда вы хотите. Поднимите палец.
Изменение размера блока действий на главном экране
- Коснитесь и удерживайте блок действий на главном экране.
- Поднимите палец. Вы увидите контур с точками по бокам.
- Чтобы изменить размер блока действий, перетащите точки.
- Когда вы закончите, нажмите за пределами блока действий.
Исправление проблем с «Action Blocks»
Если вы видите одно из этих сообщений об ошибке, выполните следующие действия.
«Не удается подключиться к Google Ассистенту»
- Убедитесь, что у вас установлено приложение Google.
- Убедитесь, что Google Ассистент включен и выполнен вход в учетную запись.
- Попробуйте ещё раз коснуться блока действий.
- Если вы снова увидите ошибку, перезапустите приложение Google или перезагрузите телефон.
«Действие недоступно» или «Не удаётся выполнить это действие»
- Убедитесь, что Google Ассистент включен и выполнен вход в учетную запись.
- Попробуйте ещё раз коснуться блока действий.



