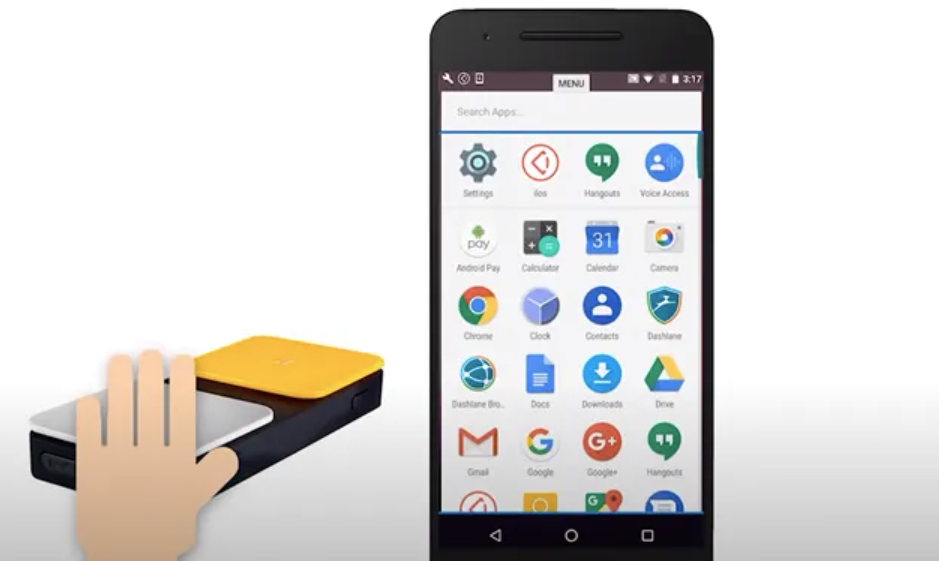Switch Access работает через один или несколько контакторов, заменяя сенсорный экран, чтобы пользователи могли взаимодействовать со своим устройством Android. Эта функция полезна для человека, который не может использовать свое устройство в сенсорном режиме.
Это связано с тем, что многие люди с физическими или когнитивными нарушениями используют контактор для доступа к компьютерам и другим устройствам. Переключатель или контактор – это вспомогательное технологическое устройство, которое заменяет необходимость использования компьютерной клавиатуры, мыши или просто сенсорной функции смартфона. Это позволяет пользователям управлять компьютером, игровой консолью, планшетом, смартфоном, и множество других электронных устройств.

Базовая навигация
Если вы используете автоматическое сканирование:
- Чтобы начать сканирование, нажмите переключатель.
- Когда нужный элемент будет выделен, нажмите переключатель выбора.
Если вы используете пошаговое сканирование:
- Чтобы начать сканирование, нажмите переключатель Далее.
- Продолжайте нажимать Далее, пока не дойдёте до элемента, который хотите выбрать.
- Чтобы выбрать выделенный элемент, нажмите переключатель выбора.
Если вы используете групповой выбор:
- Чтобы начать сканирование, нажмите переключатель.
- Найдите элемент, который хотите выбрать. Определите цвет маркера, используемый для группы с элементом.
- Нажмите переключатель, соответствующий цвету группы.
- Повторяйте шаги 2 и 3, пока не выберете элемент.
Цвет подсветки меняется каждый раз, когда вы нажимаете переключатель.
Чтобы убрать выделение и сбросить сканер, выберите один из следующих вариантов:
- Выберите Меню → Отмена.
- Если у вас есть переключатель без связанных выделенных элементов, нажмите этот переключатель.
Глобальное меню Switch Access
Во время сканирования экрана нажмите кнопку Меню, чтобы открыть глобальное меню с параметрами навигации:
- Назад: вернуться на предыдущую страницу или скрыть клавиатуру, если она видна
- Главная: переход на главный экран
- Обзор: показать недавно открытые приложения
- Уведомления: откройте панель уведомлений
- Быстрые настройки: отображение панели быстрых настроек вашего устройства
- Громкость: измените громкость на вашем устройстве
- Включить автоматический выбор или отключить автоматический выбор.
- Сканирование точек или Сканирование точек выхода.
- Отмена: закрыть глобальное меню, не предпринимая никаких действий.
Следующие параметры в глобальном меню эквивалентны другим жестам на экране вашего устройства:
- Назад, Домой и Обзор: кнопки на панели навигации сенсорного устройства
- Уведомления: проведите пальцем вниз от верхней части экрана
- Быстрые настройки: проведите пальцем сверху вниз, когда уведомления видны
Вы можете настроить глобальное меню, выбрав сокрытие, отображение или перемещение элементов. Это позволяет вам добраться до вещей, которые вам нужны.
Чтобы скрыть элементы в глобальном меню:
- Чтобы открыть глобальное меню, выберите Меню.
- В нижней части глобального меню выберите Изменить меню → Скрыть пункт.
- Выберите элементы, которые вы хотите скрыть.
- Чтобы сохранить изменения, выберите Готово.
- Чтобы отменить изменения, выберите Отмена.
Вы также можете изменить порядок элементов в глобальном меню:
- Чтобы открыть глобальное меню, выберите Меню.
- В нижней части глобального меню выберите Изменить меню → Переместить пункт.
- Выберите элементы, которые вы хотите переместить, и место, куда их следует переместить.
- Повторите шаги 4 и 5 для всех элементов, которые вы хотите переместить.
- Чтобы сохранить изменения, выберите Готово.
- Чтобы отменить изменения, выберите Отмена.
Автоматический выбор
В глобальном меню есть возможность нажать Включить автоматический выбор или Отключить автоматический выбор.
- «Автовыбор» включен: когда вы щелкаете элемент на экране, он автоматически выбирает его.
- «Автовыбор» отключен: если доступно более одного действия, вы можете щелкнуть элемент, чтобы открыть меню «Действия». Если доступно только одно действие, вы можете щелкнуть элемент, чтобы выполнить это действие.
Меню действий
Меню «Действия» открывается, если щёлкнуть элемент, который поддерживает несколько действий, и функция «Автовыбор» отключена. В меню перечислены такие параметры, как Развернуть, Свернуть, Выбрать, Нажать и удерживать, Прокрутить вперёд, Прокрутить назад, Вырезать, Копировать и Вставить.
Советы по меню «Действия»:
- Если элемент может прокручиваться в нескольких направлениях, в меню «Действия» есть параметр «Прокрутка» для каждого направления, например вперёд и назад.
- Когда одно и то же действие может применяться к нескольким элементам, расположенным в одном и том же месте, меню «Действия» включает действие несколько раз, по одному разу для каждого элемента, поддерживающего действие. К этим действиям добавлен номер, например, «Прокрутка» (1) и «Прокрутка» (2). Если вы не уверены, какое действие выбрать, попробуйте первое. При необходимости вы можете снова открыть меню и попробовать второе.
- Для текстовых полей меню «Действия» содержит такие параметры, как Вырезать, Копировать, Вставить, Выделить, Назад, Далее, Удалить и Отменить.
- Чтобы закрыть меню без выполнения каких-либо действий, выберите Отмена.
Сканирование точек
Точечное сканирование Switch Access позволяет выбрать конкретное место на экране для касания, пролистывания или масштабирования. Линии перемещаются по экрану, чтобы вы могли выбрать конкретное положение по горизонтали и вертикали.
Чтобы использовать точечное сканирование:
- Начните сканировать экран обычным способом.
- Выберите Меню → Сканирование точек.
- Чтобы начать сканирование точек, нажмите Выбрать.
Если вы используете автоматическое сканирование, используйте переключатель автоматического сканирования для этого шага и следующих двух шагов.
- Когда линия сканирования точки достигнет правильного положения по вертикали, нажмите Выбрать.
- Когда линия сканирования точки достигнет правильного горизонтального положения, нажмите Выбрать.
- Чтобы выбрать действие, перейдите в меню «Действия».
- Чтобы отключить точечное сканирование, выберите Меню → Выход из точечного сканирования.