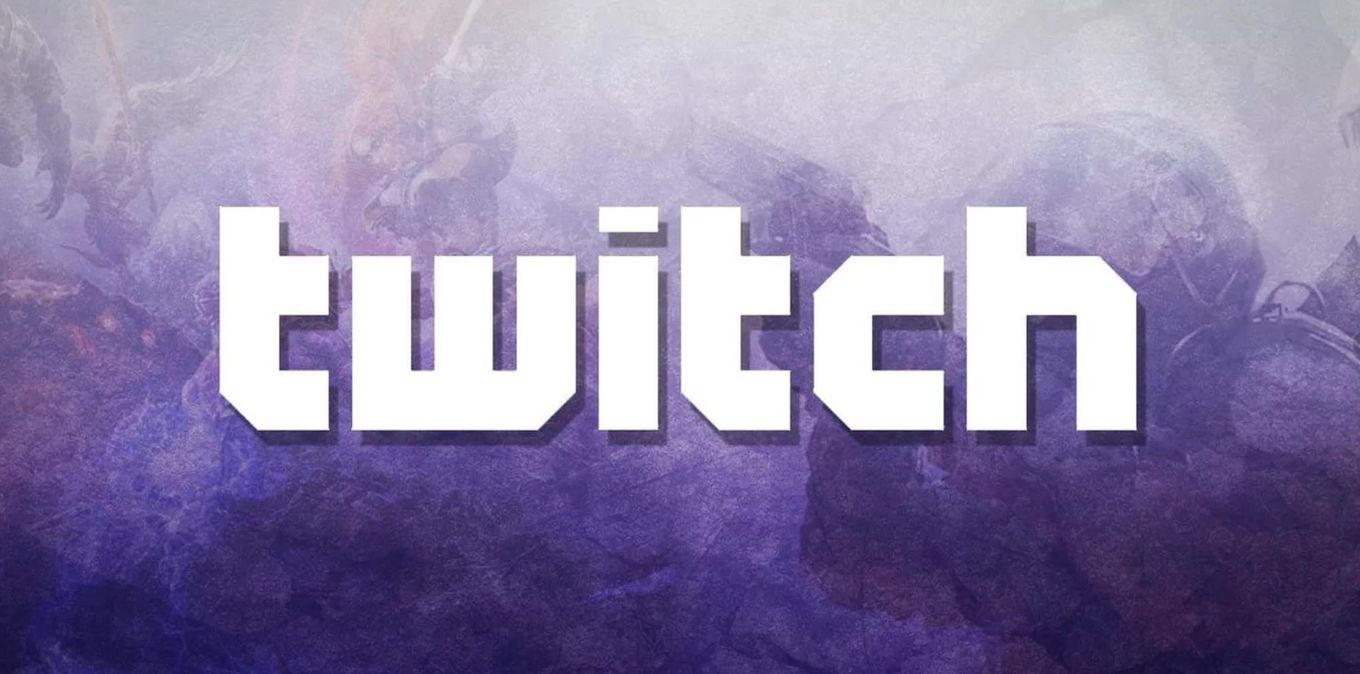В Twitch поток канала начинается с вас. Вещатель отправляет видеопоток на Twitch с помощью любого из нескольких инструментов:
- Потоковый кодировщик, некоторые программные реализации, такие как OBS (Open Broadcaster Software) и Xsplit
- Консоль, такая как PS и Xbox
- Аппаратный видеокодер
Средство вещания отправляет видеосигнал, полученный от игры и камер вещателя, через открытый Интернет в Twitch (live.twitch.tv), используя протокол обмена сообщениями в реальном времени (RTMP). Видео поступает в подсистему приема Twitch, авторизуется и регистрируется, а затем подготавливается для просмотра.
Вам нужно будет включить 2FA (двухфакторную аутентификацию), прежде чем вы сможете начать вещание на Twitch.
Twitch создал инспектора вещания, чтобы помочь обеспечить работоспособность вещания и помочь в устранении любых возможных проблем.
Чтобы использовать его, проверьте инструмент Inspector здесь и нажмите Run Stream Stream, чтобы проверить работоспособность ваших трансляций.
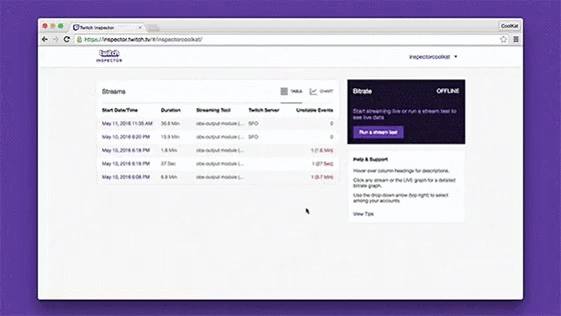
Ниже приведены некоторые советы и общие рекомендации для обеспечения того, чтобы вышеуказанный процесс происходил с минимальными задержками и перерывами.
URL-адреса трансляции и потоковые ключи
Во-первых, лучше понять, как выглядит широковещательный URL-адрес и как он работает.
Каждая трансляция использует RTMP URL, который имеет следующий формат:
rtmp://{TWITCH-INGEST-SERVER}/app/{STREAM-KEY}
Разбивка того, что это значит:
- rtmp:// – это медиа-протокол реального времени, который является отраслевым стандартом для передачи видео по сети
- TWITCH-INGEST-SERVER – это ingest-сервер от Twitch, к которому вы подключаетесь, и определяет конкретный сервер Twitch, который принимает п этот широковещательный поток (например, live.twitch.tv).
- {STREAM-KEY} – также известный как ключ авторизации, однозначно идентифицирует этот поток. Ключи потоков назначаются Twitch, и вещатели могут получить ключи с панели управления.
Никогда не передавайте свой ключ потока кому-либо ещё, это может поставить под угрозу ваш канал.
Настройка и требования к потоку
Twitch позволяет зрителям смотреть трансляции на различных не веб-устройствах, таких как игровые приставки, планшеты и мобильные телефоны.
Для трансляции на всех устройствах требуются следующие настройки:
Видео
Для Full HD с высокой частотой кадров 1080p60- Разрешение по вертикали: 1080
- Битрейт: от 4500 до 6000 кбит/с
- Частота кадров: 60 или 50 кадров в секунду
- Интервал ключевого кадра: 2 секунды
- AVC (h.264) профиль: Main/High
- AVC (h.264) уровень: 4.2
Аудио
- Кодек: AAC-LC (стерео или моно)
- Максимальная скорость передачи данных: 160 кбит/с (AAC)
- Частота дискретизации: рекомендуется 48 кГц (AAC)
Эти настройки активны по умолчанию в последних версиях самых популярных потоковых кодеров, используемых на Twitch.
Как установить правильный битрейт
Twitch указывает максимальную скорость передачи для видео на уровне 6000 кбит/с, но большинство потоков Twitch используют меньше. Хотя более высокая скорость передачи битов может привести к повышению качества видео, это уменьшает количество потенциальных зрителей, поскольку некоторые компьютеры или подключения к Интернету не могут обрабатывать видео с более высокой скоростью передачи битов. Кроме того, более высокая скорость передачи битов не всегда приводит к улучшению качества изображения.
Есть несколько причин использовать более низкий битрейт:
- Более низкий битрейт часто означает более стабильное соединение, что приводит к меньшему количеству проблем для зрителей. Чем выше битрейт, тем быстрее и стабильнее должно быть соединение. Видеопоток отправляет данные непрерывно, поэтому согласованность и стабильность имеют большее значение, чем скорость соединения.
- Чем меньше движений в вашей трансляции, тем ниже битрейт, необходимый для того, чтобы всё хорошо выглядело на Twitch. Для карточных игр, ток-шоу и иллюстраций вы можете транслировать со скоростью 1500 кбит/с и по-прежнему иметь четкую трансляцию в формате 720p.
Постоянный битрейт против переменного битрейта
Если вы вещаете на Twitch, используя последнюю версию XSplit или OBS, вы, возможно, заметили возможность выбора между VBR (переменная скорость передачи данных) и CBR (постоянная скорость передачи данных). Twitch предпочитает использование CBR по нескольким причинам, связанным с конечным качеством трансляции, которое получат ваши зрители.
Файлы CBR не изменяют объем выходных данных за период времени. Файлы VBR изменяют количество выходных данных за период времени. Кодирование VBR регулирует скорость передачи данных вверх и вниз в зависимости от установленного вами верхнего предела.
Основная проблема с VBR – это затишье в действиях – паузы в играх, экраны выбора героев, даже знаменитые говорящие головы. В этих разделах видео потоки VBR существенно снижают скорость передачи битов, что может вызвать проблемы на многих соединениях конечного пользователя (особенно у беспроводных), когда скорость передачи битов увеличивается во время действий (командные бои, битвы протоссов, петтинг 2GD и т.д.), резкий рост битрейта часто вызывает пропадание кадров, а также буферизацию.
Хотя VBR не приводит к улучшению трансляции, аналогичная технология на стороне клиента, адаптивная потоковая передача битов (ABS) часто оказывается эффективна. Вам не нужно ничего делать, чтобы включить это, поскольку Twitch обрабатывает это на своих серверах.
Короче говоря, VBR не подходит для трансляций через Интернет, поэтому используйте CBR, когда это возможно.
Как выбрать ingest-сервер Twitch
Широковещательные потоки поступают в Twitch через сервер загрузки, где они авторизуются и регистрируются, а затем подготавливаются для просмотра. Обязательно выберите сервер загрузки Twitch, к которому вы можете подключиться с минимальным временем пинга. Это может измениться в зависимости от того, как ваш интернет-провайдер направляет ваш трафик, поэтому проверяйте каждый раз, когда вы вещаете из нового местоположения или через другого интернет-провайдера.
- В XSplit время пинга автоматически отображается в раскрывающемся списке.
- Для OBS и других инструментов попробуйте расширения.
В случае сомнений используйте сервер, физически ближайший к вам.
Как проверить пропускную способность
После выбора сервера вы можете проверить свою пропускную способность без выхода в эфир. Выполнение теста пропускной способности позволяет проверить стабильность вашего соединения, не отправляя живой поток и не уведомляя своих зрителей.
- В XSplit используйте функцию «Тест пропускной способности», расположенную рядом с раскрывающимся списком сервера.
- На OBS или другом инструменте добавьте ?bandwidthtest в конце вашего ключа потока.
Если вы можете вести потоковую передачу без пропуска кадров, у вас стабильное соединение. Если нет, либо попробуйте ещё раз на другом сервере (с аналогичным или близким значением пинга) или уменьшите битрейт.
Общие проблемы с подключение к серверу Twitch
Проблемы с локальной сетью
Если снижение битрейта и проверка настроек энкодера не устраняют нестабильность, это может привести к прерывистым проблемам с подключением. Это может быть поврежденный кабель, нестабильный Wi-Fi, проблемы в локальном интернете или некоторые другие процессы, которые непреднамеренно потребляют пропускную способность интернета.
Убедитесь, что другие компьютеры или устройства не используют пропускную способность интернета, модем-маршрутизатор в порядке и что в регионе нет проблем.
Пропущенные кадры
Большинство программ вещания предупреждает вас, если кадры из вашей трансляции не достигают серверов Twitch. Если ваша программа вещания указывает, что вы пропускаете кадры, попробуйте следующее:
- Проверьте ваш сервер загрузки. Убедитесь, что вы выбрали лучший сервер для вашего местоположения и сети.
- Проверьте скорость загрузки. Возможно, у вас проблемы с локальной сетью, которые не позволяют загружать файлы с вашим текущим битрейтом.
- Понизьте свой битрейт. Если у вас всё ещё есть проблемы, уменьшите битрейт в реальном времени – большинство программ вещания позволяет вам это делать – пока кадры не перестанут пропадать.
- Потоковая передача с битрейтом, близким к пределу максимума вашего интернет-соединения, может добавить задержку в ваш поток. Если зрители жалуются на накопление задержки, а график битрейта показывает плоскую линию, соединение может достигать своего предела, даже если это кажется нормальным. Уменьшите битрейт на 200-500 кбит/с; это должно значительно улучшить соединение при минимальном влиянии на качество изображения.
Как проверить работоспособность трансляции
Самый простой способ проверить качество прямого эфира или прошедшей трансляции – это перейти на https://inspector.twitch.tv/. Этот инструмент покажет, как видеоданные поступают на серверы Twitch, и покажет некоторые распространенные ошибки, а также наличие периодов нестабильности в трансляции. Большинство проблем будет отображаться на графике битрейта. На графике показаны битрейты кодера вещателя и их внешний вид после прибытия на сервер Twitch.
Большинство проблем проявляются как нестабильные события на битрейт-графиках. Вот наиболее распространенные проблемы и способы их устранения:
Низкая пропускная способность интернета
Поток относительно нестабилен даже при снижении битрейта. В этих случаях либо недостаточная пропускная способность между ISP и Twitch, либо что-то не так в сетевом пути к Twitch.
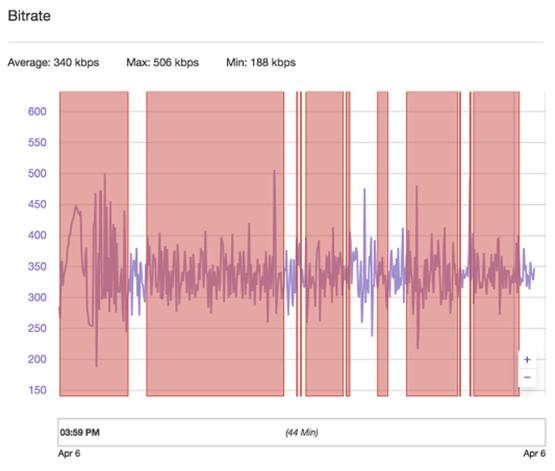
Чтобы решить эту проблему, переключитесь на другой сервер Twitch, убедитесь, что никакой другой сетевой процесс не использует пропускную способность, или обратитесь к своему провайдеру для диагностики сети.
Чрезмерно высокий битрейт
В этом примере вещатель пробует перейти на скорость 14 000 кбит/с.
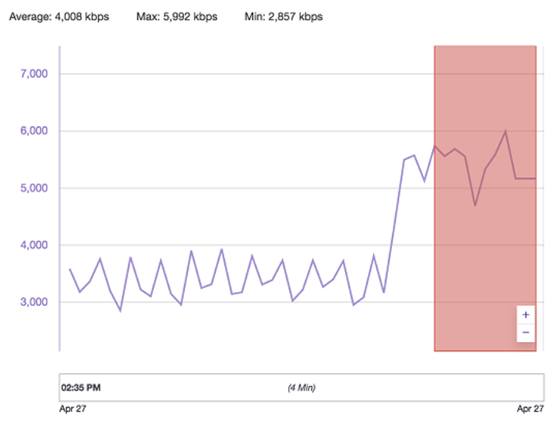
Простое использование более высокого битрейта не обязательно означает лучшее качество; в этом случае такой высокий битрейт вызывает нестабильность. Не забывайте придерживаться максимума 6000. Во многих случаях высокий битрейт вызывает нестабильность потока во время трансляции.
Проблемы с сетью или оборудованием
Иногда на машине, выполняющей кодирование видео, возникают проблемы, связанные с нагрузкой (для кодирования видео требуется много вычислительных ресурсов).
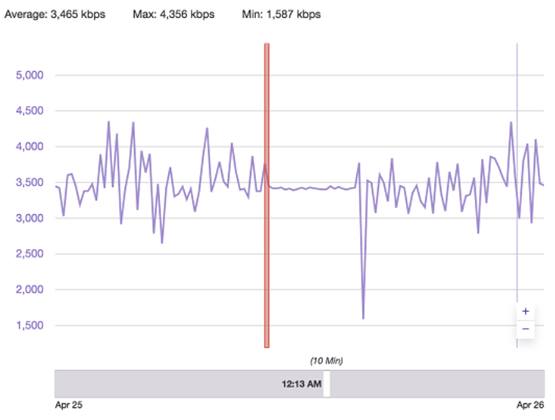
В этом случае убедитесь, что машина не перегружена, не запущено ли слишком много процессов или кодировщик устарел. Возможно, стоит переключиться на пресет кодирования, который использует меньше ресурсов процессора.
Возможные ошибки сетевого пути
Если хорошо сконфигурированный поток, который раньше работал нормально, начинает показывать нестабильность, это может быть следствием ошибок сетевого пути.
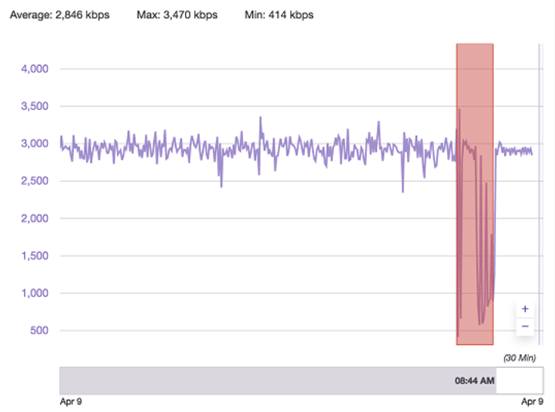
Попробуйте переключить серверы приема Twitch (чтобы изменить сетевой путь от кодировщика к Twitch) и снизить битрейт, что может сильно помочь со стабильностью.
Шипы битрейта
Такой поток может использовать переменную скорость передачи данных или потоковый кодер, который неправильно ограничивает скорость передачи данных.
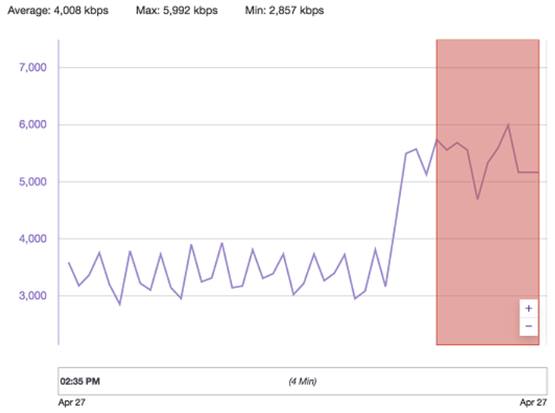
Хотя средний битрейт составляет около 3500 кбит/с, скачки до 4500 кбит/с вызовут у зрителей буферизацию и проблемы. Кроме того, очень высокие пики битрейта будут вызывать постоянную буферизацию. Чтобы избежать этого, укажите постоянную скорость передачи данных или уменьшите скорость передачи данных.
Провалы битрейта
Иногда потоковые кодеры пытаются быть слишком умными и оптимизируют битрейт. Если битрейт сначала упадёт, а затем вернётся к высокому значению, зрители будут сталкивается с буферизацией при попытке загрузить слишком много данных.
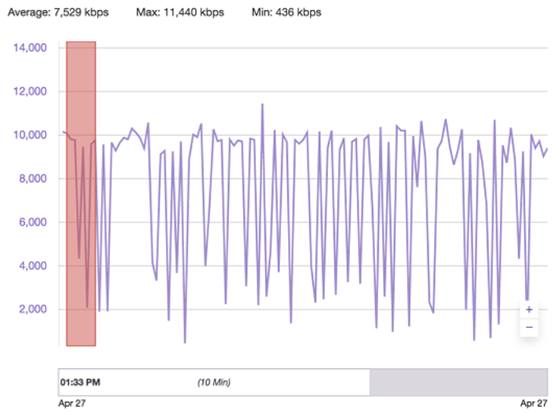
Попробуйте протестировать с другим кодером. Имейте в виду, что провалы также могут иметь место, если на вашей машине недостаточно мощности процессора, чтобы кодер сжимал видео.