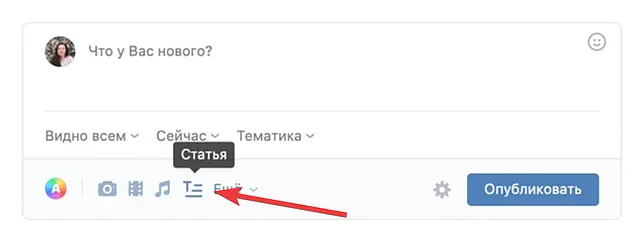С помощью редактора статей ВКонтакте можно публиковать тексты вместе с мультимедийными файлами. Отличительная особенность редактора ВК – подробная статистика каждой записи и быстрая загрузка на мобильных устройствах.
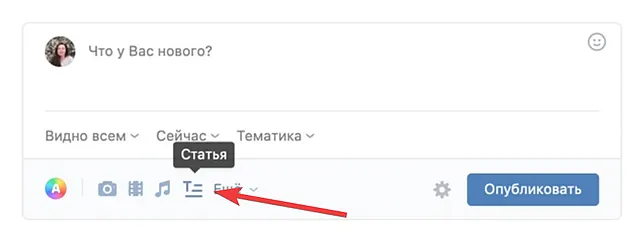
- Чтобы начать писать статью, рядом со строкой создания записи нажмите на значок с буквой «Т».
- Чтобы открыть панель форматирования текста, выделите нужный фрагмент.
- Чтобы добавить изображение, видео, музыку, опрос или таблицу, нажмите на значок плюса в начале новой строки.
- Чтобы оставить комментарий, выделите нужный фрагмент и нажмите на значок комментария на панели форматирования текста. Комментировать могут только редакторы статьи.
- Чтобы включить автопроигрывание видео, добавьте ролик и в выпадающем меню выберите Автопроигрывание. Видео будет по умолчанию автоматически показываться без звука.
- Чтобы поменять материалы местами, нажмите на шесть точек в левом верхнем углу нужного блока и потяните. Переместить можно заголовки, цитаты, списки, таблицы, плейлисты, медиафайлы.
- Чтобы сохранить статью, нажмите Публикация → Сохранить. Статья будет сохранена и доступна по уникальной ссылке, но не будет опубликована до тех пор, пока вы не нажмёте на кнопку Опубликовать или не разместите ссылку на статью в записи на стене.
- Чтобы готовую статью озвучила Маруся, нажмите на её значок рядом с кнопкой Читать в превью опубликованной статьи.
Все созданные вами статьи хранятся в одноимённом разделе в блоке над стеной. Вы можете найти их, нажав на значок создания статьи с буквой «Т» → Мои статьи или в блоке Статьи над стеной. В этом разделе находятся черновики и опубликованные статьи. Все статьи можно редактировать в любое время и неограниченное количество раз.
Редактор статей ВК: полноценный контент за пару минут
Создание статьи в редакторе ВК
Чтобы создать материал, выберите пункт «Статья» под полем «Что у Вас нового?» на стене страницы или сообщества.
Устройтесь поудобнее, придумайте название и начните свой рассказ.
Текст и форматирование в редакторе статей ВК
Панель форматирования откроется, когда вы выделите нужный текст.

- . – жирный шрифт;
- . – курсив;
- . – зачеркнутый текст;
- . – заголовок первого уровня;
- . – подзаголовок.
Также в текст можно добавить ссылку – для этого нужно выделить текст, нажать на значок в виде цепочки и вставить URL. Или цитату – с помощью последней кнопки в меню.
У цитаты есть второй вариант оформления. Чтобы выбрать его, нажмите на иконку ещё раз.
Кстати, свои ссылки есть у каждого заголовка в опубликованной статье. С их помощью вы можете сделать оглавление или быстрый переход из одной части материала в другой.

Для удобного оформления статьи работает автозамена следующих символов: -> на →, != на ≠, ... на …, >= на ≥, ^2 на на 2, (c) на © и других. Также при вводе кириллицы обычные кавычки заменяются на «кавычки-ёлочки».
Вы можете создавать нумерованные и маркированные списки. Нумерованный список формируется автоматически: начните первый пункт с «1.» и нажмите клавишу Ввод. Для создания маркированного списка нажмите * и пробел.
Максимальное количество знаков в статье – 100 тысяч.
Горячие клавиши редактора статей ВК
- Shift + Ввод – новая строка (Ctrl + Ввод для Safari).
- Ввод – новый абзац.
- Ctrl/Cmd + Z – отменить действие.
- Ctrl/Cmd + B – жирный шрифт.
- Ctrl/Cmd + I – курсив.
- Alt + C – выделить фрагмент кода. Чтобы начать писать код, начните строку с трёх апострофов: ```
Добавление медиафайлов в редакторе ВК
В статью можно добавить изображения, видеозаписи, GIF-анимацию, аудиозаписи, плейлисты и разделитель текста. Для этого создайте новую строку и нажмите на плюс, который появился слева.
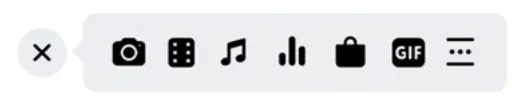
- Также вложения можно загрузить по ссылке из любого источника. Вставьте ссылку на фотографию, видеозапись, плейлист или GIF-анимацию прямо в текст, а затем нажмите Ввод. Изображения можно добавить и из буфера обмена.
- Выберите размер медиафайлов. Размещайте фотографии, видеозаписи и GIF-анимацию слева от текста, выравнивайте их по ширине или растягивайте на весь экран – в зависимости от эффекта, которого хотите добиться.
- Добавьте к медиафайлам описание. Оно автоматически разместится по центру под медиафайлом.
- Из снимков вы можете создать фотокарусель – галерею, которая включает в себя до 30 изображений.
Обратите внимание, в режиме редактирования статьи воспроизвести видеозапись нельзя. Читатели смогут просмотреть ролик после публикации.
Черновики
Перебои электричества или закрытая домашним питомцем вкладка не уничтожат результат вашего труда. Статья сохраняется автоматически в течение двух секунд после любого изменения. Просматривать черновик могут только авторы или руководители сообщества, если статья опубликована от имени сообщества.
Перейти в другой черновик или отредактировать уже опубликованный текст можно через меню «Статьи».
Не бойтесь редактировать статью, которая уже опубликована. Как только вы приступите к правкам – автоматически создастся новый черновик. Таким образом, для читателей статья останется без изменений до тех пор, пока вы не опубликуете черновик ещё раз.
Если черновик больше не нужен – смело удаляйте его. Перейдите в меню «Статьи», выберите «Черновики» и нажмите на крестик справа от материала. Опубликованная статья при этом не исчезнет.
Черновики в редакторе статей для сообщества
В будущем у редактора статей появится история изменений и возможность вернуться к одной из предыдущих версий. Пока же, чтобы не потерять важную информацию, пожалуйста, не редактируйте статью одновременно с другими руководителями сообщества. Выберите одного ответственного администратора, который будет вносить изменения.
Публикация статьи на ВК
Чтобы опубликовать новую статью или сохранить изменения в старой, перейдите в меню «Публикация». Здесь вы можете добавить обложку и выбрать уникальную ссылку, по которой ваша статья будет доступна другим пользователям.
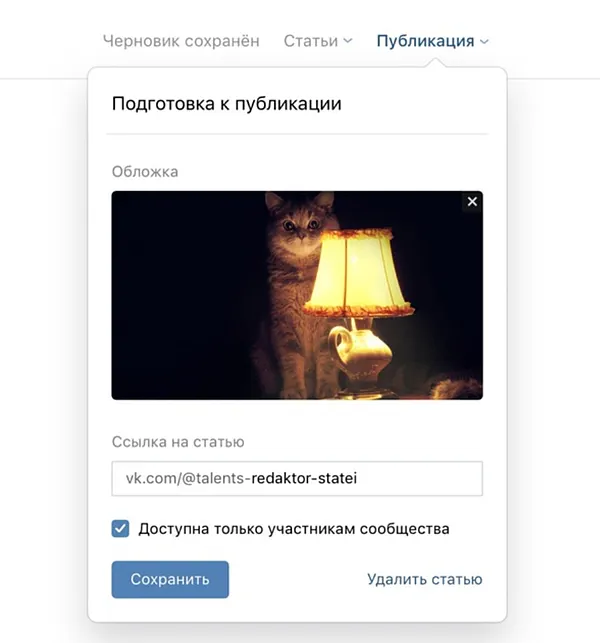
Если вы публикуете текст от имени закрытого или частного сообщества, можно сделать статью доступной только для его участников. Материалы, опубликованные от имени публичных страниц или личных профилей, доступны всем пользователям.
Когда все приготовления закончены, уверенно нажимайте кнопку Опубликовать. Вуаля – и статья уже живёт по указанному адресу. Но пока о ней никто не знает. Чтобы поделиться материалом, отправьте кому-нибудь ту самую уникальную ссылку или прикрепите её к записи на стене.
Если вы не выбрали обложку, то фоном послужит размытый аватар автора или сообщества. Обложка должна иметь пропорцию 16:9.
Удаление и восстановление статьи на ВК
Чтобы удалить материал, перейдите в режим редактирования, откройте меню «Публикация» и нажмите «Удалить». Статья не пропадёт бесследно – она останется в черновиках, где её можно будет изменить или восстановить.
Статистика
Статистика доступна автору или руководителям сообщества, если материал набрал больше 100 просмотров. Тогда в режиме чтения статьи появится кнопка «Статистика».
Просмотры, доскроллы и прочтения считаются для всех пользователей, в том числе для незалогиненных.
В конце статьи указано количество просмотров. «Упоминания» покажут, сколько раз вашей статьёй поделились другие пользователи и сообщества.
Новый уровень редактора статей на ВК
В редакторе статей ВК появились инструменты, которые вам точно пригодятся. Создавайте материалы на любые темы – от сборника авторских мемов до исследований в области нейросетей – оформление позволяет!
Комментирование статьи

Озвучка текста статьи
Всё просто: вы пишете, Маруся озвучивает. Аудитория может прослушать ваши статьи в дороге, во время готовки, на пробежке – высокая занятость больше не проблема.
Расскажите о лайфхаке своим подписчикам, когда будете публиковать статью.
Одно нажатие на иконку, и ваши тексты зазвучат.
Новые списки для статей на ВК
Списки стали разнообразнее.
Вы можете использовать:
- Три уровня заголовков. Выделите текст и выберите нужный.
- Многоуровневые списки.
- Они могут быть:
- маркированными,
- нумерованными.
- Они могут быть:
Списки пригодятся, например, чтобы составить топ любимых сериалов или подчеркнуть последовательность.
Добавление таблиц в статьи на ВК
Как сделать статью более наглядной и экспертной? Использовать таблицы. Тут вам и расчёты, и графики, и списки с пояснениями, и сравнение данных.
Нажмите + около пустого параграфа и кликните на иконку таблицы. Добавится таблица 3×3.
В таблицах можно:
| a. | Выделить заголовок. |
| b. | Добавить и удалить строки и колонки. |
| c. | Переставить строки и колонки с помощью Drag and Drop. |
| d. | Разместить:
|
| e. | Установить фон для строк и колонок. |
| f. | Изменить ширину колонки. |
Лайфхак: вы можете создать одну ячейку, установить фон и выделить важный кусочек текста. |
Автопроигрывание видео в статьях на ВК
Теперь можно создавать наглядные гайды, зацикливая видео. Нажмите + и добавьте ролик. В выпадающем меню выберите «Автопроигрывание». Тогда видео будет показываться автоматически и без звука, а пользователь сможет повторять действия не отвлекаясь.
Функция «Drag and Drop»
Инструмент пригодится, чтобы поменять материалы местами, скорее отредактировать и опубликовать статью. Не будем заставлять подписчиков ждать!
Материалы поделены на блоки, в левом верхнем углу каждого – шесть точек. Выберите нужную часть, нажмите на точки и потяните. Вы сможете переместить:
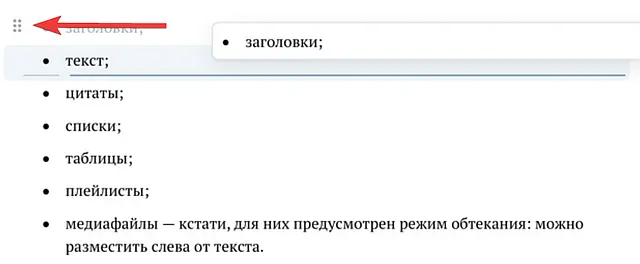
Теперь создавать яркие статьи и радовать подписчиков ВКонтакте стало ещё проще!