Хотите знать, как включить TPM 2.0 в BIOS? Вы пришли в нужное место! Сегодня я расскажу вам всё, что вам нужно знать, чтобы включить TPM на совместимой материнской плате.
В этой статье мы подробно рассмотрим процесс включения TPM на различных версиях BIOS, а также разберёмся с возможными проблемами и их решениями. Следуя нашим простым и понятным инструкциям, вы сможете быстро активировать TPM и наслаждаться улучшенной безопасностью и надёжностью вашей системы.
Прежде чем завершить эту статью, я также отвечу на несколько вопросов, связанных с TPM, но вы можете пропустить их по своему усмотрению. Давайте займёмся этим!
Краткий обзор TPM и TPM 2.0
Во-первых, TPM – это доверенный платформенный модуль. Это выделенное аппаратное обеспечение, которое либо уже встроено в вашу материнскую плату, либо добавляется через специальный встроенный разъём TPM для установки устройства.
Функция TPM – служить дополнительным уровнем безопасности вашего ПК, в частности, выступая в качестве криптографического ключа для ваших зашифрованных накопителей.
TPM помогает повысить безопасность системы, и, на самом деле, они часто используются в программном обеспечении для функций шифрования, а не только для шифрования накопителей.

Хотя TPM и разъёмы TPM существуют уже давно, популярность TPM была сравнительно низкой до TPM 2.0, – обретшему известность благодаря Windows 11.
Наиболее вероятная причина, по которой вас беспокоит TPM, – это попытка установить Windows 11 или более новую ОС Windows, поскольку TPM 2.0 теперь является обязательным условием для установки современных операционных систем Windows.
Существуют также потенциальные методы имитации TPM, если они вам действительно нужны – я расскажу об этом позже в разделе часто задаваемых вопросов.
Но, даже если на вашей материнской плате есть модуль TPM 2.0 или вы его установили, вам все равно необходимо включить его в BIOS! Давайте поговорим о том, как это сделать.
Как включить TPM 2.0 в BIOS
В приведенном ниже руководстве я буду использовать снимки экрана из BIOS ASRock.
Конкретные названия опций в вашем BIOS могут отличаться, если у вас не ASRock BIOS, однако они все равно должны быть названы и организованы достаточно одинаково, чтобы это руководство было полезным.
Чтобы включить TPM, вам нужно загрузиться в BIOS. Клавиша для этого при запуске вашего ПК должна отображаться на заставке и, скорее всего, будет F2 или Delete.
У нас есть специальное руководство по входу в BIOS для плат MSI, ASUS, Gigabyte и ASRock, если вы не знаете, как войти в BIOS.
Как только вы войдёте в BIOS, вы, скорее всего, окажетесь на главном экране, подобном тому, что изображено ниже.
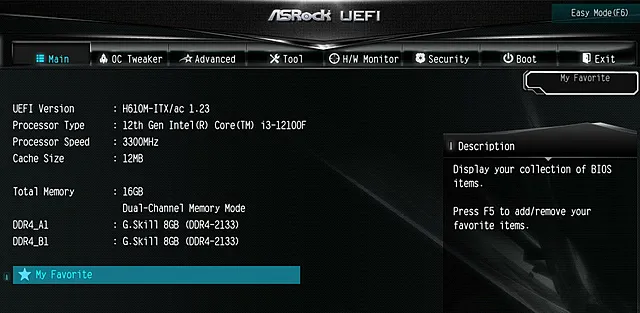
Отсюда перейдите в меню расширенной конфигурации и найдите раздел «Доверенные вычисления» [Trusted Computing]. Здесь должны находиться настройки TPM.
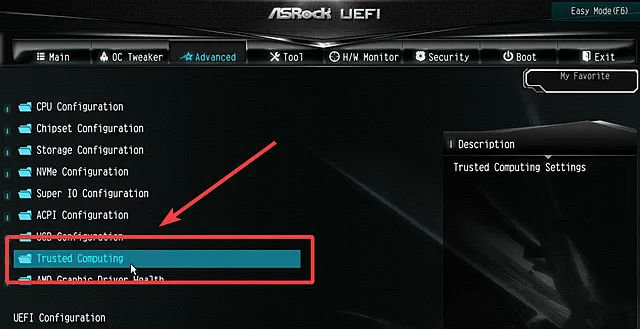
Найдите «Поддержка устройств безопасности» [Security Device Support] или параметр с аналогичным названием. Он также может назваться просто «Support TPM». Вам понадобится включить этот параметр, чтобы правильно использовать TPM.
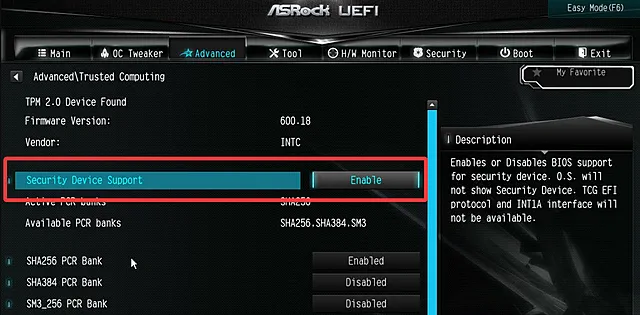
Далее найдите опцию «Выбор устройства» [Device Select]. В зависимости от вашей платы и установленной конфигурации вы сможете выбрать между TPM 1.2, TPM 2.0 или без TPM.
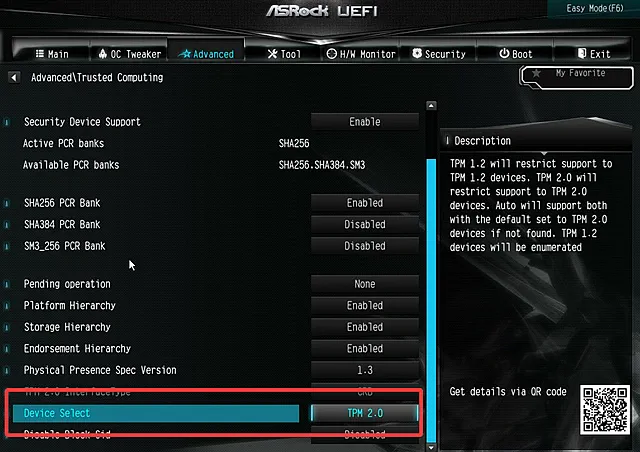
Выберите TPM 2.0, как показано на рисунке выше, если вам нужно установить Windows 11 или более позднюю версию.
Теперь ваше устройство TPM должно быть полностью включено!
Однако, прежде чем выйти из BIOS, вы также можете включить безопасную загрузку, пока вы там. Безопасная загрузка требуется для Windows 11 вместе с TPM 2.0, поэтому, если вы следуете этому руководству, обязательно зайдите в меню «Загрузка» и убедитесь, что безопасная загрузка включена.
Теперь всё, что вам нужно сделать, это нажать «Сохранить и выйти» в BIOS, и всё готово!
Часто задаваемые вопросы
Можно ли установить Windows 11 без TPM?
Да, можно!
Такая установка Windows 11 требует некоторых дополнительных настроек и «головной боли», но, в целом, у вас не должно возникнуть никаких проблем при использовании Windows 11, установленной таким образом.
Пока у вас есть флэш-накопитель емкостью 8 ГБ в режиме ожидания, вы готовы к работе!
Стоит ли устанавливать Windows 11 без TPM?
Microsoft это не понравится, и технически вы будете более уязвимы для атак без TPM, чем с ним.
Однако, большинство существующих компьютеров были произведены до выпуска TPM 2.0, и многие из этих компьютеров не имеют разъёма TPM для добавления этой функциональности.
Если вам нужны функции Windows 11 на вашем текущем компьютере, и единственный способ получить это – отменить требование TPM, я думаю, вам следует это сделать.
Вы не рискуете больше, чем кто-либо другой, работающий в операционной системе до Windows 11, и, согласно отчетам, опубликованным по состоянию на октябрь 2023 года, это по-прежнему большая часть рынка.
Я надеюсь, что эта статья разъяснила, как включить TPM 2.0 в вашем BIOS, и помогла вам правильно подготовить вашу систему… скорее всего, к установке или обновлению Windows 11.
В качестве альтернативы, если у вас нет модуля TPM, я надеюсь, что эта статья помогла вам выбрать правильный курс действий для вашего ПК, будь то обновление до Windows 11 или просто обход требования TPM.
Удачных вычислений!



