Возможность быстрого доступа к различным настройкам системы имеет первостепенное значение. И хотя Windows и Linux предлагают набор способов и опций для выполнения этих настроек, некоторые изменения можно внести только через BIOS вашей системы.
BIOS (базовая система ввода-вывода) – это «универсальный магазин», который предоставляет вам самую важную информацию о вашем ПК; это варьируется от состояния его устройств хранения до скорости, с которой работает ваша оперативная память.
Вы также можете использовать BIOS, чтобы проверить, правильно ли работают все компоненты, перед загрузкой Windows. Это особенно полезно, когда возникнет необходимость устранения неполадок.
Проще говоря: BIOS действует как шлюз для устранения неполадок, если вы когда-либо столкнетесь с проблемой в вашей системе, которую Windows не может исправить.
Это также имеет решающее значение для разгона, поскольку позволяет настраивать напряжения ОЗУ, кривые вентилятора процессора и миллион других вещей.
Поэтому знание того, как войти в BIOS вашей материнской платы, имеет первостепенное значение.
Хорошая новость заключается в том, что сам процесс чрезвычайно прост; единственная проблема заключается в том, что он может немного отличаться в зависимости от производителя вашей материнской платы.
Как войти в BIOS компьютера
Самый простой и распространенный способ входа в BIOS – это использование специальной клавиши входа в BIOS.
Когда вы включаете компьютер из выключенного состояния, он всегда проходит процедуру диагностики, которая называется POST (самопроверка при включении).
Если вы нажмёте специальную клавишу до завершения цикла POST, вы попадёте на экран BIOS, а не на свою операционную систему.
В зависимости от того, как настроен ваш компьютер, цикл POST занимает несколько секунд или будет настолько быстрым, что вы даже не заметите его.
Чтобы убедиться, что вы каким-то образом не упустите это «окно возможностей», обычной практикой является многократное нажатие клавиши BIOS с того момента, как вы нажмёте кнопку питания, до тех пор, пока не появится экран BIOS.

Примечание. Если ваша система не регистрирует какие-либо нажатия клавиш во время цикла POST, вам придётся использовать альтернативный метод. Подробнее об этом ниже.
Как упоминалось ранее, разные производители материнских плат используют разные ключи для входа BIOS. Это становится ещё более запутанным, когда вы добавляете в уравнение ноутбуки.
Чаще всего используются клавиши DEL или F2, и иногда вы можете увидеть, какую клавишу вы должны нажать, из небольшой строки текста, которая появляется на экране во время цикла POST.
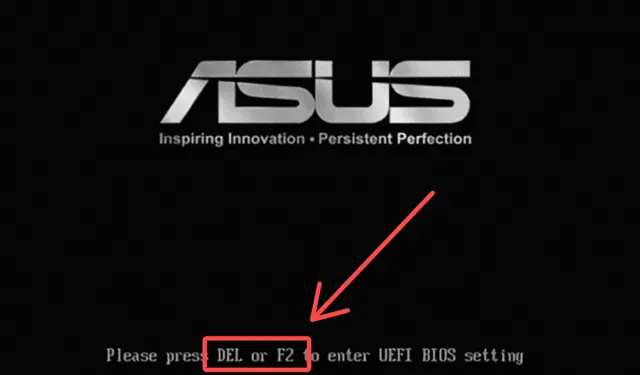
Если нет, вы также можете обратиться к инструкции по эксплуатации вашей материнской платы, чтобы узнать, какая клавиша предназначена для входа в BIOS.
Это может показаться странным, но тот факт, что две материнские платы производятся одним и тем же производителем, не означает, что они автоматически используют один и тот же ключ BIOS.
Вот список самых популярных производителей материнских плат вместе с клавишами, которые они чаще всего назначают для входа в BIOS:
- ASRock: DEL или F2
- ASUS: DEL или F2
- Acer: DEL или F2
- Dell: F12 или F2
- ECS: DEL
- Gigabyte (и Aorus): DEL или F2
- HP: F10
- Lenovo: F2 или Fn + F2 (ноутбуки), F1 (настольные компьютеры), Enter + F1 (ThinkPads)
- MSI: DEL
- Microsoft Surface: нажмите и удерживайте кнопки питания и увеличения громкости
- Samsung: F2
- Toshiba: F2
- Zotac: DEL
Если вы хотите быть абсолютно уверенным, вы также можете нажать две или более наиболее популярных клавиш в быстрой последовательности. Таким образом, одна из них должна сработать!
Использование расширенного запуска Windows
Если по какой-то причине вы не можете войти в BIOS во время вышеупомянутого цикла POST, вы будете рады узнать, что Windows предлагает обходное решение.
Расширенное меню запуска в Windows 10/11 предназначено для устранения неполадок и, к счастью, его также можно использовать для входа в BIOS:
- Найдите дополнительные параметры запуска в настройках Windows. Вы можете легко найти это, выполнив поиск «изменение расширенных параметров запуска» в меню «Пуск» и щёлкнув соответствующий результат.
- Когда вы дойдёте до панели настроек, нажмите кнопку Перезагрузить сейчас. Это перезагрузит ваш компьютер, используя расширенный запуск.
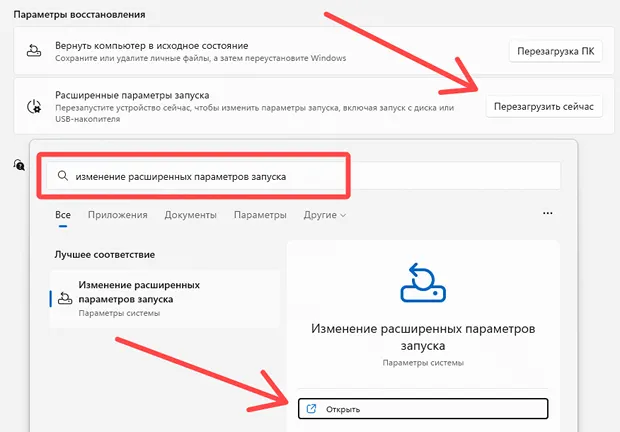
- Теперь, когда вы попали в расширенное меню запуска, нажмите «Поиск и устранение неполадок». Это откроет подменю со встроенными функциями устранения неполадок Windows.
- Выберите «Дополнительные параметры».
- Нажмите «Параметры встроенного ПО UEFI», а затем перезагрузите компьютер, чтобы подтвердить свой выбор. После перезагрузки вас встретит BIOS вашей системы.
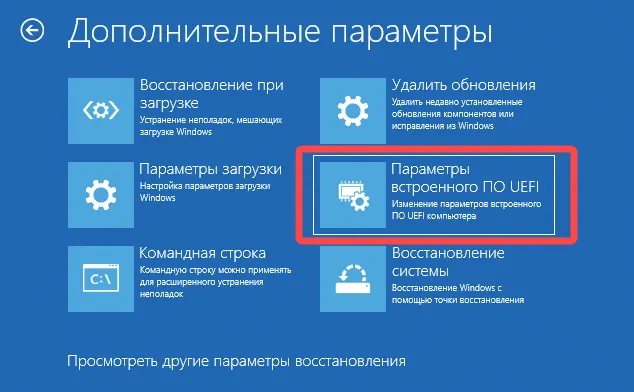
Как войти в BIOS в Linux
В большинстве случаев достаточно ввести sudo systemctl reboot -firmware в терминале вашего дистрибутива.
Часто задаваемые вопросы
Рассмотрим ряд потенциальных вопросов, которые могут возникнуть у вас в процессе взаимодействия с BIOS.
Как напрямую войти в BIOS?
Доступ к BIOS непосредственно из процесса автозагрузки возможен исключительно с использованием специально назначенного ключа BIOS. В большинстве случаев это клавиши F2 и DEL, однако могут быть и другие варианты, зависящие от конфигурации системы.
Как войти в BIOS без F2 и DEL?
В случае, если назначенная клавиша BIOS на вашем устройстве оказывается неработоспособной, можно воспользоваться альтернативным методом входа в BIOS через расширенный запуск операционной системы Windows. Этот метод предполагает использование дополнительных функциональных возможностей операционной системы для активации BIOS.
Могу ли я сбросить BIOS без клавиатуры?
Если вследствие некорректных настроек вы оказались не в состоянии получить доступ к BIOS, рекомендуется выполнить сброс CMOS. Эта процедура позволяет восстановить заводские параметры системы и обеспечивает корректное функционирование BIOS при последующих запусках.
Эти вопросы являются ключевыми для понимания базовых принципов работы с BIOS и могут быть полезны при решении различных технических задач, связанных с настройкой и обслуживанием компьютерных систем.
Вывод
Безусловно, значительная часть параметров базовой системы ввода-вывода (BIOS) предназначена для использования опытными пользователями, обладающими глубокими техническими знаниями и пониманием специфики функционирования компьютерных систем. Вмешательство в эти параметры без должного уровня подготовки может привести к серьезным сбоям в работе оборудования и операционной системы, что потребует значительных временных и интеллектуальных затрат для восстановления нормального функционирования системы.
Однако, несмотря на потенциальную опасность, BIOS остается важнейшим компонентом вычислительной инфраструктуры, предоставляя пользователю доступ к низкоуровневым настройкам аппаратного обеспечения. Понимание принципов работы с BIOS и умение своевременно использовать его возможности может существенно повысить эффективность управления компьютерными системами и способствовать решению сложных технических задач.
Таким образом, несмотря на потенциальные риски, связанные с модификацией параметров BIOS, владение этим инструментом и знание его функциональных возможностей является критически важным для профессионалов в области информационных технологий и компьютерной инженерии.



