Google Pay – это способ, с помощью которого вы можете использовать свой смартфон или smart-часы для осуществления платежей быстро, легко и без необходимости искать свой кошелёк или банковскую карту, пока вы стоите на кассе.
Это означает, что вы можете просто коснуться телефоном считывателем на кассе, и вам не придется беспокоиться об использовании вашей карты или обналичивании денег.
Процесс настройки прост, и мы приводим это руководством, чтобы рассказать о том, как это сделать, а затем использовать Google Pay. Вы должны убедиться, что ваш телефон совместим, а также использовать карту поддерживаемого банка, прежде чем вы сможете начать платить с помощью своего телефона.
Первоначально названный Android Pay, платежный сервис был переименован в начале 2018 года в Google Pay. Это привело к объединению Android Pay и Google Wallet, но для вас это означает, что в приложении доступно больше функций, а название немного отличается.
Ниже мы расскажем, как настроить Google Pay и как сделать первый платеж.
Запускаем Google Pay на смартфоне
-
Какой у Вас телефон?
У вас есть телефон с поддержкой NFC? У вас установлена система Android 4.4 KitKat или выше? Если на оба этих вопроса ответ положительный, вы сможете подключить Google Pay на своем новом мобильном телефоне.
Это означает, что вам не нужно идти в магазин и покупать новый флагманский телефон, чтобы использовать программное обеспечение для бесконтактных платежей. Android KitKat существует уже несколько лет, и если используете более старое программное обеспечение, возможно, стоит проверить, есть ли обновление для вашего устройства.
-
Поддерживает ли ваш банк Google Pay
В те времена, когда услуга называлась Android Pay, поддержка банков была ограниченной. Теперь в службе Google Pay появилась в большинстве банков, но вы все равно должны проверить совместимость вашего банка и платёжной системы.
Большинство крупных банков России поддерживают Google Pay.
Если ваш банк не включен, обязательно следите за этим, так как Google постоянно добавляет новые финансовые учреждения в свою службу.
-
Скачайте Google Pay
Если вы работаете на устройстве со стандартным программным обеспечением Android, то Google Pay, вероятно, уже установлен и ожидает использования. Вам даже не нужно будет загружать его.
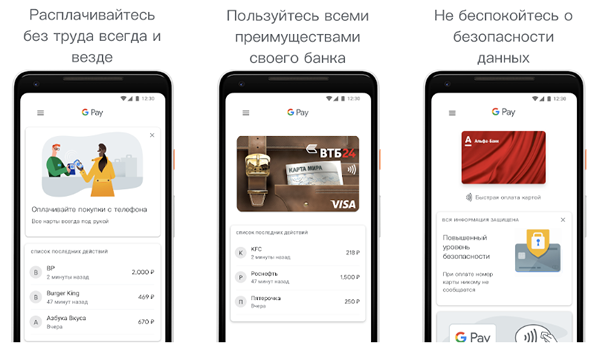
Выполните быстрый поиск на телефоне, и если вы не видите приложение, или отправляйтесь в Google Play Store, чтобы загрузить приложение прямо на телефон.
-
Настройте блокировку экрана
Для правильного использования Google Pay на вашем телефоне должен быть установлен экран блокировки. Это означает, что любой, кто попытается получить доступ к устройству, должен будет ввести графический шаблон, PIN-код, пройти сканирование лица или сканирование отпечатков пальцев.
Чтобы настроить его, зайдите в приложение «Настройки» на вашем телефоне и найдите «экран блокировки» или «безопасность». Затем нажмите «Тип блокировки экрана», найдите, какой тип блокировки вы хотите использовать, и затем активируйте его оттуда.
Если у вас есть возможность использовать сканер отпечатков пальцев, мы бы порекомендовали его, так как это то, что никто не может воспроизвести и очень удобно.
-
Добавьте кредитную или дебетовую карту
Наконец-то, пришло время настроить свою платёжную карту, и мы очень близки к тому, чтобы вы могли тратить деньги со своего телефона.
Если вы откроете приложение Google Pay, вы увидите экран, на котором предлагается добавить дебетовую или кредитную карту. Просто нажмите на знак «плюс» в правом нижнем углу, и вам будет предложено выбрать карту.
Если у вас уже есть совместимая карта, связанная с вашей учетной записью Android, вы можете просто авторизовать её для Google Pay. Если ваша карта не связана, просто нажмите кнопку «Добавить карту».
Ваш телефон будет использовать заднюю камеру, чтобы получить данные вашей карты. Поместите её на стол перед собой и выровняйте изображение с картой. Он должен прочитать подробности, но если это не сработает, обязательно нажмите кнопку «Добавить вручную» и введите детали самостоятельно.
Вам также нужно будет подтвердить свою карту, поэтому выберите, будет ли вам отправлен код подтверждения по электронной почте или на ваш телефон в виде текстового сообщения.
-
Установите платежную карту по умолчанию
Это важный шаг, Вам нужно убедиться, что вы используете «правильную карту». Если в приложении Google Pay вы видите только одну карту, это означает, что она уже используется по умолчанию, и вы можете вообще пропустить этот шаг.
Если вы добавили несколько карт, решите, какую из них вы хотите использовать чаще всего, а затем откройте меню «Карты» в приложении. Там вы можете дважды нажать на карту, которую хотите установить по умолчанию, и нажать «установить как карту по умолчанию».
Это действительно просто, но это гарантирует, что вы используете правильную карту, когда начинаете тратить деньги, и не набираете большой долг на кредитной карте.
-
Добавьте карту программы лояльности
Надоело забивать карманы картами лояльности? Google Pay может помочь с этим, так как вы можете прикрепить к сервису поощрительные карты отдельных магазинов. Вам нужно будет помнить, что вы должны использовать свою карту при оплате в магазине.
Это очень похоже на добавление платёжной карты, как описано выше, где вы нажимаете кнопку и нажимаете добавить программу лояльности. После этого вы можете добавить карту через снимок или ввести данные вручную.
-
Начните тратить
Теперь всё настроено и можете произвести оплату в любом магазине, у которого есть бесконтактный терминал.
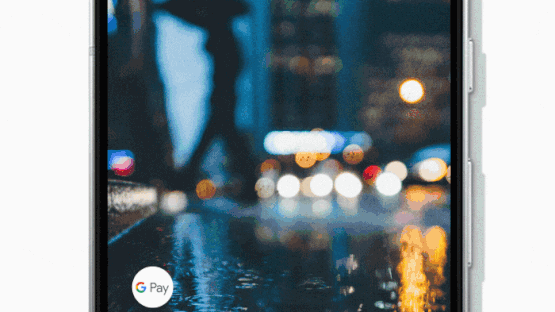
Зайдите в магазин по вашему выбору, включите экран смартфона и коснитесь платёжного терминала, и вы сможете совершить любой платёж до 1000 рублей без подтверждения. Если вы хотите провести более высокую оплату, вы можете просто разблокировать свой телефон и затем коснуться им бесконтактного терминала.
Как использовать Google Pay на смарт-часах
Хотите иметь возможность совершать бесконтактные платежи прямо с вашего запястья, не вынимая кошелек или смартфон из кармана? Если у вас есть умные часы с Android, вы можете сделать это так.
-
Какие у Вас часы?
Большая часть функций Google Pay вы сможете использовать на своих часах. Ваше устройство должно иметь встроенную функцию NFC (ближняя связь).
Топовые устройства обычно поставляются с технологией, готовой к использованию Google Pay, в то время как некоторые более дешевые устройства не имеют встроенного NFC.
Чтобы узнать, поддерживают ли ваши часы Google Pay, зайдите в список приложений на ваших часах и посмотрите, установлен ли Google Pay. Если это так, значит, вы сможете его использовать.
-
В какой стране вы живете?
Не все страны, которые поддерживают Google Pay – более 15 на момент написания статьи – также могут использовать его на умных часах. В мае 2018 года доступ к этой функции получили жители США, Великобритании, Испании, Австралии, Канаде, Польши и России.
-
Поддерживает ли услугу ваш банк?
Следующим шагом будет выяснить, поддерживает ли ваш банк Google Pay.
-
Настройте Google Pay на своих часах
Здесь настройки отличаются, в зависимости от того, используете ли вы iOS или Android, но, в основном, процесс похож.
Прокрутите список приложений на своих умных часах, чтобы найти приложение Google Pay, а затем нажмите «Начать». Оттуда вам будет предложено установить блокировку экрана на ваших часах, если вы ещё этого не сделали.
Вам нужно будет сделать это, чтобы иметь возможность использовать Google Pay на своем запястье, и когда вы это сделаете, вы будете перенаправлены на свой телефон, чтобы ввести точные данные карты.
Это будет выглядеть по-разному в зависимости от устройства, но это требует только ввода данных вашей карты. Если вы уже настроили Google Pay на своем телефоне Android, вы увидите поддерживаемые карты на своих часах.
Когда вы закончите настройку своей карты, она появится на вашем запястье, и вы будете готовы сделать платеж.
-
Идите и тратьте
Поздравляем, вы настроили Google Pay на своих смарт-часах. Теперь вы сможете зайти в магазин с бесконтактным терминалом и расплачиваться запястьем вместо банковской карты или телефона.
Для этого вам необходимо разблокировать часы и открыть приложение Google Pay. Затем, когда вас попросят заплатить, поднесите его к терминалу, пока не услышите звук или не почувствуете вибрацию от часов.
Вы сделали платеж! Иногда вам будет предложено ввести PIN-код, здесь вам просто нужно будет ввести PIN-код, выданный вашим банком.



