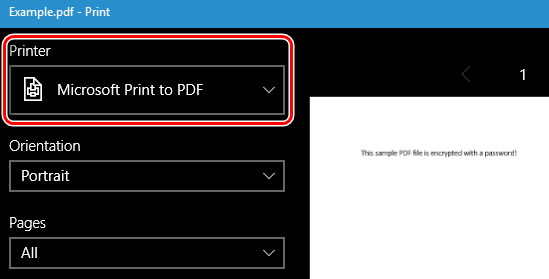Сегодня мы рассмотрим два способа, как избавиться назойливого запроса пароля при работе с защищенными документами формата PDF: удобный трюк, который работает во всех операционных системах с уже имеющимися приложениями, и официальный метод, который требует Adobe Acrobat.
Оба метода предполагают, что вы знаете пароль для зашифрованного PDF-файла. К сожалению, нет простого способа удалить пароль, если вы его не знаете.
Удобный трюк: печать в PDF
Это может показаться немного глупым, но вы можете легко и удобно удалить пароль из PDF-файла, открыв его и распечатав в новый PDF-файл. Ваша система создаст дублируемую копию PDF-документа, но у дублируемой копии не будет пароля.
Этот трюк будет работать только в том случае, если у PDF нет ограничений на печать. Тем не менее, многие PDF-файлы защищены паролем для обеспечения шифрования и могут быть распечатаны после предоставления пароля.
Вы можете сделать это несколькими способами. Если вы используете Chrome для Windows, MacOS, Linux или Chrome OS, вы можете сделать это прямо через свой браузер. Сначала откройте документ PDF и укажите требуемый пароль. Нажмите кнопку Печать на панели инструментов PDF при просмотре защищенного паролем документа.
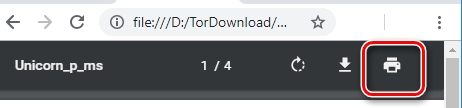
Нажмите кнопку Изменить в разделе Принтер и выберите «Сохранить как PDF». Нажмите кнопку Сохранить, и вам будет предложено указать имя и местоположение для вашего нового PDF-файла. Ваш новый PDF будет содержать тот же контент, что и оригинальный PDF, но не будет защищен паролем.
Этот метод будет работать в Chrome в любой операционной системе, но вы можете выполнить тот же трюк с другими приложениями и PDF-принтерами. Например, Windows 10 включает в себя принтер PDF , это означает, что вы можете сделать это в Microsoft Edge или любом другом средстве просмотра PDF в Windows.
Например, откройте защищенный PDF-документ в Microsoft Edge и укажите пароль для его просмотра. Нажмите кнопку Печать на панели инструментов просмотра PDF.
Выберите принтер Microsoft Print to PDF и нажмите Печать. Вам будет предложено выбрать название и местоположение для вашего нового файла PDF.
Вы можете сделать этот трюк в любом средстве просмотра PDF в Windows 10. Просто выберите принтер Microsoft Print to PDF. В более старых версиях Windows вам необходимо установить сторонний принтер PDF, прежде чем вы сможете выполнить этот трюк (или просто использовать Chrome).
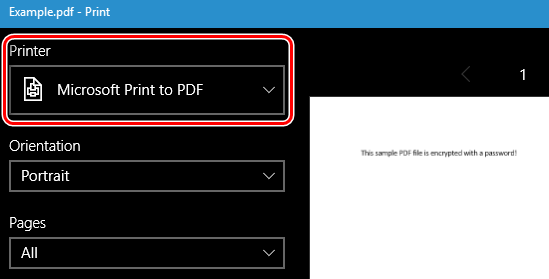
Этот метод также работает в других операционных системах. Например, на Mac вы можете сделать это с помощью Preview или любого другого средства просмотра PDF и встроенной функции печати PDF.
Официальный метод: используйте Adobe Acrobat Pro
Вы также можете сделать это официальным способом – с помощью Adobe Acrobat Pro, платного приложения. Это расширенная версия бесплатного инструмента Adobe Acrobat Reader PDF, который имеется у большинства пользователей. Adobe предлагает бесплатную пробную версию Acrobat Pro на неделю. Adobe Acrobat Pro будет работать, даже если PDF имеет ограничения на печать и не может быть напечатан в других приложениях, используя вышеупомянутый трюк.
Откройте файл PDF в Adobe Acrobat Pro и укажите его пароль для его просмотра. Нажмите значок блокировки в левой части окна и нажмите «Сведения о правах». Вы также можете нажать Файл → Свойства и перейдите на вкладку Защита.
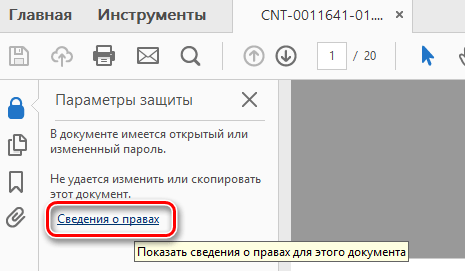
Откройте список «Метод защиты», выберите «Без защиты» и нажмите «ОК», чтобы удалить пароль.
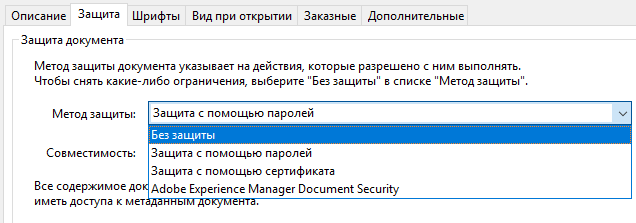
Нажмите Файл → Сохранить, чтобы сохранить изменения. Вы также можете просто закрыть окно Adobe Acrobat Pro DC, и вам будет предложено сохранить ваши изменения. После этого пароль будет удален из исходного PDF-файла.