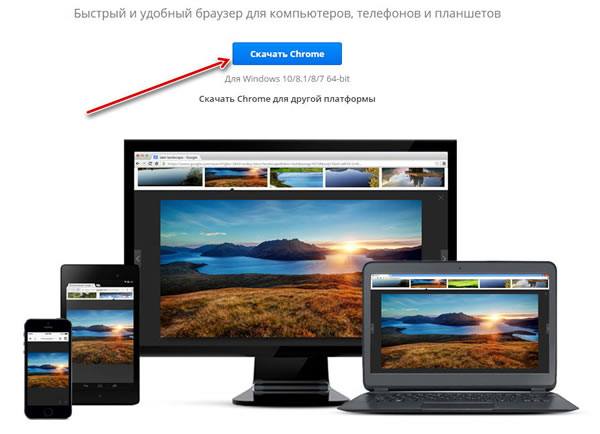Когда-то Chrome был очень легок и быстр, благодаря чему быстро завоевал рынок. Не было никаких лишних сущностей, кроме тех механизмов, которые отвечали за загрузку страниц и защиту пользователя от различных угроз. Большинство обзоров браузера подчеркивали, что это «очень быстрый» браузер и отлично поддерживает веб-приложения, имея минималистичный интерфейс. Его даже окрестили «первым настоящим браузером Web 2.0».
С момента дебюта прошло уже 11 лет. За этот период – ввиду отсутствия серьёзной конкуренции и пересмотра отношения к конфиденциальности – всё изменилось. Несмотря на это, Google Chrome по-прежнему является самым популярным в мире, имея 67% рынка браузеров, и, конечно, большое значение имеет интеграция с экосистемой Google, то есть с Gmail, Диском и другими службами.
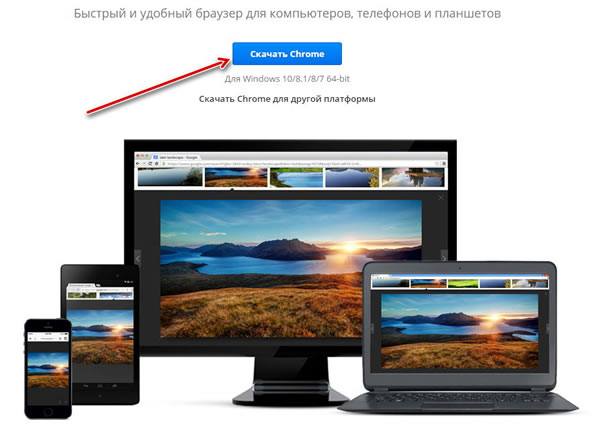
Если вы чувствуете, что Chrome не так быстр, как должен быть, или вы хотите убедиться, что используете его самым безопасным способом, мы представляем 10 способов, чтобы улучшить и то, и другое. Все они очень просты в применимы, и вы почувствуете эффект сразу же (за одним исключением, о чем позже).
-
Очистите приложения и расширения
Chrome – это самостоятельная платформа, а приложения и расширения – это возможности для персонализации. Но каждая из этих добавок требует определенных ресурсов для работы, чем их больше – тем медленнее браузер. Поэтому стоит время от времени проверять, какие вам больше не нужны и удалить их, освобождая ресурсы для использования браузером.
Как это сделать? Введите в адресной строке браузера
chrome://extensions/Из списка плагинов, дополнений, приложений и расширений вы можете отключить или удалить любые. Это самый быстрый способ вернуть «физическую форму» Chrome. Кроме того, повысится уровень безопасности – часто оказывается, что плагины и дополнения имеют уязвимости или вовсе используются создателями в недобросовестных целях.
-
Проверьте используемые расширения
Расширения и дополнения, которые вы оставляете, также требуют проверки, особенно под углом сбора данных. Посмотрите, не нарушают ли они вашей конфиденциальности путём сбора личной информации. Каким образом это проверить? Повторно введите chrome://extensions/, а затем для каждого расширения, нажмите на Подробнее. Отобразится подробная информация о расширении – обратите внимание Доступ к сайтам. Если нет такого раздела, это означает, что данный плагин/расширение не собирает информацию. Однако, если есть такой выбор, как на скриншоте ниже, то:
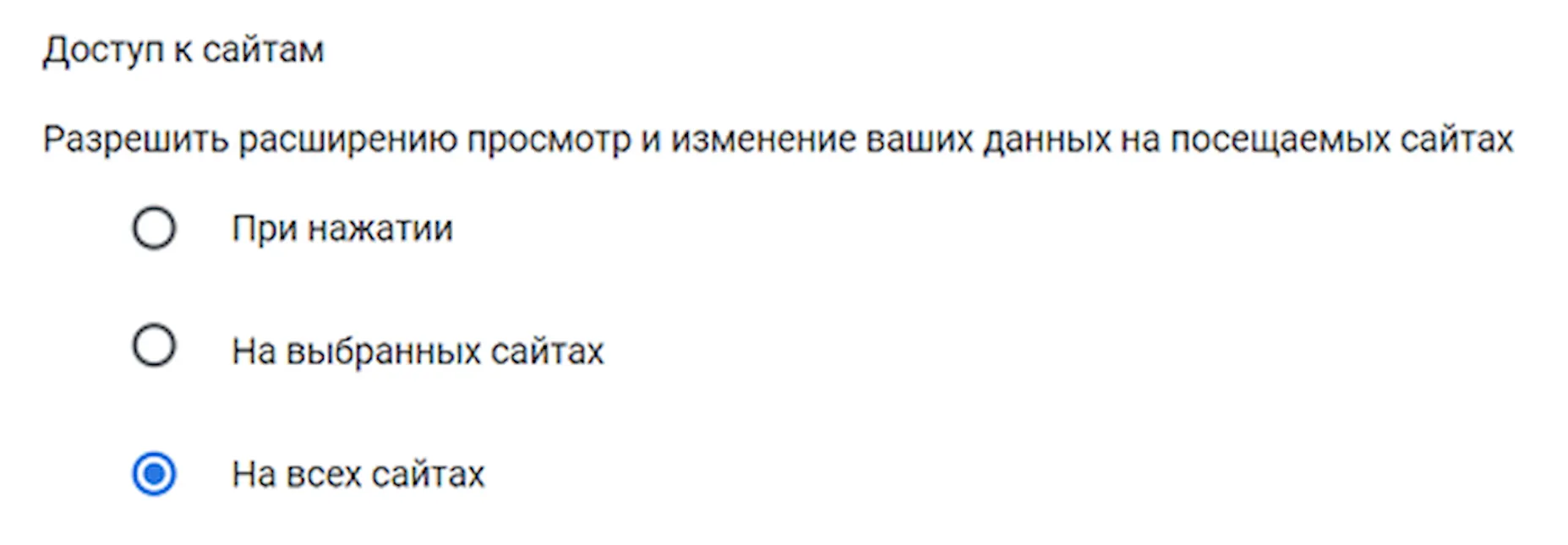
- На всех сайтах – приложение может в любое время и без ограничений, изменить то, что отображается в браузере; если вам не нужна его действия везде, переведите его на другой вариант
- На выбранных сайтах – при выборе этой опции можно добавить (по одному) сайты, на которых должен работать данный пакет
- При нажатии – приложение будет запускаться только после нажатия пользователем на его иконку
-
Интеллектуальное управление вкладками
Каждая открытая вкладка замедляет работу браузера. Если вы человек, который всегда открывает несколько вкладок, то, несомненно, это почувствуете. Однако, вы можете иметь много открытых вкладок и минимизировать их влияние на производительность браузера. Каким образом? Нужно будет установить специальное расширение.
Мы можем рекомендовать для этой цели три:
- The Great Suspender – работает в фоновом режиме и закрывает вкладки, которые не используются в течение заданного времени.
- Toby for Chrome – переносит вкладку в конфигурируемую коллекцию закладок.
- Tab Snooze – позволяет сохранять все закладки и возобновлять их через определенное время. Поэтому не нужно держать все открытыми, а вместо этого, сохраните их и восстановите, когда выбранные вкладки потребуются.
-
Используйте плагины блокирующие скрипты
Создатели сайтов часто используют скрипты, а если их большее количество, то сайт гораздо медленнее загружается. Поэтому хорошей идеей является установка плагинов, которые будут блокировать выполнение скриптов.
Хорошим примером такого инструмента является uBlock Origin – останавливает выполнение всех сценариев, что позволяет значительно ускорить загрузку страниц, а также позволяет создать список исключений для отдельных веб-сайтов.
Помните, что использование блокировки скриптов может привести к потери доступа к функциональности сайта.
-
Уменьшите поток данных в мобильной версии
Пользователи браузера Chrome на Android могут воспользоваться скрытой опцией, которая позволяет загружать меньше данных при загрузке страницы – это, так называемая, версия «Lite». Каким образом её активировать? Откройте Chrome, зайдите в настройки, а затем активируйте Упрощенный режим.
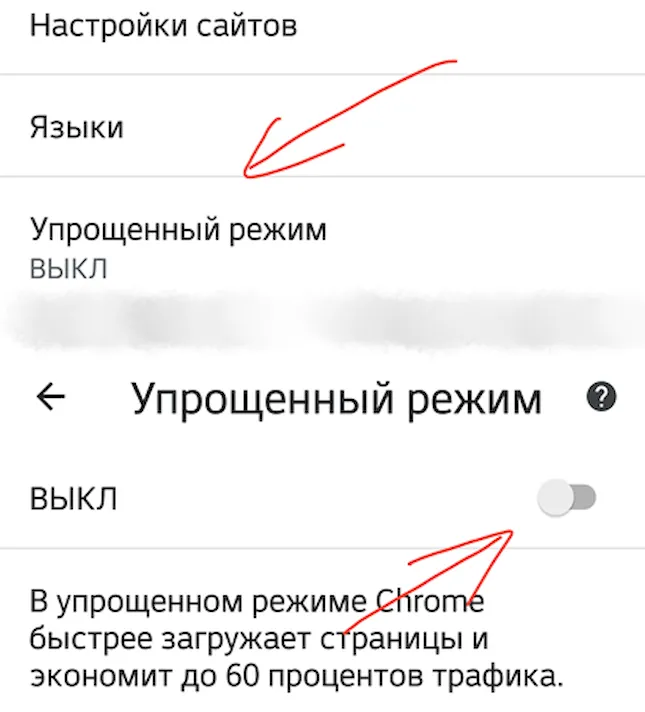
-
Позвольте Chrome предсказывать страницы
Другая интересная функция для пользователей мобильных устройств – это прогнозирование страниц. Здесь также используются дополнительные механизмы браузера, которые предсказывают, какие сайты откроет пользователь, и запрашивает их содержание ещё до реального перехода. Звучит интересно? Зайдите в настройки, потом в дополнительные настройки, где вы найдете раздел «Конфиденциальность» – выберите там параметры Использовать прогнозирование страниц. Это позволит быстрее загружать страницы сайтов, а также повысит их доступность в автономном режиме.
Вы также можете попробовать использовать эту функцию на рабочем столе. Введите в адресную строку chrome://settings, а затем перейдите к разделу «Дополнительно» и разверните его. В разделе Конфиденциальность и безопасность вы найдете функцию Разрешить предзагрузку страниц для повышения скорости работы браузера и поиска – включите её и готово.
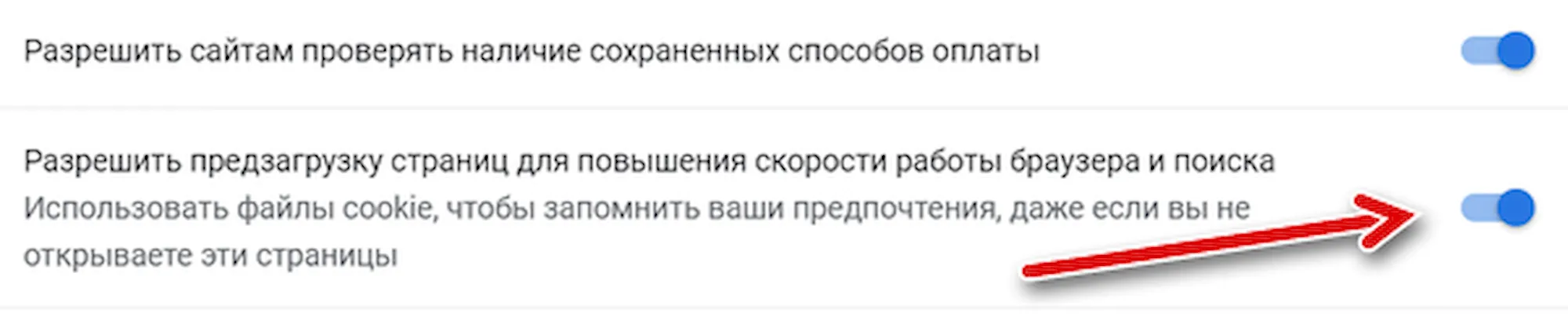
-
Переключитесь на другой DNS
Каждый раз, когда вы набираете в адресной строке, Chrome ищет на сервере Domain Name System URL, ведущий к указанной странице, а также IP-адрес. За скорость этой операции отвечает интернет-провайдер – который не всегда имеет лучшие механизмы. Однако, можно переключиться на другого провайдера DNS, что позволит заметно ускорить время между вводом адреса и загрузкой сайта, и сделает так, что поставщик не будет собирать данные о страницах, которые вы посещаете.
Яндекс и Google предлагают услуги DNS – бесплатно. Это не единственные поставщики, но все тесты показывают, что именно они делают это быстрее. Кроме того, оба обещают отсутствие сбора данных о пользователях – том, чему можно верить или не верить. Смену провайдера DNS можно провести либо на маршрутизаторе, либо на конкретном устройстве.
-
Заполните дыры в безопасности сайтов
В настоящее время почти все веб-сайты используют протокол HTTPS – о чём свидетельствует значок замка в адресной строке. Это означает, что данный сайт является подлинным (поддельные сайты часто используются для фишинга), а также все данные между вашим устройством и веб-сайтом передаются в зашифрованном виде.
Однако, некоторые сайты по умолчанию используют HTTP. Что делать в такой ситуации? Тогда мы рекомендуем установить расширение HTTPS Everywhere – оно автоматически переключает сайт на HTTPS, благодаря чему никто не сможет использовать передаваемые данные . Это плагин создан совместно Electronic Frontier Foundation и Tor Project, и доступен совершенно бесплатно.
-
Очистите систему
Вы применили все вышеперечисленные советы, а Chrome по-прежнему работает медленно? В такой ситуации это может быть вина операционной системы. Настольная версия браузера имеет механизм, который позволяет проверить, имеется ли какой-то виртуальный мусор, который мешает его работе.
Чтобы его использовать, зайдите в настройки, перейдите в раздел Восстановление компьютера и чистка данных. Функция Очистить компьютер сделает так, что система будет просканирована, а когда будет найден какой-то вредитель, программа проведет Вас шаг за шагом через процесс его удаления.
Примечание: сканирование может занять длительное время, даже несколько десятков минут.
-
Дайте браузеру новый старт
Если всё терпит неудачу, вы можете восстановить настройки Chrome, которые были сразу после установки. Как вернуть браузер к заводским настройкам? Перейдите в Настройки, а затем в разделе «Восстановление компьютера и чистка данных» выберите Сброс всех настроек до значений по умолчанию.
Вы получите предупреждение: «Это обнулит вашу домашнюю страницу, страницу новой вкладки и закрепленных вкладок. Кроме того, браузер отключит все расширения и удалит временные данные, такие как файлы cookie. Ваши закладки, история и сохраненные пароли не будут удалены»
Если вы не имеете ничего против, нажмите Сброс настроек – и готово.
Повышение скорости работы браузера Chrome может значительно улучшить пользовательский опыт и сделать интернет-сёрфинг более комфортным. Мы рассмотрели несколько методов, которые помогут ускорить работу браузера: отключение ненужных расширений, очистка кэша и истории браузера, использование более быстрого DNS-сервера и другие.
Однако стоит помнить, что каждый компьютер и каждый пользователь уникальны, и то, что работает для одного, может не подойти другому. Поэтому рекомендуется попробовать разные методы и выбрать те, которые наиболее подходят для вашей системы и потребностей.
Также стоит отметить, что помимо предложенных методов, существует множество других способов повысить скорость работы браузера Chrome. Например, можно использовать более быстрый процессор или увеличить объём оперативной памяти. Однако, эти методы требуют больших финансовых затрат и не всегда оправданы.
В любом случае, забота о безопасности и скорости работы браузера Chrome – это важный шаг к более комфортному и продуктивному интернет-сёрфингу. Следуя предложенным рекомендациям, вы сможете не только ускорить работу браузера, но и обезопасить свои данные, зашифровав файлы.