Наступает время, когда ваш ребёнок получает свой первый смартфон. Обычно с Android, потому что такое оборудование дешевле. И вот тут-то и приходит на помощь родительский контроль на Android, который называется довольно неудачно, но призван защитить от серьёзных последствий. В том числе самых серьёзных, т.е. мошенничество с данными и кража паролей.
Что такое родительский контроль на Android
Дети входят в киберпространство с невероятной легкостью. Они оказываются там несравненно быстрее взрослых, относясь к виртуальному миру наравне с реальным. Для них это норма, ведь они видят взрослых, использующих интернет, компьютеры и смартфоны с рождения. Они относятся к нему как к чему-то совершенно естественному, наравне с мебелью, едой и автомобилем.
Однако, им не хватает знаний об опасностях, таящихся в Интернете. Детей нужно учить этому, также как не разговаривать с незнакомцами и не уходить с ними с детской площадки.
Интернет – источник знаний, в этом нет никаких сомнений. Однако, в нём полно подводных камней:
- звонки на оплачиваемые номера
- недобросовестная практика телемаркетологов
- контент, не предназначенный для несовершеннолетних
- киберзапугивание
- киберпреследование
- слишком долгое время перед экраном смартфона
- микроплатежи в играх
- вредоносное ПО
Малыши не догадываются, что кто-то имеет злые намерения и хочет обмануть, ограбить или собирается получить удовольствие от чужой беды, притесняя и унижая. Ответственность за повышение осведомленности лежит на родителях, хотя следует помнить о противоречиях и любопытстве ребёнка к миру.
Можно ли совместить онлайн-безопасность с любопытством? Да, конечно. Именно для этого и нужен родительский контроль на Android. Для этого можно использовать как решения, предлагаемые Google и Microsoft, так и доступные в сторонних приложениях. В этом тексте я сосредоточусь на решениях двух гигантов, предлагающих бесплатные решения, интегрированные с операционными системами компьютеров и смартфонов.
Как настроить родительский контроль в Google Play
- Откройте приложение Google Play (также известное как Play Store) и помните, что вы должны войти в учетную запись Google.
- Щёлкните значок учетной записи в правом верхнем углу приложения.
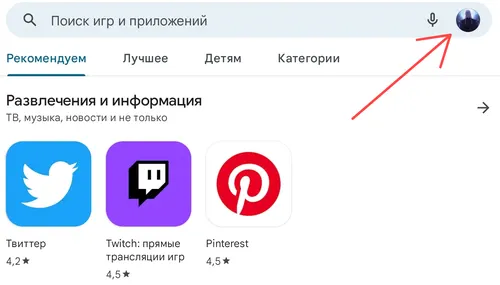
- Выберите Настройки → Семья → Родительский контроль.
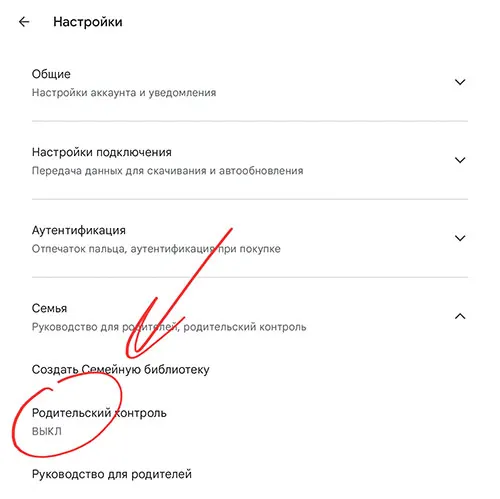
- Включите Родительский контроль.
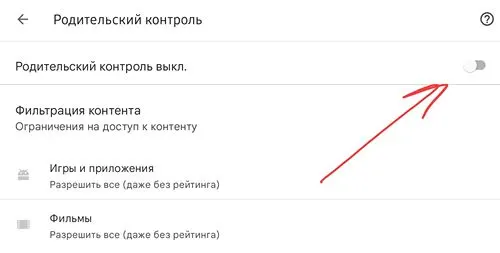
- Установите и подтвердите PIN-код (не показывайте его ребенку) – если одним смартфоном пользуются несколько человек, вы можете назначить разные настройки для разных учетных записей.
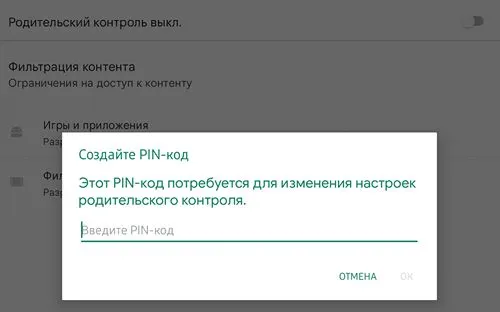
- Укажите контент, который вы хотите отфильтровать, и подтвердите его.
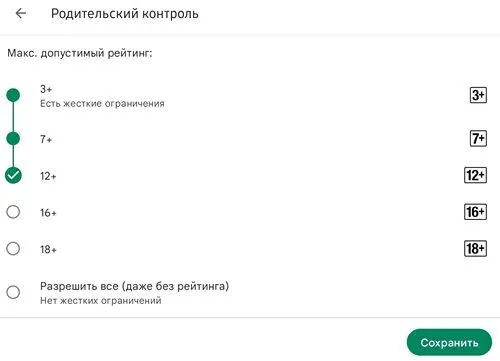
Как работает родительский контроль в Google Play
Как видно из инструкции выше, родительский контроль Google Play распространяется только на загрузку приложений, в основном игр с ограничением PEGI. Следовательно, это не идеальная защита, поскольку она ограничена только тем, что ребенок может загрузить и оплатить.
Каждая попытка скачать платную игру связана с авторизацией с помощью PIN-кода. Тот же PIN-код, который вы установили в рамках родительского контроля Google Play.
Google Family Link предлагает гораздо больше возможностей для контроля.
Как настроить родительский контроль в Google Family Link?
- Загрузите и установите приложение Google Family Link на свой смартфон.
- Откройте его и отметьте свою учетную запись как семейного администратора.
- Загрузите и установите Google Family Link для детей и подростков на устройство вашего ребенка.
- Добавьте детские почтовые адреса (Gmail) в свою версию приложения.
- Установите фильтры в браузере и в приложениях.
Что может и от чего защищает Google Family Link
О том, что Google Family Link действительно работает, лучше всего свидетельствуют... негативные комментарии подростков к приложению.
Дело в том, что Family Link позволяет включать ограничения на:
- игры, музыку, фильмы и книги, загруженные из Google Play
- страницы для взрослых в браузере Chrome
- все страницы в Интернете, кроме выбранных (указанных родителем)
- поисковые фильтры Google (активация безопасного поиска)
- поисковые фильтры YouTube (кроме контента, ориентированного на детей)
- время, проведенное с Android-приложениями – здесь вы накладываете тотальную блокировку и ограничения по времени на каждое приложение
- дневной лимит использования устройства и время отхода ко сну (при этом устройство блокируется, но вы можете совершать телефонные звонки)
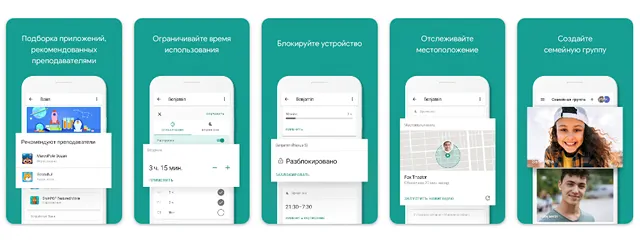
Кроме того, в рамках Google Family Link вы можете проверить, где находится ребёнок, с помощью функции Проверить местоположение ребёнка.
Интерфейс также позволяет вам увидеть, сколько времени ваш ребёнок фактически провёл с конкретным приложением, что применимо, когда вы не устанавливаете ограничение по времени и хотите поверить ему на слово. Здесь вы можете проверить, как данное слово относится к реальности.
То же самое касается загрузки приложений, в том числе из неизвестных источников, а также добавления пользователей на устройство –А что связано с попыткой обойти защиту Family Link.
Мало того, Google Family Link работает на Chromebook, то есть на ноутбуках с операционной системой Google.
Как работает семейная безопасность Microsoft
Важная информация в начале. Microsoft Family Safety поставляется в двух версиях – бесплатной и платной. Последнее добавляет доступ к местонахождению устройства, которое вы хотите проверить, и доступ к классическим версиям приложений Microsoft 365 (в бесплатной версии вы будете использовать Word, Outlook и другие только онлайн).
Microsoft Family Safety можно установить на ПК, Android-смартфоны, а также на оборудование Apple (не знаю зачем).
В семейной безопасности Microsoft вы можете установить:
- фильтрацию и блокировки сайтов
- лимит расходов на игры в Microsoft Store
- дневной лимит использования ноутбука / компьютера / игровой приставки / смартфона
В Windows, откройте меню Пуск, а затем выберите: Настройки → Учетные записи → Семья и другие люди, чтобы начать.
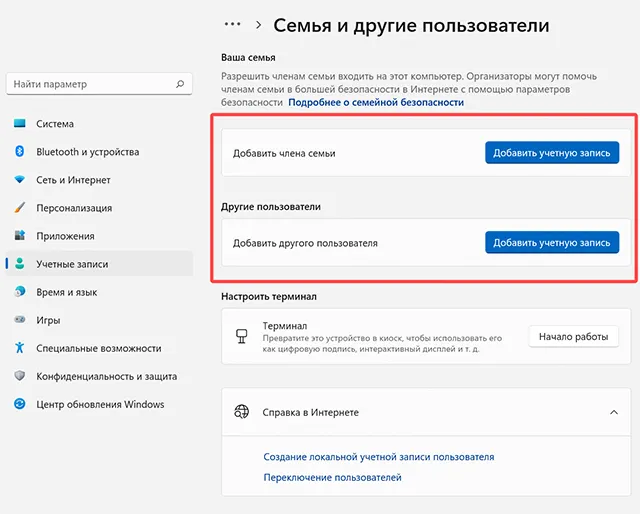
Родительский контроль в Windows работает очень хорошо и позволяет точно определять, какие материалы должны быть доступны, а какие заблокированы для всех пользователей компьютера.



