Вентилятор процессора работает с различной скоростью, обеспечивая необходимое охлаждение для эффективной работы всех ваших задач.
Как именно функционирует вентилятор процессора? Можете ли вы контролировать и управлять его скоростью? И что такое хорошая скорость вращения процессорного вентилятора?

Посмотрим:
Имеет ли значение скорость вентилятора процессора
Если вы заботитесь о производительности и работоспособности процессора, вы обязаны уделять пристальное внимание скорости вращения вентилятора.
Если вы активный пользователь ПК, геймер или профессиональный креативщик, использующий его для высокопроизводительных рабочих нагрузок рендеринга, вам нужна оптимальная скорость вращения вентилятора ЦП, обеспечивающая необходимую производительность.
Если она будет слишком высока, вам, возможно, придётся столкнуться с «шумом реактивного двигателя», который не доставляет удовольствия. Вообще.
Если вы используете стандартные вентиляторы ЦП, более высокие обороты заставят вас часто их заменять. Вам также придётся часто чистить их, так как они быстрее накапливают пыль.
Положительная сторона более высоких оборотов вентилятора? Ваш процессор будет работать в благоприятных условиях и прослужит дольше, и вы можете разогнать его для повышения производительности.
Вы всегда можете заменить штатный вентилятор на что-то специальное, что работает тише на высоких оборотах, чтобы не было раздражающего шума.
Для сравнения, низкие обороты вентилятора могут привести к тепловому троттлингу, из-за чего ваш ЦП будет работать хуже и возникнет риск перегрева. Ваши задачи будут выполняться медленнее. Если это не сводит вас с ума, зависание окон и частые выключения и перезапуски, вероятно, сведут вас с ума.
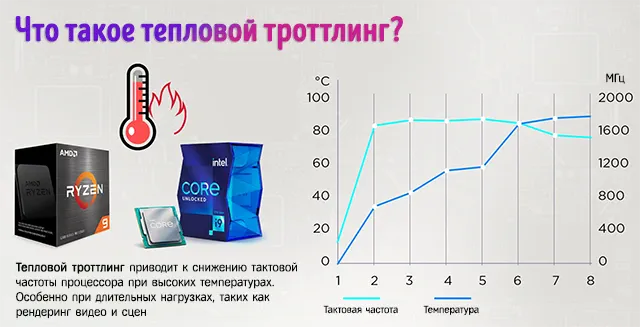
В то время как самые высокие скорости вращения вентилятора процессора обеспечивают более высокую производительность и работоспособность, но при этом создают много шума, оптимальные скорости дают вам лучшее из обоих миров: низкие температуры процессора, сохранность компонентов, неограниченная производительность процессора . почти бесшумная работа.
Конечно, вы всегда можете выбрать жидкостное охлаждение или многофункциональный вентилятор, но это уже совсем другой разговор.
Если скорость вентилятора процессора жизненно важна, возникает вопрос:
Какова идеальная скорость вентилятора процессора
Типичные скорости процессорного вентилятора зависят от его размеров. Большие вентиляторы вращаются медленнее, чем маленькие, но выталкивают такое же количество воздуха. Большие вентиляторы также работают тише благодаря низким оборотам.
Вот типичные диапазоны оборотов процессорного вентилятора в зависимости от размера вентилятора:
- 140-мм вентиляторы: ~400-1200 об/мин
- 120-мм вентиляторы: ~500-1500 об/мин
- 92-мм вентиляторы: ~600-2000 об/мин
- 80-мм вентиляторы: ~800-2500 об/мин
- 92-мм Intel Laminar RM1 (штатный кулер): ~600-3150 об/мин
- 92-мм AMD Wraith Prism (штатный кулер): ~600-2800 об/мин
Типичная скорость вентилятора процессора колеблется от 600 до 3000 об/мин. Однако, чтобы получить более четкое представление, посетите страницу продукта процессорного кулера.
Идеальная скорость процессорного вентилятора – это золотая середина между:
- Высокой скоростью = холодный процессор = высокая производительность ЦП
- Шумом и износом вентилятора
Чем выше обороты вашего вентилятора, тем меньше отдача. ЦП не будет охлаждаться дважды, если вы удвоите скорость вращения вентилятора.
Это связано с тем, что в игре участвует больше факторов, чем просто скорость процессорного вентилятора. Радиатор, термопаста, температура окружающего воздуха, теплораспределитель, тепловые трубки и многое другое отвечают за охлаждение процессора.
Сам вентилятор является лишь одной из частей системы охлаждения.
По моему многолетнему опыту тестирования и сравнительного анализа, идеальная скорость вращения вентилятора ЦП составляет от половины до 2/3 максимальной скорости вентилятора ЦП. Это сохраняет ваш процессор прохладным, в то же время относительно тихим.
Идеальные скорости вращения процессорного вентилятора для разных размеров:
- 140-мм вентиляторы: 600-800 об/мин
- 120-мм вентиляторы: 750-1000 об/мин
- 92-мм вентиляторы: 1000-1300 об/мин
- 80-мм вентиляторы: 1250-1600 об/мин
- 92-мм Intel Laminar RM1 (штатный кулер): 1575-2100 об/мин
- 92-мм AMD Wraith Prism (штатный кулер): 140-1850 об/мин
Как проверить скорость вентилятора компьютера
Есть несколько способов проверить скорость вентилятора на вашем ПК:
- Проверьте скорость вращения вентилятора в BIOS
- Используйте стороннее программное обеспечение для считывания скорости вращения вентилятора / датчиков
Вот как:
Проверьте скорость вращения вентилятора в BIOS
BIOS материнской платы отслеживает и управляет всеми подключенными к ней вентиляторами, включая вентилятор(ы) процессора.
Чтобы получить доступ к вашему BIOS:
- Сначала перезагрузите компьютер.
- В зависимости от модели вашего компьютера нужно использовать кнопку Del, Esc, F2, F10, F11 или F12 во время загрузки для доступа к меню BIOS.
- В меню BIOS найдите настройки управления вентилятором, которые часто находятся в разделе Hardware Monitor.
- Здесь вы можете просмотреть и настроить скорость вращения вентилятора.
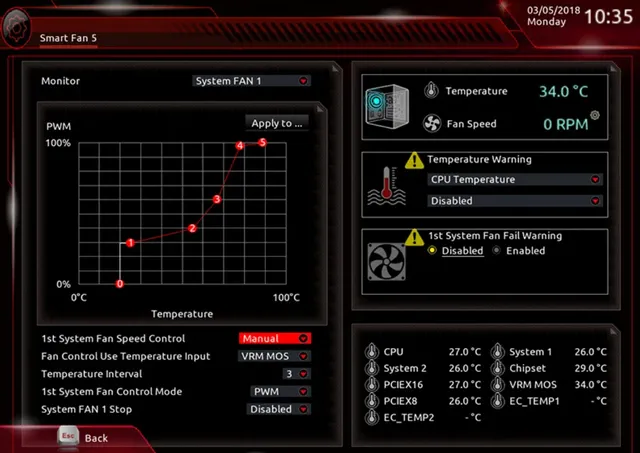
Используйте программное обеспечение для проверки скорости вращения вентилятора
Кроме того, вы можете использовать бесплатное программное обеспечение, такое как SpeedFan, для проверки скорости вращения вентилятора.
SpeedFan также может считывать данные с других датчиков на материнской плате и предоставлять полезную информацию о напряжениях, скоростях и температурах – и всё это из вашей операционной системы! SpeedFan делает это с помощью технологии самоконтроля, анализа и отчетности (SMART), которая работает на вашей материнской плате.
Чтобы использовать SpeedFan:
- Скачайте и установите приложение на свой компьютер
- Откройте приложение. Когда откроется главное окно, нажмите кнопку Gonfigure.
- Перейдите на вкладку Fans и выберите вентилятор процессора.
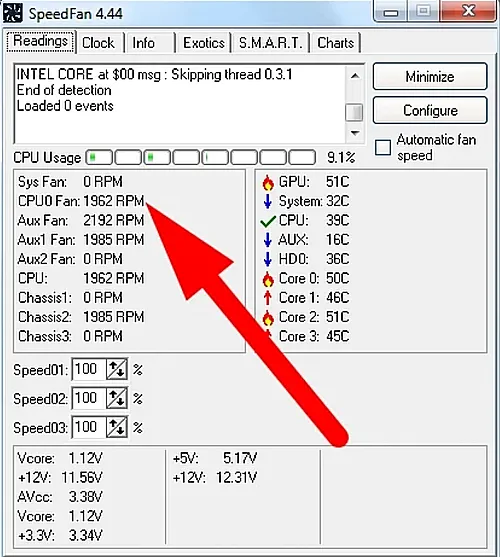
Управление скоростью вращения процессорного вентилятора
Многие конфигурации ПК позволяют динамически управлять вентилятором процессора, но некоторые не позволяют.
Прежде чем пытаться регулировать скорость вращения процессорного вентилятора, убедитесь, что его разъёмы FAN позволят вам это сделать.
Этот шаг практичен, и вам придётся поработать со своим настольным ПК, чтобы узнать тип разъёма, который использует ваша система:
- Выключите компьютер и отключите от источника питания.
- В зависимости от вашей конфигурации вы можете сдвинуть или отвинтить боковую панель сборки вашего ПК, чтобы открыть корпус.
- Ваш вентилятор должен находиться в верхней трети материнской платы с кабелем, идущим от него.
- На конце этого кабеля находится разъём. Присмотритесь к нему, чтобы увидеть, является ли он 3-контактным или 4-контактным.
Соединители вентилятора
Более пристальный взгляд на эти разъёмы должен помочь вам определить, как обращаться с вашим вентилятором.
Различные настройки ПК будут использовать разные разъёмы, но большинство современных материнских плат используют 4-контактный разъем широтно-импульсной модуляции (ШИМ).
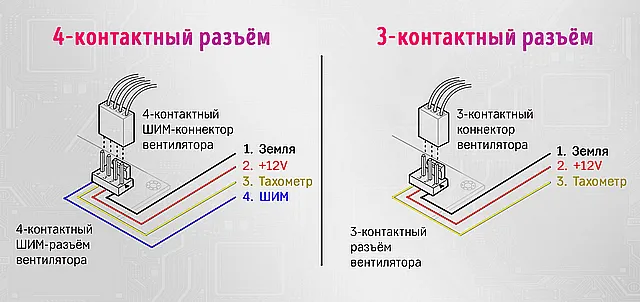
ШИМ представляет собой 4-контактный гнездовой разъём, и его преимуществом является простота управления как аппаратным, так и программным обеспечением.
4-контактные вентиляторы автоматически регулируют напряжение вентилятора. Таким образом, когда вы выполняете задачи с интенсивным использованием ЦП, разъём ШИМ увеличивает напряжение на вентиляторе, заставляя его работать быстрее, чтобы ЦП эффективнее охлаждался. Как только вы уменьшаете нагрузку на ЦП, вентилятор автоматически замедляется.
3-контактный разъём постоянного тока работает на полной мощности, что нелегко контролировать с помощью программного обеспечения. Вместо этого вы контролируете его скорость, регулируя количество энергии, поступающей к нему, что может быть ненадёжным.
Если на вашем ПК есть разъём Molex, который получает всю свою мощность от блока питания, вы можете управлять им только с помощью резисторного кабеля, который не так динамичен, как ШИМ.
Управление через BIOS
Вернемся к BIOS.
Если BIOS вашего ПК позволяет это, вы можете управлять скоростью вращения вентилятора процессора отсюда.
Каждый производитель использует разное программное обеспечение BIOS для всех своих устройств, поэтому нет чёткого пути, применимого ко всем брендам. Тем не менее, меню очень похожи, и вы следует искать настройки или вкладки, которые управляют оборудованием (мониторинг).
Как только вы перейдёте на эту вкладку:
- Выберите тип вентилятора, который использует ваш компьютер. Это может быть постоянный ток или ШИМ.
- Выбирайте между режимами. Часто вы будете выбирать между полной скоростью, автоматическим (или производительным) и бесшумным режимами.
- Некоторое программное обеспечение BIOS позволяет изменять пороговое значение температуры. В идеале, ваш процессор должен работать при температуре ниже 70 градусов. Поэтому настройте вентилятор на более высокие обороты, как только температура приблизится к 65 градусам.
Настройка кривой вентилятора в BIOS
Если в вашей системе используется UEFI BIOS, вы можете настроить кривую вентилятора процессора, если он подключен к разъём PWM или DC.
Кривая вентилятора представляет собой график со скоростью вращения вентилятора по вертикальной оси и температурой процессора по горизонтальной оси. Вы можете вручную построить линейный график, который контролирует поведение вашего процессорного вентилятора, когда ваш процессор достигает определенной температуры ядра.
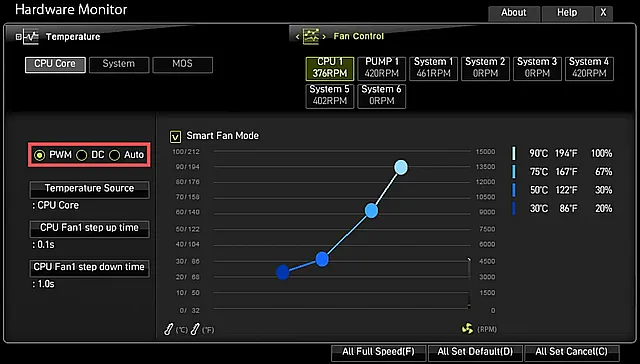
Вы можете настроить вентилятор на статическую работу с определенной скоростью или динамически регулировать температуру процессора, что является рекомендуемым вариантом в большинстве случаев.
После внесения изменений сохраните конфигурацию и перезагрузите устройство.
Использование SpeedFan
SpeedFan – ещё один мощный инструмент контроля скорости процессорного вентилятора.
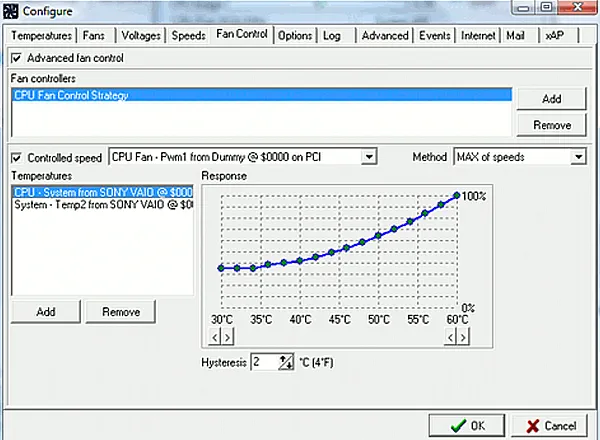
Чтобы использовать SpeedFan для управления скоростью процессорного вентилятора:
- Установите и откройте приложение SpeedFan на своём ПК.
- Потратьте некоторое время, чтобы ознакомиться со SpeedFan и понять, как он работает. У вас может быть небольшая кривая обучения, но это нормально.
- Если вы не хотите проходить процесс обучения, выберите «Автоматическая скорость вращения вентилятора» и позвольте SpeedFan управлять скоростью вращения вентилятора процессора.
- Если вы хотите самостоятельно управлять скоростью, выберите «Настроить», затем «Дополнительно».
- В раскрывающемся меню выберите свой процессор.
- Как только вы выберете свой процессор, SpeedFan отобразит список всех ваших вентиляторов в зависимости от их разъёма. Выберите вентилятор и установите его в ручной режим. Выберите ОК, чтобы продолжить.
- Вернитесь в главное окно.
Используйте клавиши со стрелками рядом с выбранным вентилятором в главном окне, чтобы настроить скорость вентилятора ЦП.
Вы заметите, что обороты увеличиваются и уменьшаются по вашей команде, это должно означать, что SpeedFan работает правильно.
Ошибки скорости вентилятора процессора
Иногда компьютер выдает ошибку скорости вращения вентилятора при включении. Это означает, что вам придётся проверить свой вентилятор на наличие проблем.
Часто Windows обнаруживает проблему после загрузки или она может отображаться на начальной странице BIOS.
Чтобы исправить ошибки скорости вентилятора, попробуйте сначала выполнить следующие действия:
- Восстановите настройку вентилятора ЦП по умолчанию в BIOS.
- Убедитесь, что ваш вентилятор подключен к правильному разъёму FAN.



