Вы когда-нибудь задумывались, как проверить и контролировать температуру процессора, почему она так важна или что делать, если температура слишком высока? Вы пришли в нужное место!
Сегодня я расскажу вам всё, что вам нужно знать о проверке и мониторинге температуры процессора, а также о том, что делать, если термические показания вызывают беспокойство.
Давайте погрузимся в тему!
Почему важно проверять температуру процессора
Небольшая оговорка: главное, что делает проверку и мониторинг температуры процессора важными, – это предотвращение перегрева.
Когда ваш процессор перегревается, он также подвергается термическому троттлингу, что снижает производительность. Достаточно сильный перегрев также может повредить оборудование в долгосрочной перспективе, но, как правило, процессоры отключаются, прежде чем они достигнут этих опасных температурных диапазонов.

Прежде чем вы проверите температуру вашего процессора, я думаю, будет справедливо начать с определения некоторых температурных ожиданий.
Обычный ЦП с воздушным охлаждением должен иметь следующие рабочие температуры:
- Не более чем 45°C или на 20°C выше температуры окружающей среды на холостом ходу
- Не более 90-95°С при большой нагрузке
Как проверить и контролировать температуру процессора
-
Выберите аппаратный монитор
Рекомендуемые аппаратные мониторы:
- SpeedFan (моя личная рекомендация)
- HWMonitor
- Open Hardware Monitor
- CoreTemp
К сожалению, в Windows нет встроенного аппаратного монитора процессора или даже встроенного считывателя температуры процессора.
Это особенно странное решение, учитывая, что Microsoft недавно добавила эту функцию для дискретных графических процессоров вместе с другой информацией об использовании в диспетчере задач, но на данный момент вам необходимо иметь собственный аппаратный монитор ЦП.
Таким образом, чтобы проверять и контролировать температуру процессора, вам необходимо загрузить и установить аппаратный монитор по вашему выбору. Все они работают одинаково, но мой личный фаворит – SpeedFan за его сверхлёгкий размер и интуитивно понятный интерфейс.
-
Установите и запустите выбранный аппаратный монитор
После того, как вы скачали и установили аппаратный монитор, запустите его!
Я буду следовать за SpeedFan в этом руководстве, но другие аппаратные мониторы также должны отлично считывают температуру каждого ядра процессора.
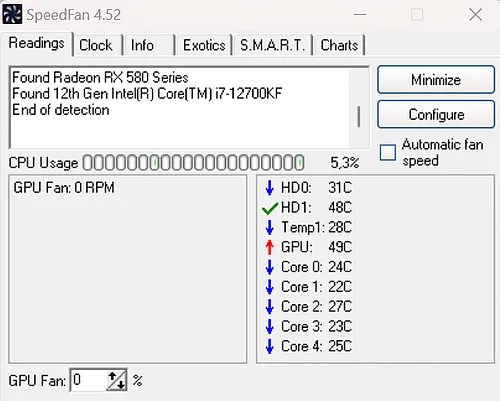
Когда вы впервые запускаете SpeedFan, вы сразу же получаете данные о текущих характеристиках и использовании ЦП, а также список показаний температуры на ваших устройствах.
Однако, для более интересного чтения вам нужно перейти на вкладку Exotics и нажать Show the magic.
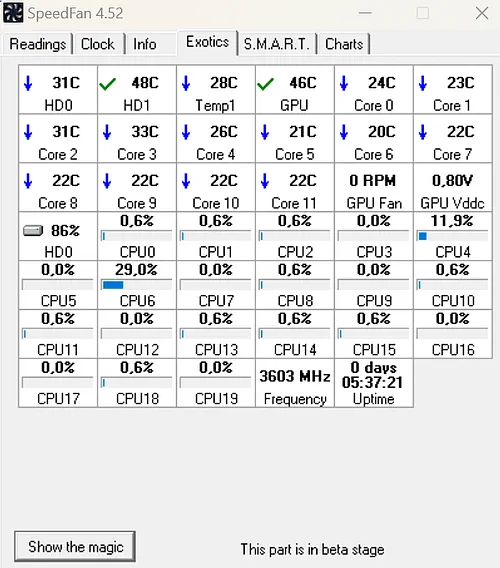
На вкладке Exotics вы получаете чрезвычайно подробные данные о текущем использовании вашей системы и температурах.
Если вы когда-либо замечали, что одно из ядер вашего ЦП нагревается значительно сильнее, чем другие, даже когда все они находятся под нагрузкой, это может быть признаком плохо нанесенной термопасты.
Это самый простой способ проверить температуру процессора, и вы можете безопасно запускать SpeedFan в фоновом режиме для быстрой проверки температуры, пока занимаетесь другими делами на своём ПК.
Но что, если вы делаете другие вещи, от которых вы не можете отказаться? Например, играете в игру? Давайте поговорим об опции мониторинга температуры процессора в игре в режиме реального времени.
Как контролировать температуру процессора в игре
-
Установите MSI Afterburner и сервер статистики RivaTuner
Если вы хотите контролировать температуру вашего процессора, не выходя из игры с помощью Alt-Tab, лучший способ сделать это – использовать MSI Afterburner и его сопутствующий сервер RivaTuner.
Не беспокойтесь – хотя MSI Afterburner позиционируется как инструмент для разгона графического процессора, вам не нужно разгонять свой GPU, чтобы использовать его. Вам даже не нужен графический процессор MSI, чтобы использовать его!
В этом уравнении мы используем MSI Afterburner из-за его возможностей по мониторингу оборудования, включая использование ЦП и мониторинг температуры.
Сервер статистики RivaTuner используется для настраиваемого наложения, которое будет отображать показания, которые мы настроили в MSI Afterburner, в игре.
После того, как вы загрузили и установили оба приложения, перейдите к следующему шагу.
-
Запустите и настройте параметры мониторинга MSI Afterburner
Сначала запустите MSI Afterburner. Вы можете сделать это, набрав «Afterburner» в меню «Пуск», если вы не создали ярлык раньше.
Внутри Afterburner вам нужно щелкнуть шестерёнку «Настроек» с левой стороны.
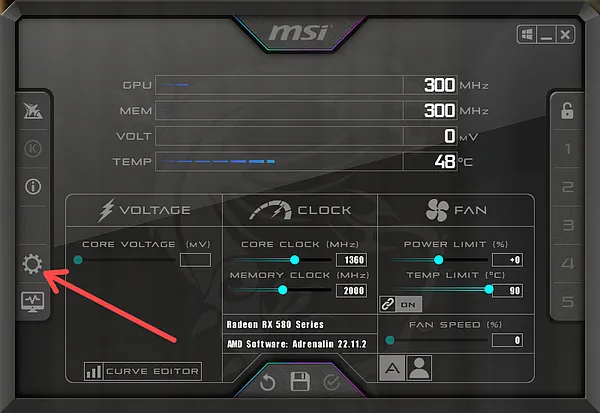
Теперь вы открыли свойства MSI Afterburner.
Большинство из этих настроек пока не должны иметь для вас значения, но убедитесь, что вы отметили «Включить управление видеоадаптером и мониторинг» и нажмите Применить.
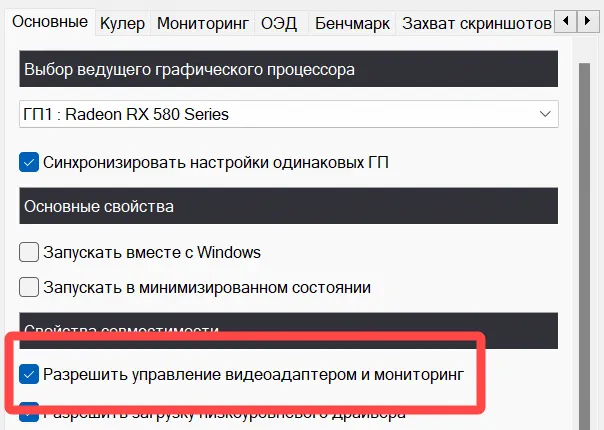
Теперь пришло время перейти на вкладку Мониторинг.
Вы можете сопоставить мои настройки, показанные на скриншоте ниже:
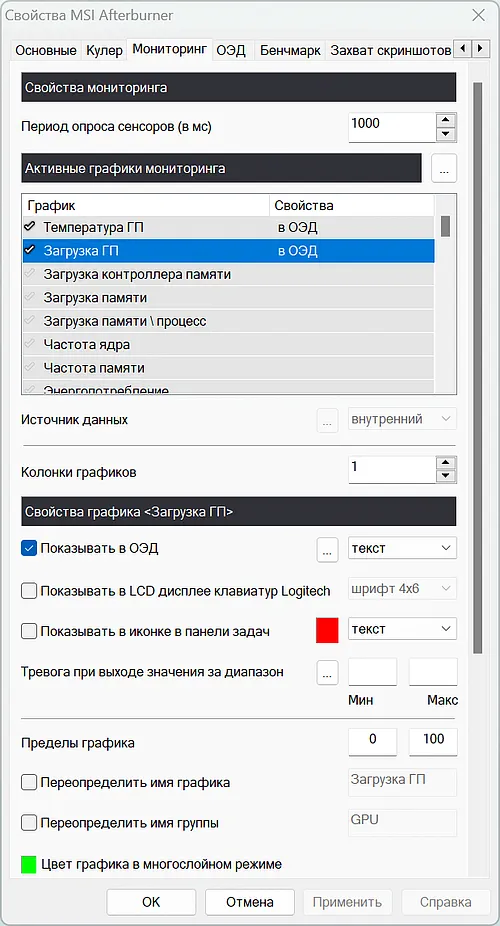
Вам нужно будет выполнить некоторую прокрутку и ручную проверку, чтобы включить показания температуры и использования, которые вы ищете.
Для простоты я включил только «температуру процессора» и «использование процессора» для этой демонстрации, но вы также можете включить эти показатели для каждого ядра.
Нажмите Применить после внесения этих изменений в настройки и сверните MSI Afterburner, не закрывая его.
-
Включите и настройте оверлей RivaTuner
Теперь пришло время запустить сервер статистики RivaTuner.
По умолчанию вы будете вносить все эти изменения в «Глобальный» профиль, но вы также можете добавить профили для каждой игры в RivaTuner.
Помимо оверлея, для которого мы используем RivaTuner в этом руководстве, вы также можете заметить, что он предлагает встроенный ограничитель частоты кадров, который может пригодиться позже, если вы заметите, что у вас очень высокий FPS и очень высокая температура процессора в игре.
На данный момент ваша цель – соответствовать настройкам, которые я разместил на скриншоте ниже:
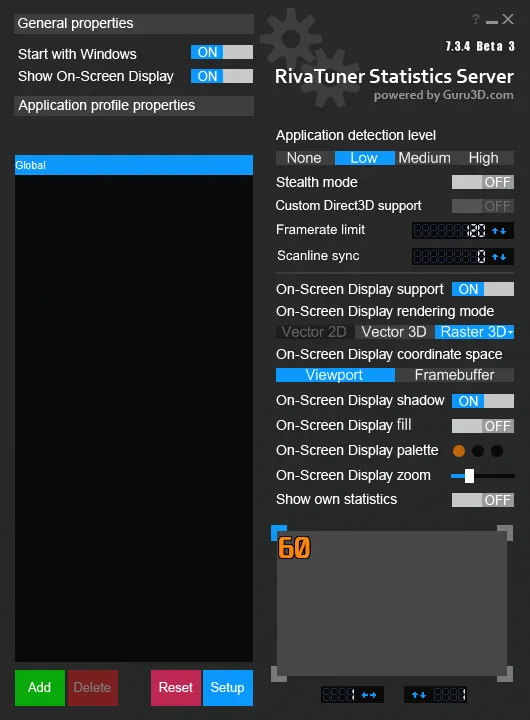
Требуемые настройки:
- Показать экранное меню
- Поддержка экранного меню: включено
- Показывать собственную статистику: включено
- Масштабирование экранного меню и другие параметры экранного меню: установите предпочтение/видимость
Теперь сверните RivaTuner и запустите выбранную игру.
По умолчанию оверлей должен быть в верхнем левом углу экрана:
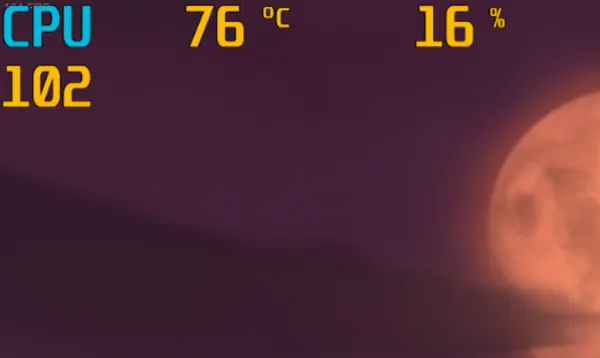
Скриншот оверлея RivaTuner в игре, отслеживающего использование процессора, температуру процессора и FPS в игре Неплохо, правда? Если вы обратите пристальное внимание, вы можете заметить, что я опускаюсь ниже своей цели 120 кадров в секунду, и мой процессор не перегревается и не подвергается чрезмерной нагрузке.
Если вы заметили что-то подобное на своём ПК или в своих играх, возможно, пришло время немного расширить ваши включенные показатели:
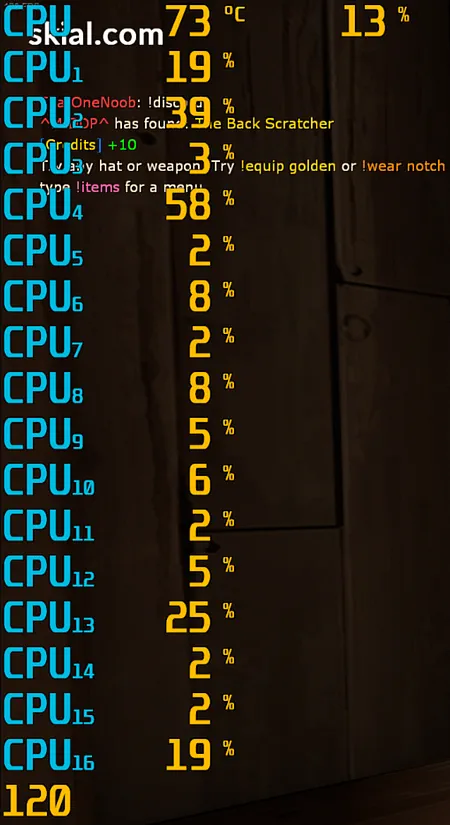
Скриншот оверлея RivaTuner в TF2, отслеживающего использование ЦП на ядро, а также температуру ЦП и FPS Теперь, когда вся информация об использовании ЦП добавлена к основным показаниям, мы лучше понимаем, что именно здесь происходит.
Team Fortress 2 – старая игра с привязкой к процессору, плохо оптимизированная для современных процессоров с большим количеством потоков.
В результате вы заметите, что первые четыре ядра процессора, особенно Core 4, здесь усиленно работают, в то время как большинство других практически ничего не делают.
Хотя здесь не выявлено каких-либо проблем с температурой – скорее, проблемы с производительностью в конкретной игре, выпущенной в 2007 году, – это всё же демонстрирует, на что следует обращать внимание при запуске программного обеспечения для тестирования и мониторинга в реальном времени, подобного этому.
Как улучшить температуру процессора
Что произойдёт, если вы обнаружите, что температура процессора слишком высока?
Пока не начинайте потеть – давайте обсудим некоторые варианты, которые могут помочь.
Включить сбалансированный или энергосберегающий план питания Windows
Включение одного из планов питания Windows с низким энергопотреблением, особенно энергосбережения, может помочь быстро и легко снизить температуру.
В то время как энергосбережение снижает производительность, энергосбережение снижает энергопотребление, а также приводит к меньшему выделению тепла, что является прямым результатом.
Улучшить воздушный поток корпуса
Если вы не хотите снижать производительность ПК и не возражаете потратить небольшую сумму денег на улучшение вашего опыта, возможно, пришло время улучшить воздушный поток корпуса.
Лучший способ улучшить поток воздуха – добавить больше корпусных вентиляторов, но вы должны помнить о том, какая у вас конфигурация: положительное или отрицательное давление.
Я рекомендую положительное давление, это означает, что всегда есть, как минимум, на один всасывающий вентилятор больше, чем вытяжных вентиляторов.
Замените термопасту процессора
Ещё один недорогой, но несколько утомительный вариант – замена термопасты на процессоре. В зависимости от того, как долго вы владели своим компьютером или как термопаста применялась во время первоначального процесса сборки, вам может потребоваться заменить термопасту.
Термопаста служит очень важной цели передачи тепла от процессора к радиатору кулера. Без правильно нанесенного слоя эффективной термопасты процессор не сможет должным образом охлаждаться.
Неправильно нанесенная или старая термопаста повысит температуру, поэтому всегда полезно заменить термопасту, если вы замечаете какие-либо проблемы с охлаждением процессора.
Часто задаваемые вопросы
Стоит ли менять кулер CPU для улучшения температур?
Если вы предприняли шаги, описанные выше, и не заметили никаких улучшений, да, возможно, пришло время подумать о замене кулера процессора.
Обязательно перепроверьте характеристики вашего корпуса и материнской платы, прежде чем покупать процессорный кулер, чтобы не хотите столкнуться с проблемами совместимости.
Поскольку я не знаю вашего точного ПК, мне придётся немного обобщить свой совет. Если вы ищете отличный кулер для ЦП, я рекомендую выбирать лучшие кулеры для ЦП.
Мои главные рекомендации – Noctua и Be Quiet! для воздушного охлаждения; и EVGA, EKWB или Corsair для жидкостного охлаждения.
Влияют ли другие части ПК на температуру процессора?
Да!
Как обсуждалось ранее, поток воздуха в корпусе может оказать значительное влияние на температуру процессора. Другой вероятный виновник более высоких температур процессора может быть найден в вашей видеокарте, в зависимости от конструкции её системы охлаждения.
По сути, большинство графических процессоров используют открытую конструкцию охлаждения с двумя или более вентиляторами. Это отлично подходит для общего охлаждения, но будет выпускать горячий воздух в остальную часть вашего ПК, особенно если вы используете машину с малым форм-фактором.
Если вы хотите предотвратить влияние температуры графического процессора на температуру центрального процессора, особенно в малом корпусе, подумайте о том, чтобы вместо этого приобрести видеокарту с воздуходувом.



