Можно ли применять программу MSI Afterburner с видеокартами, выпущенными другими производителями? Если да, то как это сделать? Есть ли в Afterburner специальные функции, доступные только для видеокарт MSI?
В этой статье я постараюсь ответить на эти и другие ключевые вопросы о MSI Afterburner. К концу статьи у вас должно сложиться чёткое представление о том, как максимально эффективно использовать Afterburner с вашей конкретной конфигурацией ПК.
Давайте разберёмся в этом подробнее.
Что такое MSI Afterburner
Во-первых, давайте начнем с того, что на самом деле представляет собой MSI Afterburner.
MSI Afterburner используется для управления графическим процессором и мониторинга видеокарты, включая функции разгона и тестирования производительности.
Примечательно, что он поддерживается производителем видеокарт – MSI, что приводит к вопросу, поставленному в заголовке этой статьи: можно ли его использовать с графическими картами не от MSI?
Можно ли использовать MSI Afterburner с видеокартами других производителей
Да! MSI Afterburner работает практически с любой видеокартой, а не только с видеокартами производства MSI.
Помимо Afterburner, у MSI есть собственные специализированные программные решения, специфичные для её аппаратного обеспечения (например, Dragon Software). Afterburner может использоваться вместе с инструментами MSI на видеокартах MSI или просто людьми, которым нужен отличный инструмент для мониторинга и разгона графического процессора.
Что такое сервер статистики RivaTuner
При установке MSI Afterburner вам также будет предложено установить сервер статистики RivaTuner.
Если вы хотите максимально использовать встроенные в Afterburner функции сравнительного анализа и наложения, я рекомендую установить сервер статистики RivaTuner вместе с Afterburner, так как это позволит использовать полный набор функций Afterburner.
Помимо функциональности Afterburner, сервер статистики RivaTuner также довольно хорошо служит сам по себе в качестве инструмента для контроля и ограничения внутриигрового количества кадров в секунду (FPS) или частоты кадров. Эта функция может применяться глобально или отдельно для каждого приложения.
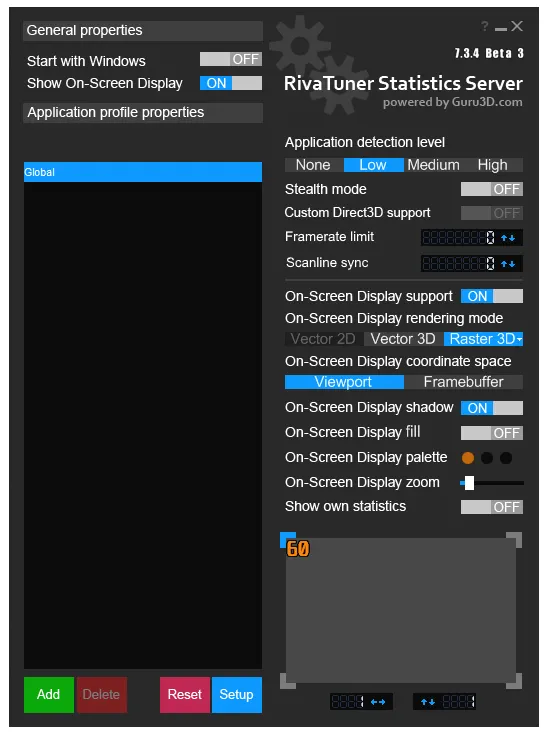
RivaTuner также предлагает что-то под названием Scanline Sync, который предназначен для использования в качестве альтернативного аппаратного FreeSync/G-Sync, заставляя все разрывы кадра происходить на одной контролируемой строке сканирования.
Есть ли в MSI Afterburner эксклюзивные функции MSI
В MSI Afterburner вы можете найти эксклюзивные функции MSI, но это не очень важно.
Почти все основные функции разгона, охлаждения и мониторинга, предлагаемые для видеокарт MSI, предлагаются для каждого графического процессора, работающего с MSI Afterburner.
Вы не начнёте замечать ничего особенно специфичного для MSI, пока не покопаетесь в более глубоких настройках, в частности, в контроле напряжения.
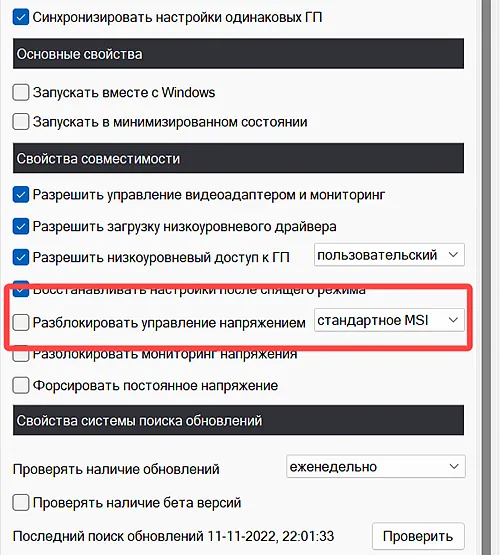
В MSI Afterburner есть возможность разблокировать управление напряжением. Этот параметр включает раскрывающееся окно с четырьмя различными параметрами управления напряжением, два из которых работают только на видеокартах MSI.
Параметр «Reference» предназначен для эталонных видеокарт (также известных как карты Founders Edition) или партнёрских карт, которые имеют такой же дизайн печатной платы, тогда как «Third Party» поддерживается сообществом для других дизайнов.
Стандартное управление напряжением MSI и расширенное управление напряжением MSI – это параметры MSI для графического процессора в MSI Afterburner, но также и единственный эксклюзивный параметр MSI, которые я смог найти. Практически всё остальное не зависит от бренда видеокарты.
Чтобы действительно ответить на вопрос: MSI Afterburner можно использовать с видеокартами сторонних производителей, и для этого не нужно никаких реальных компромиссов.
В некоторых случаях вы можете вместо этого использовать программное обеспечение для настройки вашего графического процессора, но Afterburner является ведущим в отрасли инструментом для разгона по очень веской причине.
Давайте рассмотрим, как на самом деле работает MSI Afterburner, начнём с того, как его установить.
Как установить MSI Afterburner
К счастью, процесс установки MSI Afterburner максимально прост.
- Перейдите на целевую страницу MSI Afterburner и нажмите Download Afterburner, чтобы быстро установить последнюю версию Afterburner.
- Вы получите файл MSIAfterburnerSetup.zip, который нужно распаковать и открыть, чтобы получить фактический исполняемый файл программы установки.
- Запустите исполняемый файл и пройдите через весь процесс, выбрав нужный язык и решив, следует ли устанавливать сервер статистики Riva Tuner (RTSS) вместе с Afterburner.
Я рекомендую установить RTSS вместе с Afterburner, чтобы максимально использовать функции мониторинга и тестирования Afterburner, но это не обязательно для разгона или других функций управления графическим процессором.
- После того, как вы прошли базовый процесс установки, пришло время использовать MSI Afterburner.
Запустите его, и давайте приступим к основам, прежде чем мы начнём подводить итоги.
Как использовать MSI Afterburner
К счастью, MSI Afterburner сразу же представит вам себя и свои элементы управления.
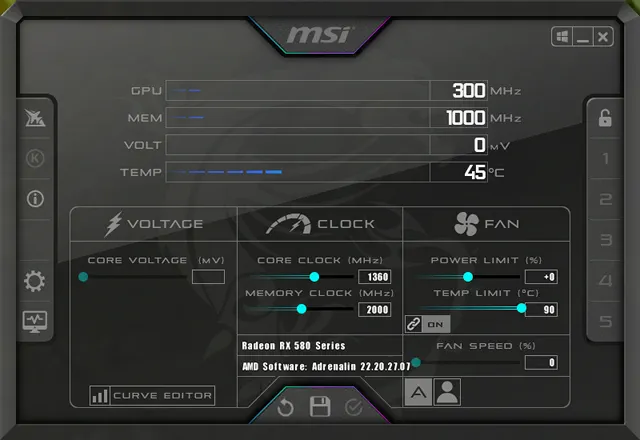
Даже не покидая главного экрана, вы можете настроить параметры работы графического процессора: тактовую частоту ядра, тактовую частоту памяти, ограничение мощности, ограничение температуры, скорость вращения вентилятора и даже напряжение.
В режиме реального времени вы увидите текущие значения тактовых частот и температур графического процессора.
С правой стороны расположены специальные кнопки с цифрами, которые позволяют переключаться между различными профилями работы графического процессора.
Профили графического процессора хранят информацию о тактовых частотах, кривых вентилятора или и то, и другое в зависимости от настроек. Обязательно используйте эту функцию, чтобы упростить тестирование и сохранение различных настроек.
При нажатии на монитор в левом нижнем углу открывается окно мониторинга, скриншот которого представлен ниже. Обычно оно отображается непосредственно в главном окне.
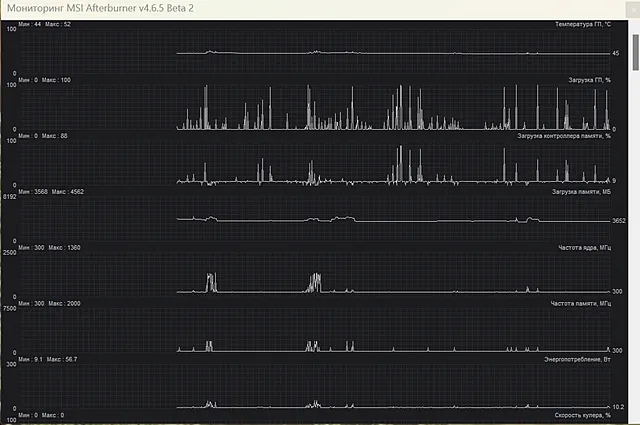
По умолчанию в нём будет указана базовая температура графического процессора и уровень использование графического процессора, а также некоторые другие статистические данные. Вы можете настроить количество метрик, которые будет отслеживать это окно, в окне «Свойства» – подробнее об этом в разделе «Параметры для проверки».
В то время как скорость вентилятора, предел температуры и предел мощности не требуют пояснений, тактовая частота ядра графического процессора и видеопамяти может потребовать немного больше пояснений.
Частота ядер графического процессора относится к тактовой частоте, поддерживаемой вычислительными ядрами графического процессора, она оказывает наибольшее непосредственное влияние на производительность видеокарты.
Тактовая частота видеопамяти относится к тактовой частоте, поддерживаемой выделенной видеопамятью (памятью с произвольным доступом к видео) вашего графического процессора, обычно что-то вроде памяти GDDR6 или HBM2. Это не всегда оказывает очевидное прямое влияние на производительность графики само по себе, но увеличение её вместе с тактовой частотой ядра помогает стабилизировать производительность для обоих показателей.
При настройке тактовой частоты и напряжения графического процессора очень важно проверять его стабильность.
Оверклокерам и андервольтерам всегда следует тестировать повторяющиеся скачки ядра и тактовой частоты с помощью программного обеспечения, такого как OCCT или Furmark, наряду с функциями профиля Afterburner, чтобы легко вносить и отменять изменения.
Другие настройки MSI Afterburner
Щёлкните значок шестеренки слева, чтобы открыть более глубокие меню «Настройки» и «Свойства».
Большинство опций говорят сами за себя или объясняются с помощью всплывающих подсказок, но я всё же разбиваю каждую из категорий ниже:
- Общие – большинство общих настроек, включая вышеупомянутые настройки, связанные с напряжением, и настройки, управляющие другими основными функциями.
- Вентилятор – окно управления кривой вентилятора.
- Мониторинг – выбор различных параметров мониторинга, в том числе того, что отслеживать на графике и в наложении на экранное меню, если оно включено.
- Экранное меню – конфигурация наложения экранного меню, а именно переключение горячих клавиш для функций, связанных с экранным меню… и по какой-то причине ограничители частоты кадров. Перейдите к RTSS, чтобы узнать больше о параметрах экранного меню.
- Бенчмарк – настройки конфигурации бенчмарка.
- Захват экрана – настройки захвата экрана.
- Захват видео – настройки захвата видео – я бы не стал использовать Afterburner для захвата видео.
- Профили – определение горячих клавиш профиля, какие настройки сохраняются профилями и т.д.
- Пользовательский интерфейс – различные настройки и параметры интерфейса, включая выбор скина. Если вы предпочитаете старый интерфейс MSI Afterburner или просто хотите попробовать другой вид, вам сюда.
Как использовать сервер статистики RivaTuner с MSI Afterburner
После того, как вы установили MSI Afterburner и сервер статистики RivaTuner, вы можете начать использовать их вместе! Сам по себе сервер статистики RivaTuner можно использовать для применения глобального или игрового ограничения FPS, а также в качестве уникальной альтернативы V-Sync и другим технологиям синхронизации под названием Scanline Sync.
Любая из этих технологий служит прямым методом управления или улучшения плавности любых игр, которые вы запускаете под RivaTuner.
Какой цели служит RTSS при работе с Afterburner?
В основном, он помогает управлять наложением экранного меню (OSD), которое вы могли заметить в настройках MSI Afterburner. В RTSS вы увидите больше параметров для настройки экранного меню, но теперь вы также можете установить эти параметры глобально или изменить их для каждой игры.
На вкладке «Параметры мониторинга» MSI Afterburner вы можете изменить большинство параметров экранного меню, особенно в отношении того, какие показатели фактически отображаются в экранном меню. RTSS сам по себе сообщает только частоту кадров.\
Параметры экранного меню, которые вы можете изменить в RTSS:
- Поддержка экранного меню – не требует пояснений.
- Режим рендеринга OSD – векторный или растровый 3D. Не должно иметь значения, но рекомендуется растровый.
- Координатное пространство экранного меню – не имеет значения. Используйте Framebuffer, если Viewport не работает.
- OSD Shadow – тень под активным OSD. Удалите, если хотите более чёткое изображение в игре.
- Заливка экранного меню – заполняет экранное меню фоновым цветом.
- Показать собственную статистику – необходимо, чтобы вся ваша диагностика MSI Afterburner также отображалась в экранном меню. Включите это!
- Палитра экранного меню и масштабирование – говорят сами за себя. Масштаб – это ползунок, который вы можете использовать для настройки относительного размера ваших показателей производительности.
Предварительный просмотр и настройка экранного меню. В нижней части окна RTSS вы увидите прямоугольник с цифрой 60 в верхнем левом углу. На самом деле это приблизительный предварительный просмотр вашего экранного меню, включая все вышеперечисленные настройки. Здесь вы также можете выбрать, из какого из четырех углов вашего монитора будут исходить ваши показатели, причём по умолчанию используется верхний левый угол. Щелкните нужный угол, чтобы изменить это.
Связанные вопросы
Как снизить температуру графического процессора?
Первый и наиболее очевидный шаг, поскольку вы находитесь в статье об Afterburner, – это рекомендовать вам отключить разгон, если он у вас работает.
Но, это не единственный способ снизить температуру видеокарты, и в идеале вы все равно хотели бы снизить температуру, при которой разгон графического процессора будет стабилен.
Как вы можете это сделать?
Я уже написал более подробное руководство по снижению температуры графического процессора, но вкратце мой совет заключается в том, чтобы улучшить воздушный поток в корпусе, очистить видеокарту сжатым воздухом и даже подумать о замене термопасты, если прошло достаточно лет с момента первоначального использования.
Все эти шаги помогут улучшить температуру графического процессора даже при активном разгоне.
Можно ли понизить температуру графического процессора в MSI Afterburner?
Да, на самом деле, и вам даже не нужно касаться частоты ядра графического процессора и памяти.
Самый простой способ сделать это – просто отрегулировать кривую вентилятора, чтобы улучшить температуру, хотя и за счёт более громкой работы видеокарты.
Однако, более глубокое решение для снижения температуры графического процессора в Afterburner можно найти в процессе Undervolting.
Пониженное напряжение – это когда вы сохраняете тактовую частоту вашего графического процессора на одном уровне, но находите безопасное, более низкое напряжение для работы, сохраняя при этом тактовые частоты.
Это сохранит производительность примерно на том же уровне, возможно, даже улучшит её согласованность, а также снизит энергопотребление и тепловыделение.
Пониженное напряжение поможет немного снизить температуру графического процессора и его использование по всем направлениям, сохраняя при этом стабильную производительность, но для правильной работы требуется некоторая настройка.
Зачем использовать ограничение частоты кадров в RTSS?
Поскольку MSI Afterburner и сервер статистики RivaTuner напрямую связаны с производительностью графического процессора и показателями производительности в целом, у вас могут возникнуть некоторые нерешенные вопросы, связанные с функцией ограничения частоты кадров RTSS.
Функция RTSS Frame Limit служит для ограничения частоты кадров в глобальном масштабе или для каждого приложения в соответствии с вашими предпочтениями. Если вы установите это значение в соответствии с вашей собственной частотой обновления, это должно гарантировать, что у вас будет плавный опыт в ваших играх без задержки, вызванной V-Sync. Добавьте поддержку G-Sync или FreeSync поверх твердого ограничения FPS (в игре или RTSS), и вы получите превосходно плавный визуальный опыт.
Заключительное слово
MSI Afterburner, несмотря на своё название, по-прежнему прекрасно работает с видеокартами других марок.
Я написал всю эту статью и сделал все скриншоты на RX580, которую я использовал с Afterburner без проблем уже довольно давно. В прошлом я также использовал Afterburner для разгона других графических процессоров, таких как моя старая GTX 760.
Пока удачной Вам настройки графического процессора, и не забудьте установить RTSS!



