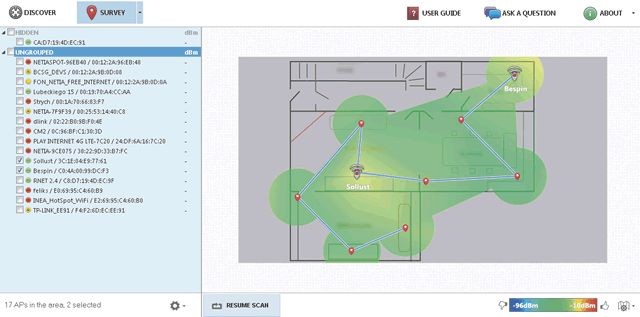Охват – это ключевой параметр любой беспроводной сети. К сожалению, большинство пользователей не осознает, как сильно влияет на качество соединения Wi-Fi форма помещений, толщина стен, помехи от других источников.
Создание беспроводной сети, чаще всего, сводится к установке маршрутизатора в удобном месте. Между тем может оказаться, что небольшое изменение его положения может существенно повысить качество соединения.
Чтобы создать графическую карту покрытия Wi-Fi, а, следовательно, узнать её слабые места, установите на вашем ноутбуке небольшую бесплатную программу NetSpot.
Быстрое сканирование сети Wi-Fi
Хотя программа NetSpot существует только в английской версии, минимальное количество опций и большая доза автоматики делает её использование очень простым и интуитивно понятным.
Чтобы проанализировать данные, касающиеся обнаруженных беспроводных сетей, работающих в том же районе, пригодится углубленное знание принципов работы Wi-Fi и описывающих её параметров. В частности, сканирование сети осуществляется в постоянном режиме, что позволяет постоянно проверять силу сигнала в зависимости от местоположения ноутбука с установленной программой.
После запуска программы установки, она автоматически проверит наличие последней версии программы, после чего появится информация с вопросом о готовности к установке. Нажатие кнопки Install инициирует загрузку приложения из интернета и установит его на вашем компьютере.
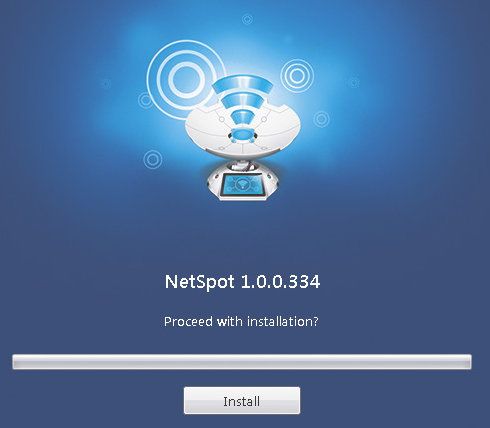
Как только этот процесс закончится, на экране появится главное окно программы, а в нём, в открытая вкладка DISCOVER с результатами быстрого сканирования беспроводных сетей, находящихся в пределах вашей досягаемости.
Обратите внимание на отдельные позиции в списке – вы найдете здесь не только идентификаторы отдельных сетей (SSID, BSSID), но также подробную информацию о силе сигнала: Signal Graph, Band, Channel, информация о производителе устройства доступа, Security и др.
Внимание! В случае проблем с распознаванием вашей сетевой карты появится сообщение No connection. Проверьте, правильно ли работает сетевая карта, после чего нажмите кнопку RESUME.
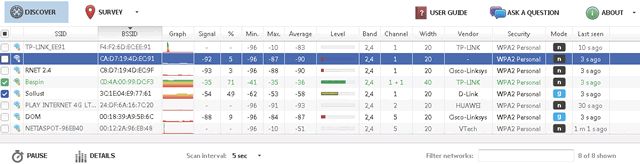
Что важно, в любое время Вы можете также сделать сравнение нескольких выбранных вами сетей. Вам нужно просто задать назначенные им поля, после чего нажать кнопку DETAILS.
В появившемся окне Вы увидите сначала график, иллюстрирующий интенсивность сигнала обеих сетей в течение последних минут, а при выборе закладки Tabular Data – данные, полученные за период.
Если же вы хотите проверить, что собой представляет сила различных сигналов, в рамках заданной частоты и какие беспроводные каналы они перекрывают, воспользуйтесь, соответственно, закладками Channels 2.4 GHz или Channels 5 Ггц.
Создание карты покрытия беспроводной сети
Вот, что Вам нужно сделать, чтобы определить места, в которых сеть работает лучше или хуже.
Создание карты покрытия начните с режима работы программы SURVEY. Как только Вы нажмете на эту кнопку, в главном окне программы появятся параметры для нового сканирования («проекта»).
Используйте поле name Survey, чтобы дать имя карте, а затем выберите, на каком плане должны быть нанесены измерения, и нажмите кнопку Continue. Имейте, однако, в виду, что когда Вы выбираете опцию Use sample area map, программа будет использовать примерный эскиз квартиры, а в режиме Use blank map Вы будете работать на пустой карте.
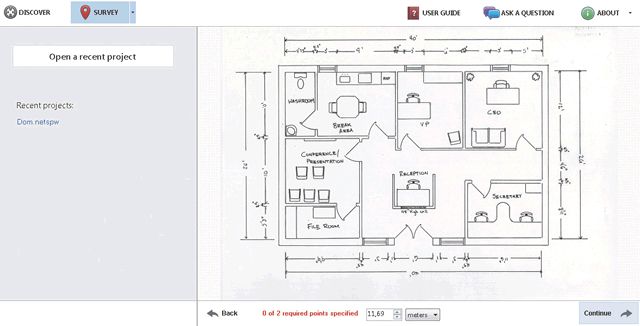
Рекомендуем загрузить в программу (Load survey map) подготовленный ранее план своей квартиры. Правда, Netspot для Windows не имеет встроенного редактора рисования карты, но с успехом его можно нарисовать в системном редакторе MS Paint.
В тот момент, когда в окне программы вы увидите план вашей квартиры, вам необходимо указать размеры помещения. Достаточно указать на карте две точки, а затем с помощью расположенного ниже поля под картой указать фактическое расстояние между ними. Остальное программа рассчитает самостоятельно.
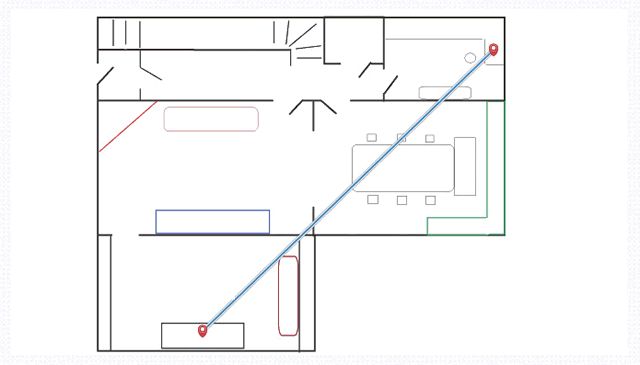
Следующим шагом является диагностика беспроводных сетей, находящихся в исследуемой области. Чтобы начать сканирование, щелкните точку на карте, желательно то место, в котором вы находитесь. Несколько секунд спустя эта позиция будет отмечена на плане ярким зеленым кругом.
Одновременно, с левой стороны окна появится список обнаруженных сетей, в зоне которых расположен ваш компьютер. Выберите те из них, действие которых вы хотите проверить, и установите соответствующие флажки.
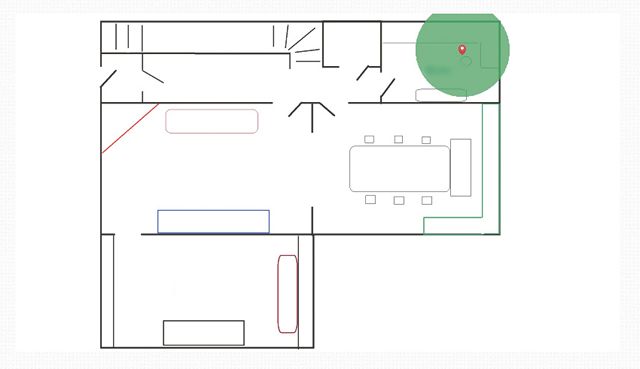
Теперь Вас ждет чуть более сложная работа – нужно взять ноутбук и пройти по территории, останавливаясь в местах, в которых Вы хотите провести диагностику выбранной или выбранных беспроводных сетей.
Находясь в любой точке, щелкните точку на карте наиболее точно соответствующую вашей текущей позиции, и подождите, пока будет проведен сбор данных. Имейте в виду, что с каждым последующим сканированием число сетей, отображаемых в левой части окна может меняться.
В конце, когда все ваши комнаты будут покрыты на плане зеленым цветом, вы можете нажать кнопку STOP SCAN, а программа сразу произведет необходимые расчеты и на этой основе создаст карту покрытия выбранной сети, пометив цветом сигнала. Покажет тоже довольно точно места, в которых, по её мнению, находятся устройства доступа (маршрутизаторы).
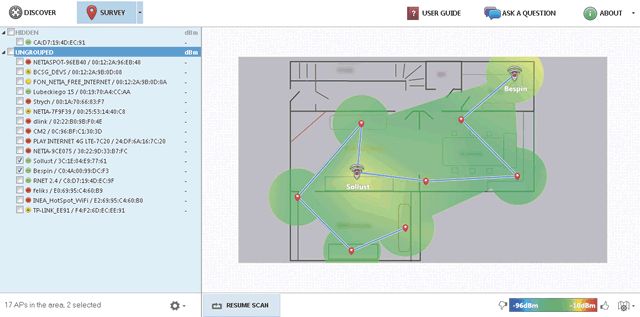
На основании этого, без труда можно выбрать те места, в которых качество связи самое высокое (цвет желтый), а какие требуют дополнительных устройств, усиливающих сигнал (синий цвет).
С помощью этой информации вы сможете скорректировать настройки устройства доступа так, чтобы сильный сигнал Wi-Fi был доступен во всех помещениях, и, кроме того, спланируете расположение усилителей покрытия сети WLAN.
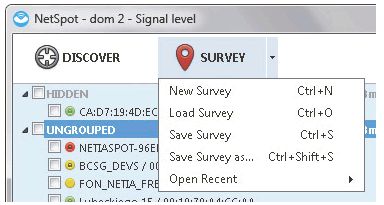
Чтобы сохранить созданную карту покрытия, нажмите кнопку SURVEY и в появившемся меню выберите опцию Save Survey.