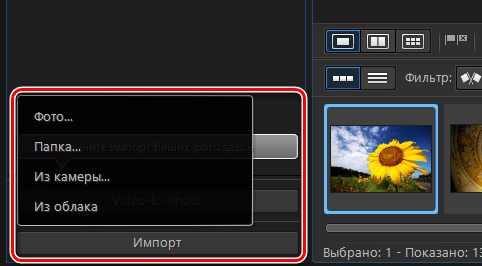PhotoDirector – это отличный инструмент для всех любителей цифровой фотографии. Программа обеспечивает доступ к функциям, корректирующим недостатки кожи, т.е. удаляет морщины, темные круги под глазами или прыщи. Позволяет вручную настроить параметры фотографии, а также предлагает автоматическую настройку, с помощью которой можно улучшить всю фотографию одним нажатием.
Если в кадр случайно попал нежелательный объект, с помощью функции вырезания областей можно быстро его уничтожить. Также приложение позволяет вырезать из изображения первый план или весь фон.
Полезным может также оказаться функция исправления лица. Она поможет провести корректировку, если, например, одно из участников на фотографии невольно закрыл глаза и сделал странное выражение лица.
Импорт файлов в цифровой альбом PhotoDirector
Первым делом, после установки и регистрации приложения, необходимо провести импорт фотографий.
- В главном окне нажмите кнопку Импорт, которую можно найти в нижней части боковой панели инструментов.
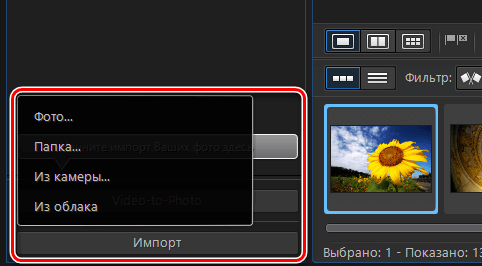
Развернется меню, из которого вы можете выбрать один из вариантов: Фото... – позволяет импортировать отдельные файлы фотографий, Папка... – используется для импорта содержимого указанной папки, Из камеры... – вы можете импортировать фотографии непосредственно с подключенной к компьютеру камеры или устройства чтения карт памяти, Из облака... – импорт файлов из облачного хранилища в сети интернет.
- В нашем примере мы выбрали пункт Папка. В стандартном диалоговом окне выберите папку с фотографиями и нажмите кнопку Выбрать папку.
- Откроется окно Импорт фото. Вы увидите в нём эскизы всех фотографий, которые были в указанной папке.
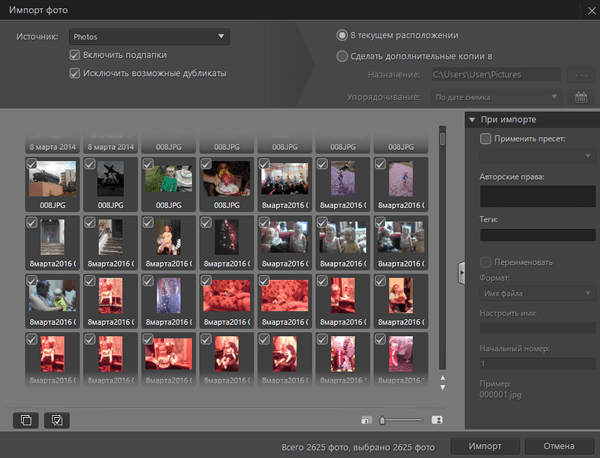
Поставьте галочку в пункте Включить подпапки, чтобы импортировать все фотографии из вложенных папок.
Здесь вы можете отметить те фотографии, которые не хотите импортировать. Когда сделаете это, нажмите кнопку Импорт.
- Фотографии импортируются и отображаются в папке Последний импорт. В главном окне предварительного просмотра появится первое изображение, а под ним, в панели, отображаются в виде миниатюр остальные фотографии.
- Все импортированные фотографии были собраны в папке Все фото. Теперь следует разделить фотографии на альбомы.
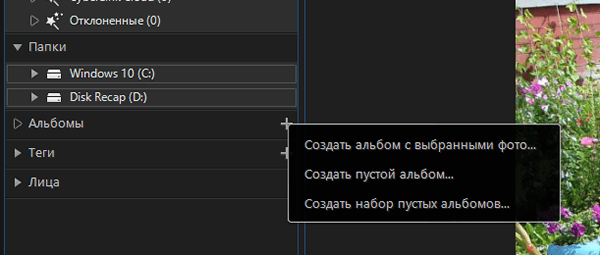
Нажмите +, отображаемый в списке Альбомов. Развернется меню, в котором следует выбрать пункт Создать набор пустых альбомов, создав, таким образом, новый пустой набор альбомов.
В меню на выбор есть ещё варианты Создать пустой альбом – используется для создания одного пустого альбома и Создать альбом с выбранными фото – позволяет создать альбом, содержащий выбранные фотографии.
- При выборе опции Создать набор пустых альбомов, появится окно Новый набор альбомов.
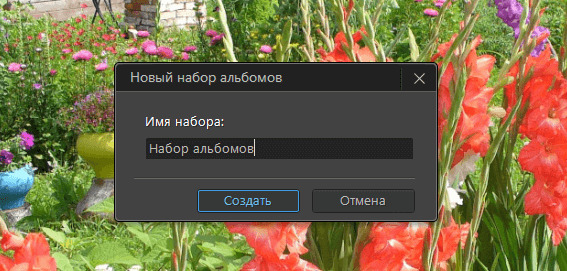
Введите в нем название набора, например, Цветы, и нажмите кнопку Создать. Новый набор появится в списке Альбомов.
- Следующий шаг – это создание альбомов. Щелкните правой кнопкой мыши на выбранный набор, например, Цветы, и из меню выберите Создать пустой альбом. В окне Новый альбом дайте альбому название, например, Гладиолусы, и нажмите кнопку Создать. Новый пустой альбом будет создан и добавлен в комплект. Таким образом, вы можете создавать ещё альбомы.
- Чтобы добавить в альбом фотографии, перейдите к списку Умная коллекция и выберите папку Последний импорт. Затем перейдите к панели предварительного просмотра, удерживая Shift или Ctrl выберите эскизы фотографий, которые вы хотите разместить в альбоме, после чего перетащите их в альбом.
Поиск и просмотр выбранных фотографий
Когда Вы разместите фотографии в соответствующих альбомах, вы сможете использовать имеющиеся в программе фильтры, благодаря которым открываются только необходимые фотографии.
- Меню Фильтр с параметрами фильтрации находится на панели над окном просмотра миниатюр фотографий. Оно разделено на группы.
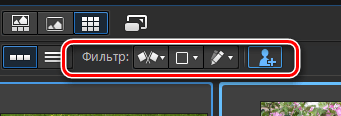
В конце есть значок инструмента, предназначенного для определения лица сфотографированного человека.
- Например, меню второй группы фильтрует фотографии по цветам «приклеенных» к фото меток, а меню третьей группы позволяет отделить оригинальные фотографии от ретушированных.
Помните – чтобы вернуться в режим просмотра всех фотографий, необходимо отключить фильтры кнопкой Выкл.
- Кнопки, расположенные над лентой, меняют режим предварительного просмотра изображения.
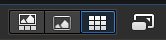
Первый из них, активный по умолчанию, режим отображения одиночного изображения. Вторая кнопка включает режим сравнения. В нём Вы можете выбрать две похожие картинки и с помощью курсора с функцией масштабирования, сравнить их, чтобы выбрать лучшие кадры.
Последняя из кнопок включает режим просмотра нескольких фотографий. Удерживая нажатой клавишу Ctrl, выделите несколько эскизов, а фотографии будут отображаться выше.
- Окно предварительного просмотра PhotoDirector также можно настроить по своему вкусу. Кнопки, отвечающие за переключение режимов доступны в левом углу над окном предварительного просмотра.
Оценка изображений с помощью звёзд
Среди собранных фотографий будут очень удачные снимки. Для того, чтобы их дополнительно выделить, а потом найти и показать своим друзьям, используйте систему оценок с помощью звёзд.
Чтобы оценить фотографию, просто найдите эскиз в панели предварительного просмотра PhotoDirector. При наведении на него курсора в нижней части появятся звёзды. Наведите на них курсор, выделите количество звезд, соответствующее оценке, и нажмите.
Лучшие по рейтингу фотографии вы найдете в списке Умная коллекция в каталоге 5 звёзд. Фотографии, которые получили от 1 до 4 звезд, можно найти в каталоге 1 звезда или лучше.