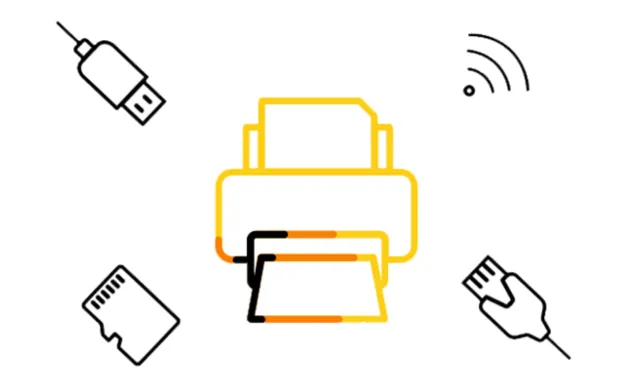Технологии иногда бывают странными. Сегодня можно управлять термостатом с помощью голоса, но при работе с принтером каждый может почувствоваться себя также запутанно и растерянно, как и 10 лет назад. Если ваш принтер выдает ошибку (или просто полностью игнорирует ваши требования), вот как можно попробовать устранить проблему, чтобы вы могли вернуться к работе.
Проверьте индикаторы ошибок вашего принтера
Несмотря на сложности, принтеры иногда сообщают вам, в чем проблема, чтобы избежать проб и ошибок в процессе устранения неполадок. Ваш принтер может показывать сообщение об ошибке через серию загадочных мигающих разноцветных огней на самом принтере.
Однако, не всегда понятно, что означают световые индикаторы, поэтому вам может понадобиться проверить руководство, чтобы расшифровать то, что «говорит» ваш принтер. Если вы потеряли руководство, вы обычно можете скачать PDF-копию со страницы поддержки производителя для вашего принтера.
После того, как вы выяснили ошибку – например, застревание бумаги или отсутствие чернил – перейдите к соответствующему разделу данного руководства с описание решения проблема.
Очистите очередь печати принтера
Иногда очередь печати вашего компьютера может быть переполнена старыми документами, которые по тем или иным причинам не удалось распечатать.
Щелкните правой кнопкой мыши значок принтера в области уведомлений Windows, затем выберите «Открыть все принтеры», чтобы просмотреть список элементов, находящихся в очереди в данный момент. В macOS вы можете увидеть очередь в Системных настройках → Принтеры и сканеры → Открыть очередь печати. Щелкните правой кнопкой мыши по любому старому объекту и удалите его.
В качестве альтернативы, в Windows вы можете перезапустить диспетчер очереди печати. Есть несколько способов сделать это, но самый простой, вероятно, из командной строки. Откройте меню «Пуск», найдите «Командная строка», щелкните правой кнопкой мыши на появившемся параметре и выберите «Запуск от имени администратора».
Затем вставьте следующие команды, нажимая Enter после каждой:
net stop spoolerdel %systemroot%\System32\spool\PRINTERS\* /Q /F /Snet start spooler
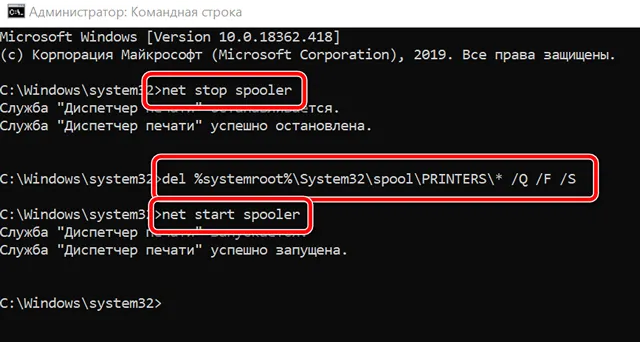
Если это ваша проблема, то эти команды вернут ваш принтер к жизни, и вы распечатает документ, который так долго ждали.
Проверьте соединение с принтером
Это может звучать глупо, но если бы я получал рубль за каждый час, который я тратил впустую на устранение неисправностей чего-то, что не было подключено, я был бы на полпути к покупке Мега-Сникерса. Убедитесь, что USB-кабель плотно подключен с обоих концов, и что кабель питания подключен к розетке. Часто бывает, что кто-то отключил его, чтобы зарядить свой телефон, не сказав вам.

Если вы пытаетесь печатать через Wi-Fi, попробуйте подключить компьютер через USB, чтобы увидеть, работает ли он – если это так, вы будете знать, что проблема в подключении Wi-Fi и сможете сосредоточить свои усилия там.
Ваш принтер получает достаточно хороший сигнал? Посмотрите, отображается ли принтер в списке сетей вашего маршрутизатора, или попробуйте переместить принтер ближе к маршрутизатору, чтобы увидеть, не находится ли он вне диапазона. Принтер моего знакомого не работает, если не открыты все двери наверху, потому что они мешают и без того слабому сигналу Wi-Fi.
Убедитесь, что используете «правильный» принтер
Опять же, это может показаться простым, но вы уверены, что направили документ на нужный принтер? Если вы используете свой компьютер с несколькими принтерами – например, если вы переходите между домом и офисом – Windows может пытаться отправить документы на неправильный принтер.
Попробуйте снова распечатать документ, выбрав в меню «Файл» → «Печать», а не ярлык. Затем обратите пристальное внимание на отображаемые параметры – если в раскрывающемся меню отображается принтер, отличный от того, который вам нужен, щелкните его, чтобы выбрать правильный принтер, прежде чем продолжить.
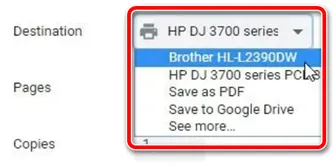
В некоторых программах, таких как Google Chrome, вам может даже потребоваться нажать «Подробнее» для получения полного списка подключенных принтеров.
Установите драйверы и программное обеспечение
Когда вы подключаете принтер к компьютеру, Windows обычно получает необходимые драйверы за вас. Но, в редких случаях вам может потребоваться перейти на веб-сайт производителя принтера, найти страницу поддержки для вашей модели и загрузить драйвер или пакет программного обеспечения вручную – если вы ещё этого не сделали, попробуйте сейчас.
Добавьте принтер в систему
Если вы используете принтер через Wi-Fi, вам может потребоваться добавить его в список доступных принтеров Windows, прежде чем Windows предложит его в качестве опции.
В Windows 10 перейдите в Параметры → «Устройства» → «Принтеры и сканеры» и нажмите кнопку Добавить принтер или сканер. В Windows 7 это находится под Панелью управления → Устройства и принтеры.
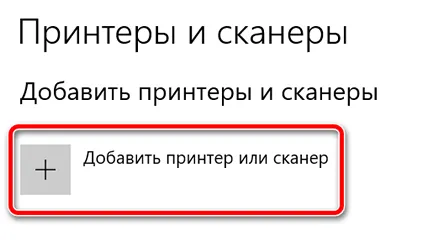
На Mac откройте «Системные настройки» → «Принтеры и сканеры» и нажмите знак «плюс». Ваш компьютер выполнит поиск принтеров в сети, и когда найдёт тот, который вы ищете, нажмите на него, чтобы добавить принтер в список. Теперь вы сможете распечатать документ.
Убедитесь, что бумага установлена (не застряла)
Я предполагаю, что вы уже убедились, что бумага находится в лотке, но на всякий случай: положите бумагу в лоток. Иногда, однако, принтеры привередливы – бумага загружена, но принтер не может её «схватить», тогда он подумает, что лоток пуст. Попробуйте извлечь бумагу, выровнять стопку и установить обратно.
В других случаях в механизме может быть застрявшая бумага. Обычно принтер сообщает об этом, и вам просто нужно открыть панель доступа и вытащить мятую бумагу. (Опять же, вам может придётся обратиться к своему руководству, если вы не уверены, где он открывается.)
В некоторых случаях ваш принтер может сказать, что бумага застряла, даже если вы не видите застрявший лист бумаги. Когда это происходит, в роликах могут оставаться маленькие кусочки бумаги или другие остатки, которые вы не видите. Это означает, что вам придется удалить некоторые из этих компонентов, чтобы устранить проблему. Если вам это неудобно, обратитесь за помощью в мастерскую по ремонту ПК.
Проблема с чернильными картриджами
Если ваш принтер сообщает вам, что в нём нет чернил, но вы знаете, что это не так, есть несколько вещей, которые вы можете сделать. Во-первых, печатающая головка может быть забита или загрязнена, и вы можете очистить её с помощью встроенной процедуры очистки вашего принтера (подробное описание которой вы опять же найдёт в руководстве).

Кроме того, если головки вашего принтера совмещены с чернильными картриджами – на маленькой медной полоске, где выходят чернила, – вы можете промокнуть её влажным бумажным полотенцем, чтобы очистить. Как только чернила начнут более свободно течь на полотенце, быстро промокните его сухим бумажным полотенцем, прежде чем вставлять картридж в принтер.
Если у вас лазерный принтер , вы можете извлечь немного больше тонера из картриджа, встряхивая его из стороны в сторону, а затем вставив снова.
Наконец, возможно, ваш принтер просто не осознает, что вы вставили новые чернильные картриджи. Если он не обнаруживает новые чернила автоматически, возможно, на принтере есть настройка, которая позволяет «сбрасывать» уровни заполнения. Посмотрите руководство к вашему принтеру, как это сделать на вашей конкретной модели.
Помните, что некоторые картриджи сторонних производителей также могут вызывать проблемы, поэтому попробуйте использовать оригинальные картриджи от производителя принтера, чтобы проверить, работают ли они лучше.
Запустите самотестирование принтера
Если вы всё ещё не можете определить проблему, стоит запустить несколько диагностических тестов. И ваш принтер, и ваш компьютер могут печатать тестовые страницы, которые могут помочь вам сузить проблему.
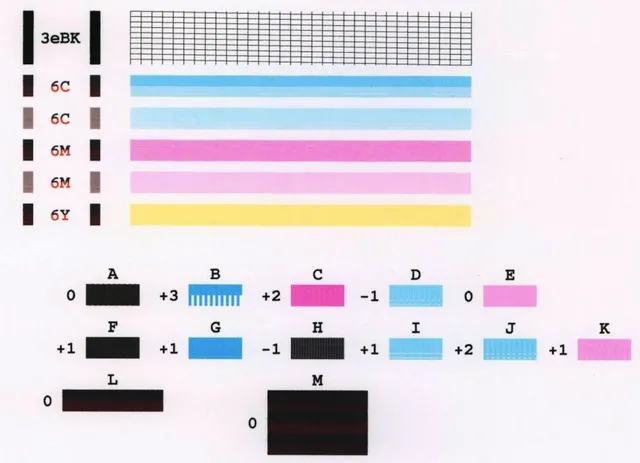
Обычно, вы можете запустить самопроверку принтера, нажав несколько кнопок во время загрузки принтера, – это вы найдете в руководстве к вашему принтеру. Тестовые страницы Windows можно распечатать, перейдя в «Параметры» → «Устройства» → «Принтеры и сканеры», выбрав свой принтер, нажав кнопку «Управление» и нажав «Распечатать тестовую страницу».
Если тестовая страница вашего принтера работает нормально, но Windows выдает ошибку, вы можете быть уверены, что у вас проблема с программным обеспечением. Если принтер не может даже напечатать свою собственную тестовую страницу, вам следует сосредоточиться на ремонте принтера, а не на проблемах с драйверами или программным обеспечением. Если вам повезет, ваш принтер может даже предоставить вам тестовую страницу с кодом ошибки или другой информацией, которую вы можете расшифровать.