Дети любят всезнающий Интернет. Ваши дети, вероятно, используют Google, чтобы найти всё: от информации для домашних заданий до забавных видео с кошками и всего, что между ними.
Иногда дети могут сделать «неправильный поворот» и оказаться в темной части Интернета, где им не место. Некоторые дети могут невинно наткнуться на неприемлемый контент, в то время как другие ищут его намеренно. В любом случае, родители часто задаются вопросом, что они могут сделать, чтобы помешать своим детям искать и находить «плохие сайты» через Google.
К счастью, в Google есть некоторые функции родительского контроля, которые родители могут использовать, чтобы помочь уменьшить объем «дерьма», которое появляется в результатах поиска.

Давайте взглянем на некоторые родительские элементы управления Google, которые вы можете использовать, чтобы ваши любопытные дети не оказались на неправильной стороне дорожки.
Что такое Google SafeSearch
Google SafeSearch – это один из основных вариантов родительского контроля, предлагаемых Google для помощи родителям с целью управления результатами поиска. SafeSearch помогает отфильтровать неуместный контент из результатов поиска.
Как включить Google SafeSearch
Чтобы включить Google SafeSearch, посетите страницу www.google.com/preferences
- На странице настроек «Результаты поиска» установите флажок Включить Безопасный поиск.
- Заблокируйте этот параметр, чтобы ваш ребенок не мог его изменить, нажмите ссылку Включить защиту настроек Безопасного поиска. Если вы ещё не вошли в свою учетную запись Google, вам нужно будет сделать это, чтобы привязать SafeSearch к положению «включено».
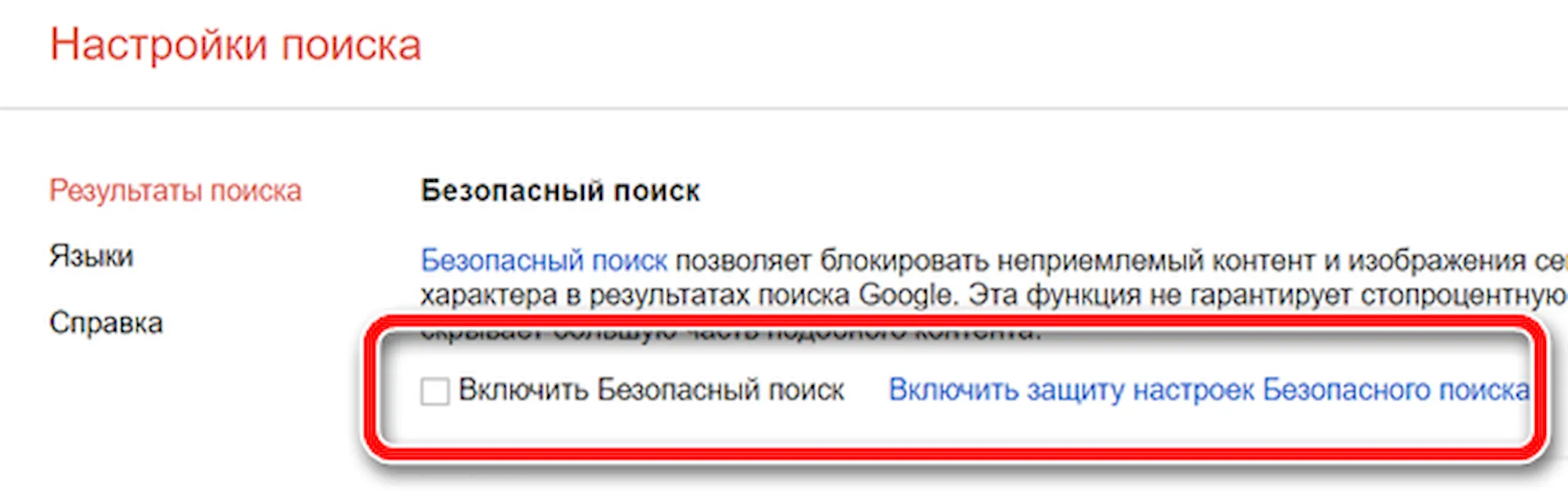
Если в вашей системе более одного веб-браузера, вам нужно выполнить описанный выше процесс блокировки безопасного поиска для каждого из браузеров. Кроме того, если на вашем компьютере несколько профилей (т.е. у вашего ребенка есть отдельная учетная запись для входа на общий компьютер), вам необходимо заблокировать браузер из профиля ребенка. Куки должны быть включены, чтобы эта функция работала.
После успешного включения или выключения SafeSearch вы получите подтверждающее сообщение в своем браузере.
Если вы хотите проверить состояние SafeSearch, чтобы увидеть, отключил ли его ваш ребенок каким-либо образом, посмотрите в верхней части любой страницы результатов поиска в Google, вы увидите сообщение в верхней части экрана, в котором говорится, что SafeSearch заблокирован.
Нет никаких гарантий, что SafeSearch заблокирует весь плохой контент, но это, по крайней мере, лучше, чем не включать его. Также ничто не мешает вашему ребенку использовать другую поисковую систему для поиска плохого контента. Другие поисковые системы, такие как Яндекс, имеют свои собственные функции, похожие на SafeSearch, которые вы также можете включить. Проверьте их страницы поддержки для получения информации об их функциях родительского контроля.
Включите SafeSearch на мобильных устройствах
В дополнение к вашему компьютеру, вы, вероятно, также захотите включить SafeSearch на мобильном устройстве, которое регулярно использует ваш ребенок, например на смартфоне, iPod touch или планшете.
Как мы все знаем, дети будут детьми и попытаются проверить свои границы. Мы поставили один «контрольно-пропускной пункт», и они обошли его. Это постоянная игра в кошки-мышки, и всегда будет какая-то интернет-дверь, которую мы, родители, забудем заблокировать, и это будет та, через которую проходят дети, но мы делаем всё, что можем.



