У вас появилась новая видеокарта. Почему бы вам не разогнать её, чтобы получить максимальную отдачу? Возможно, вы создаете систему ITX и хотите уменьшить частоту карты, чтобы сделать её тише и прохладнее. Как бы то ни было, каждая из этих процедур включает в себя стресс-тестирование графического процессора на стабильность, потому что никому не нужен BSOD во время игры.
Ниже вы узнаете, как провести стресс-тестирование графического процессора, а также ознакомитесь со списком лучших приложений для стресс-тестирования графического процессора. Давайте начнём!
Когда следует провести стресс-тестирование видеокарты
Как мы уже говорили, после того, как вы получили новую видеокарту – только с конвейера или бывшую в употреблении – и решили разогнать или повысить её напряжение, стресс-тестирование – лучший способ проверить стабильность.
Просто запустите на время требовательный графический тест, чтобы проверить, сможет ли графический процессор работать без проблем. Затем, прежде чем вы начнёте настраивать свою карту, вы должны выяснить, как видеокарта работает в вашем случае в отношении термических показателей и шума. И лучший способ сделать это – «помучить её» требовательным бенчмарком час или два.
Узнать, как видеокарта работает под нагрузкой, особенно важно при установке использованного графического процессора. Если он старше года или двух, может потребоваться «новый слой краски», и под этим мы подразумеваем свежий слой термопасты.
Подвергнуть всю систему, включая графический процессор, на некоторое время большой нагрузке – отличный способ протестировать новый блок питания или старый блок питания с новым графическим процессором. В этом конкретном случае стресс-тест должен выполняться в графически требовательной игре.
Как провести стресс-тест вашего графического процессора
Если вы ищете стабильный разгон или повышение напряжения, предварительный стресс-тест должен длиться не более двадцати минут. Просто выберите параметр стресса в тесте производительности графического процессора по вашему выбору. Нет необходимости запускать его дольше, так как через пятнадцать минут температура стабилизируется. Пять дополнительных минут предназначены для получения «бонусных баллов».
Если всё работает хорошо, поиграйте какое-то время в требовательную к графике игру. Дело в том, что, несмотря на важность для стресс-тестирования, тесты производительности графического процессора и приложения для стресс-тестирования, такие как FurMark, не могут заменить реальный тест, который подвергает нагрузку всю систему, а не только видеокарту.
Первый игровой тест должен длиться около получаса. Этого достаточно, чтобы увидеть, стабильна видеокарта или нет. Сегодня многие пользователи в Интернете рекомендуют, чтобы стресс-тест графического процессора проводился в течение 8 часов подряд или даже 24 часов. Это может иметь смысл, если вы заинтересованы в майнинге криптовалют и ищете стабильного напряжения, но для игровых целей тест не должен запускаться более чем на час. Вместо этого поиграйте в требовательную игру пару часов. Если всё работает хорошо, все в порядке.
При стресс-тестировании графического процессора вам понадобится приложение для тестирования графического процессора или приложение для стресс-тестирования вместе с приложением для мониторинга. Запустите инструмент мониторинга, настройте его так, чтобы вам не приходилось прокручивать, чтобы получить наиболее важные данные (термические характеристики, частота повышения и энергопотребление), а затем запустите приложение стресс-теста.
Оно может работать в оконном режиме, поскольку мы здесь проверяем стабильность, а не пытаемся получить высокий балл. Если в тесте есть настройки, рекомендуется просто повернуть их до максимума, поскольку это стресс-тест.
Хорошо, переходим к шагу 2. Запустите стресс-тест и посмотрите термические характеристики графического процессора. Если в течение первых пятнадцати минут сбоев не происходит, проверьте температуру графического процессора и подождите пару минут, чтобы увидеть, стабилизировалась ли она. Если температура перестала расти, запустите тест ещё на пару минут, и всё. Пришло время игр. Для начала должно хватить получаса. Здесь вам понадобится приложение для мониторинга, такое как MSI Afterburner, для мониторинга температур и частот.
После того, как вы закончите предварительный игровой тест, вы можете снова провести тест стабильности в течение ночи, но если вам удастся поиграть в несколько игр в течение нескольких часов без сбоев, в ночном стресс-тесте нет необходимости.
Хорошо, давайте посмотрим на лучшие приложениями для стресс-тестов GPU.
Лучшие приложения для стресс-тестирования и мониторинга GPU
Когда дело доходит до стресс-тестов, FurMark по-прежнему остаётся лучшим. Это экстремальный тест графического процессора, и если вы решите его использовать, используйте его для коротких сеансов. С другой стороны, FurMark довольно устарел, и если вам нужна стабильность, лучше использовать требовательный тест производительности графического процессора.
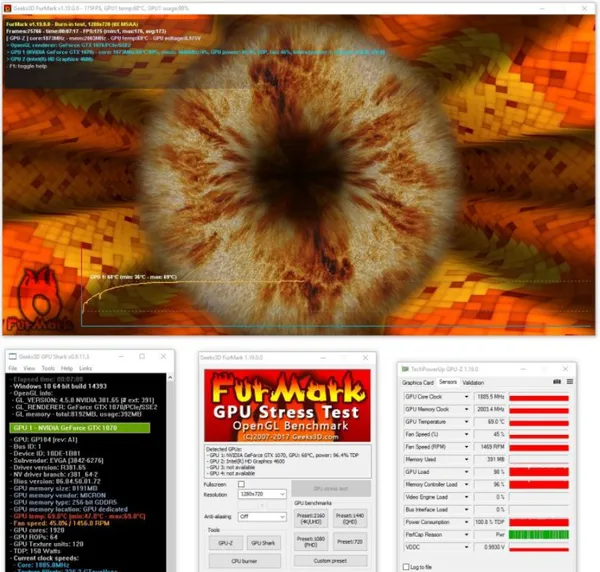
Unigine Superposition – лучший бесплатный стресс-тест графического процессора, который вы можете использовать, по крайней мере, на наш взгляд. Это тест DX12 GPU, который может серьёзно нагрузить даже лучшие видеокарты на рынке. Он подходит для дисплеев 4K и даже имеет режим 8K. Сам по себе тест – отличный способ проверить потери и выигрыш в производительности при разгоне или повышении напряжения. Опция стресс-теста доступна только в расширенной (платной) версии, но пары запусков (3-5) инструмента тестирования должно быть достаточно, чтобы убедиться, что графический процессор работает стабильно или нет.
Unigine Heaven – старый тест, но он всё ещё довольно требователен. Более того, бесплатная версия Heaven поставляется с опцией стресс-теста, так что вы можете проводить тест в цикле и тестировать графический процессор столько, сколько захотите. Просто установите максимальные настройки и нажмите «Выполнить». Тест будет автоматически повторяться, поэтому вам не нужно настраивать дополнительные параметры после его запуска.
Пакет 3DMark – ещё один отличный способ стресс-тестирования вашего графического процессора, но это платное приложение. Он часто поступает в распродажу на Steam, поэтому вы сможете получить его менее чем за 5 долларов, если дождетесь следующей скидки. Тесты, включенные в 3DMark, такие как Fire Strike, Port Royale или Time Spy, на сегодняшний день являются одними из самых требовательных тестов графического процессора и отличными инструментами для стресс-тестирования графического процессора.
Когда дело доходит до стресс-тестов графического процессора, которые можно проводить онлайн, – здесь без вариантов. Если вы хотите провести стресс-тест или протестировать свой графический процессор, вам нужно будет загрузить и установить приложение на свой локальный компьютер.
Для реальных тестов используйте требовательные игры. Просто увеличивайте настройки, пока не достигнете максимального значения или пока не достигнете практически неиграбельной частоты кадров, а затем просто играйте в игру. Cyberpunk 2077 – одна из лучших игр для стресс-тестирования графического процессора, так как она истощает как графический процессор, так и центральный процессор, а также довольно сильно влияет на память и даже хранилище.

Ещё один неплохой выбор для стресс-тестирования всей системы – недавние игры Assassins Creed, и Valhalla, очевидно, является лучшим выбором. Эта игра чрезвычайно чувствительна к нестабильности частоты графического процессора и идеально подходит для коротких игровых тестовых сессий. Если у вас нет доступа к этим играм, любая современная игра, выкрученная на максимум и играемая не менее получаса, должна быть достаточной для стресс-теста графического процессора.
Наряду с требовательным приложением для стресс-тестов вам также понадобится инструмент для мониторинга. Мы рекомендуем использовать GPU-Z для мониторинга видеокарты при использовании тестов, поскольку приложение показывает наиболее подробную информацию о вашем графическом процессоре. Если вы хотите получить инструмент мониторинга, который можно использовать для графического процессора, а также для центрального процессора и остальной системы, мы рекомендуем HWiNFO. Он очень подробный, отлично работает, имеет массу настроек и регулярно обновляется.
И последнее, но не менее важное: ещё одна обязательная программа – MSI Afterburner. Она используется для разгона и снижения напряжения видеокарт, а также для мониторинга графического процессора, особенно в игре. Мы рекомендуем MSI Afterburner в сочетании с Riva Tuner Statistics Server в качестве удобного инструмента для внутриигрового мониторинга.
У некоторых людей могут возникнуть проблемы с настройкой экранного меню RTSS, поэтому позвольте нам помочь вам в этом процессе. Прежде всего, откройте MSI Afterburner, перейдите в настройки и выберите Экранный дисплей. Оказавшись там, назначьте элементы управления для экранного меню и убедитесь, что они не мешают управлению в игре.
Затем перейдите в раздел «Мониторинг» и выберите, какие данные нужно отображать. Нажмите на тип данных, которые вы хотите видеть в экранном меню (температура графического процессора, использование памяти и т.д.), а затем нажмите «Показать на экранном дисплее» и выберите, хотите ли вы видеть данные в виде текста, графика или оба варианта. После настройки параметров мониторинга откройте RTSS и настройте внешний вид экранного меню. Находясь там, включите скрытый режим, который должен позволить отображать экранное меню в многопользовательских играх.
Ладно, вот и всё. Помните, что стресс-тестирование графического процессора не обязательно должно проводиться в одночасье или круглосуточно. Полчаса пыток, за которыми следует пара часов игры в требовательную AAA-игру, должно быть более чем достаточно.



