Если ваш MacBook не издаёт никаких звуков – или его громкость слишком низкая и едва слышная – вы должны знать, что решение такой проблемы не сложно и не требует слишком много времени!
На самом деле, чаще всего её можно решить за считанные секунды!
«Процесс устранения неполадок» ниже описан очень особым образом, поэтому начните с самого начала; исправления становятся всё более и более многоуровневыми и всеобъемлющими, чем дальше вы идёте по списку.
Вы пришли сюда в поисках ответов, так что начнем:
Как исправить низкий уровень громкости MacBook
Первое, что вам нужно сделать, это проверить, выбран ли правильный источник вывода в настройках macOS.
- Откройте Системные настройки и нажмите «Звук».
- Здесь у вас будет три вкладки: Звуковые эффекты, Вывод и Вход.
- Щелкните Вывод.
Убедитесь, что выбран правильный источник вывода звука. Вам будет представлен полный список устройств вывода звука, доступных для вашего MacBook. Это включает в себя его внутренние динамики, а также любые другие устройства, которые могут быть подключены через порт для наушников или подключены через AirPlay.
Правильно ли выбран и выделен правильный источник звука? Это самый важный вопрос.
Вот ещё одна конкретная деталь, о которой стоит помнить: если ваше основное устройство вывода (например, набор динамиков) подключено к вашему MacBook через порт для наушников 3,5 мм, обязательно выберите параметр «Наушники» для основного источника.
- Проверьте ползунок баланса – убедитесь, что ползунок установлен посередине. Таким образом, ваш MacBook будет издавать звук из обоих динамиков равномерно.
- Максимально увеличьте громкость вывода – ещё один очень важный ползунок. Убедитесь, что он полностью справа.
- Убедитесь, что ваши динамики не отключены. Рядом с ползунком громкости вывода есть небольшой флажок со словом «Отключить звук» сбоку. Убедитесь, что он не отмечен.
- Перезагрузите систему. Полная перезагрузка иногда может решить эти проблемы, связанные со звуком. Это может показаться примитивным вариантом, но он намного эффективнее, чем вы ожидаете, и на самом деле может помочь с широким спектром программных ошибок/проблем.
- Обновите свою систему (если возможно) – macOS известна как очень стабильная операционная система. Тем не менее, некоторые ошибки появляются в самое неожиданное время. Вот почему важно по возможности загружать самые свежие обновления, особенно если у вас возникли какие-либо проблемы.
Для этого нажмите на логотип Apple в верхнем левом углу, затем на «Системные настройки», затем на «Обновление программного обеспечения». Если доступно обновление, вы сможете загрузить его, после чего вам придётся перезагрузить систему, чтобы обновление вступило в силу.
Низкая громкость MacBook – попробуйте сбросить настройки Core Audio
Если вы попробовали всё вышеперечисленное и ничего не помогло, вам следует сбросить аудиоинтерфейс вашего MacBook.
Выполнение следующих действий приведет к сбросу низкоуровневого API звука и, надеюсь, устранит ваши проблемы, связанные со звуком:
- Запустите Терминал.
- Введите следующую команду:
sudo killall coreaudiod - Нажмите Enter и, если вам будет предложено это сделать, введите пароль администратора macOS.
Если ничего не работает, сбросьте NVRAM
Это действительно должно быть вашим последним средством, не обязательно потому, что это сопряжено с каким-либо риском, а скорее потому, что это самый сложный вариант.
NVRAM содержит различные настройки и небольшие фрагменты информации. Одна из таких настроек относится к громкости звука.
Если у вас есть устройство на базе M1, сбросить NVRAM так же просто, как перезагрузить MacBook. Вот и всё.
Однако, если вы используете более старую версию Intel, процедура выглядит следующим образом:
- Полностью выключите MacBook.
- Найдите следующие четыре клавиши: Option, Command, . и .. Аккуратно положите пальцы на эти клавиши, но пока ничего не нажимайте.
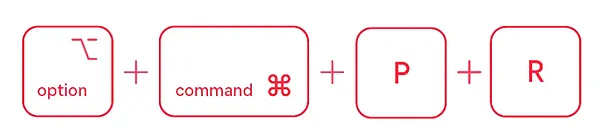
- Включите MacBook и сразу же нажмите и удерживайте все четыре клавиши, упомянутые выше. Важно, чтобы вы нажали все четыре клавиши до того, как появится логотип Apple.
- Продолжайте удерживать около двадцати секунд. В это время может показаться, что ваш Mac перезагружается.
После того, как ваш MacBook полностью загрузится, вы можете перейти в «Системные настройки» и настроить любые конкретные параметры, которые могли быть сброшены (такие как разрешение экрана, часовой пояс и т.д.).
Часто задаваемые вопросы
Давайте рассмотрим некоторые возможные вопросы, которые могут у вас возникнуть в связи с этой конкретной проблемой:
Почему громкость MacBook такая низкая?
Существует несколько возможных причин, по которым звук может быть не таким громким, как ожидалось. К счастью, это обычно не связано с какими-либо проблемами в оборудовании.
Чаще всего проблема заключается в том, что источник звука неправильно выбран или уровень громкости слишком низкий.
Также есть вероятность, что операционная система работает некорректно и требует перезагрузки или обновления.
Являются ли эти «исправления» универсальными?
Да! Процедура одинакова почти для всех MacBook.
Могу ли я сделать свой MacBook громче?
Не можете, к сожалению.
Мы не знаем, почему может захотеть увеличить уровень звука выше стандартного, учитывая, что MacBook оснащён лучшими в своём классе динамиками. Они одни из самых громких и звучащих лучше всего на рынке!
Однако, если вы потребляете какие-либо медиафайлы и хотите немного больше энергии, вы можете использовать VLC. Его можно не только скачать бесплатно, но и увеличить громкость до колоссальных 200%.
Конечно, ваши динамики начнут хрипеть ещё до того, как вы дойдёте до этой точки, но полезно иметь это в качестве опции.



