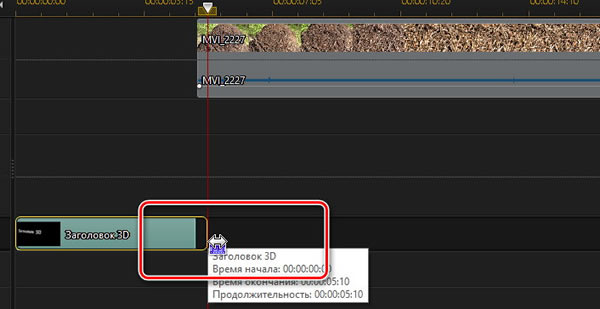Приложение CyberLink PowerDirector содержит множество инструментов, которые помогут в производстве домашних фильмов. PowerDirector позволяет быстро импортировать видео с видеокамеры или смартфона, подключенного к ПК.
Ресурсы, доступные во время монтажа, собраны в библиотеки, благодаря чему Вы имеете мгновенный доступ как к видео, так и к объектам (эффекты, диаграммы, анимации).
Готовую работу можно сохранить на диске в формате файла видео в разрешении Full HD или сразу опубликовать в одной из популярных социальных сетей, например, Youtube.
Импорт и загрузка объектов
Монтаж фильма начинается с импорта файлов, снятых камерой или смартфоном, а также фотографий и музыки. Затем необходимо переместить первый клип в поле редактирования.
Импорт файлов и проектирование
Первым этапом редактирования видео будет импорт материала. Видеофайлы с камеры или жесткого диска компьютера должны быть добавлены в медиа-библиотеку, откуда их можно будет перемещать в рабочую область CyberLink PowerDirector.
Запустите CyberLink PowerDirector в режиме расширенного редактирования – Полнофункциональный редактор. В главном окне нажмите кнопку Импорт мультимедия и из контекстного меню программы выберите один из вариантов.
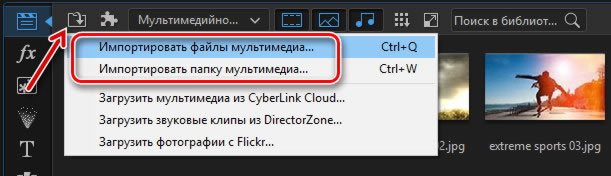
Импорт мультимедия файлов позволяет указывать отдельные файлы, Импорт мультимедия папки позволяет импортировать содержимое указанной папки. Кроме видео, вы можете импортировать аудио и картинки.
В стандартном диалоговом окне выберите файлы, которые требуется импортировать, и нажмите Открыть. Миниатюры импортированных файлов появятся в библиотеке. Вы можете выбрать один из эскизов, и с помощью окна проигрывателя проверить, содержит ли данный файл нужный материал.
Перейдите в библиотеку Центр титров и выберите один из эскизов сцен, например, Default 3D. В окне проигрывателя вы увидите, как выглядит этот объект. Если Вы не нашли соответствующего вашим потребностям эскиза, то нажмите Загрузить на DirectorZone. После авторизации Вы сможете загружать сотни дополнительных сцен для создания фильмов.
Выбрав эскиз, например, Default 3D, не отпуская левую кнопку мыши, перетащите его на область дорожки субтитров. Соответствующий значок появится на дорожке в виде прямоугольника.
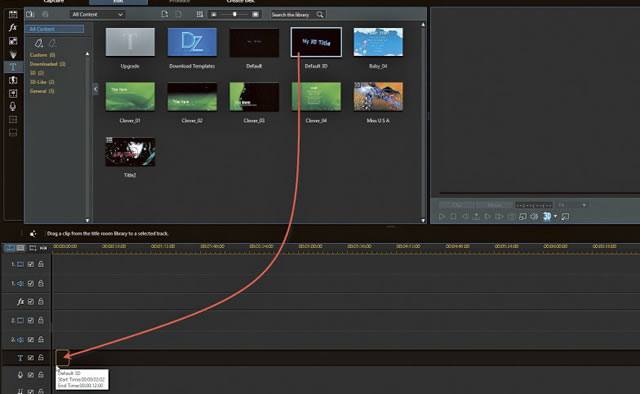
Зайдите в библиотеку мультимедия, возьмите миниатюру видео, и, не отпуская левую кнопку мыши, перетащите его на область первой дорожки аудио/видео. Клип будет показан в виде прямоугольника. Вы можете установить его так, чтобы на оси времени он частично совпал с добавленным ранее эскизом титров.
Перейдите к редактированию титульного листа – щелкните два раза прямоугольник, установленный на дорожке субтитров. Откроется окно Title Designer | Default 3D.
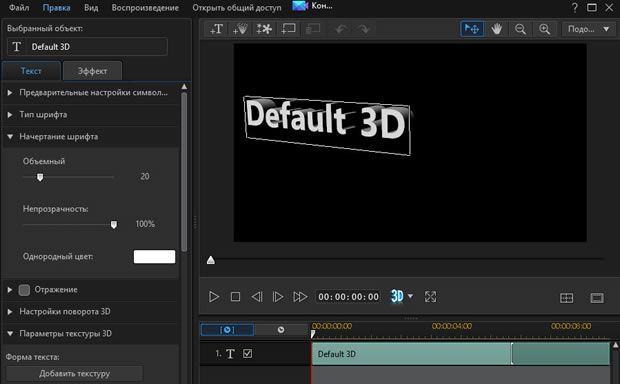
Вы можете ввести свой собственный текст и изменить параметры шрифта: выбрать стиль и способ размытия, настроить прозрачность, изменить интервалы между строками и знаками, определить способ выравнивания и т.д.
Текстовый объект можно перемещать с помощью мыши – таким образом, вы установите его положение на экране. Когда все параметры будут установлены, нажмите Сохранить. После возвращения в главное окно нажмите кнопку Стоп в проигрывателе, а затем нажмите клавишу Play, чтобы увидеть, как выглядит заголовок в сочетании с первым видеоклипом.
Время отображения по умолчанию для каждого поля заголовка – 10 секунд, но вы можете его продлить или уменьшить. Нажмите на прямоугольник и наведите указатель мыши на его правую границу. Курсор превратится в две стрелки. Нажмите и, не отпуская левую кнопку мыши, растяните прямоугольник в правую сторону, таким образом, увеличивая время отображения титров.
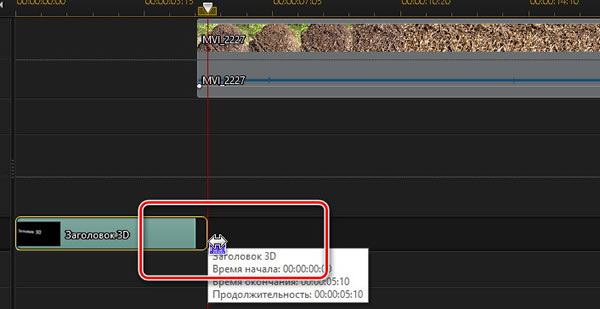
Для того, чтобы точно настроить время отображения, меняйте масштаб оси времени с помощью ползунка Zoom в левом нижнем углу экрана.
Загрузка дополнительных объектов из интернета
Бесплатные объекты (таблицы, эффекты, анимация) ждут каждого, кто зарегистрируется на сайте DirectorZone.
Чтобы получить доступ к DirectorZone, запустите браузер и откройте страницу http://directorzone.cyberlink.com/. Нажмите на ссылку Sign in и на следующей странице выберите тип регистрации. Вы можете провести традиционную регистрацию – для этого нажмите на ссылку Sing up и, заполнив регистрационную форму, создайте аккаунт на сайте DirectorZone.
Другая возможность предназначена для пользователей, имеющих учетную запись на Facebook. Просто нажмите кнопку Connect with Facebook, введите данные для доступа к этой социальной сети и нажмите кнопку Войти.
После входа на сайт разверните меню Templates, выберите Video Editing Templates, а затем выберите одну из имеющихся там групп, например Titles.
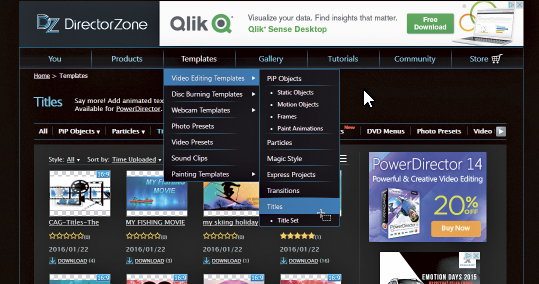
Ниже отображаются миниатюры, доступные для скачивания. Нажмите на подпись под одной из них – появится анимированный предварительный просмотр и информация, для каких версий программы PowerDirector доступен этот эскиз.
Если в списке указана ваша версия PowerDirector, вы можете скачать объект и использовать его в своем проекте. Нажмите кнопку Download и скачайте файл на жесткий диск.
Вернитесь в окно программы, разверните раздел, содержащий поля титров, нажмите Импорт Title Templates и выберите скачанный только что с сайта DirectorZone файл с шаблоном. Шаблон будет установлен, а его миниатюра появится в библиотеке.
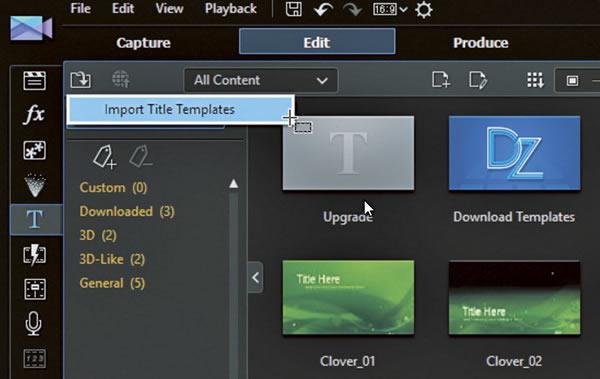
Теперь вы можете использовать его в своем проекте.
Монтаж фильма
В этой части нашего урока мы покажем, как составить отдельные клипы на монтажном столе, соединить их, и обогатить дополнительными элементами, спецэффектами и музыкой.
Установка клипов и добавление переходов
Следующий этап монтажа заключается в установке в правильной последовательности отдельных сцен фильма. Между ними вставляются эффекты перехода, благодаря которым фильм становится очень визуально привлекательным.
Для того, чтобы установить ещё один клип на дорожку видео, перейдите к библиотеке мультимедиа, выберите пиктограмму клипа и с помощью окна проигрывателя убедитесь, что данный файл содержит нужный материал.
Выбрав эскиз видеоролика и не отпуская левую кнопку мыши, перетащите его на область первой дорожки видео. Поместите его рядом с первым клипом. Таким же образом поместите на дорожку все клипы, из которых будет состоять фильм.
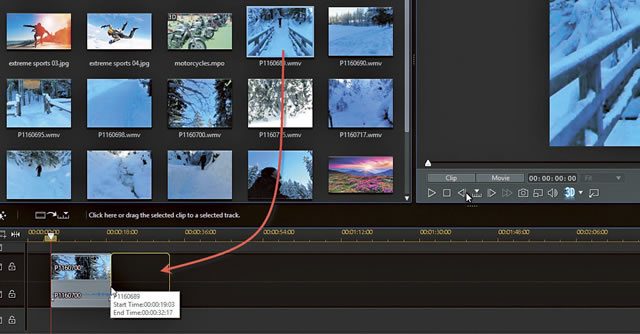
Нажмите кнопку мыши на пустом месте видео дорожки в окне проигрывателя и нажмите кнопку Остановить, затем вновь запустите воспроизведение. Если порядок установки роликов Вас устраивает, то пришло время добавления эффектов перехода. Для этого библиотеку переходов.
Выберите одну из миниатюр, представляющих переход. Мультипликационный эффект отображается в плеере. Когда вы найдете соответствующий вам переход, возьмите его значок и, не отпуская левую кнопку мыши, перетащите его на видеодорожку в месте, где соединяются два клипа:
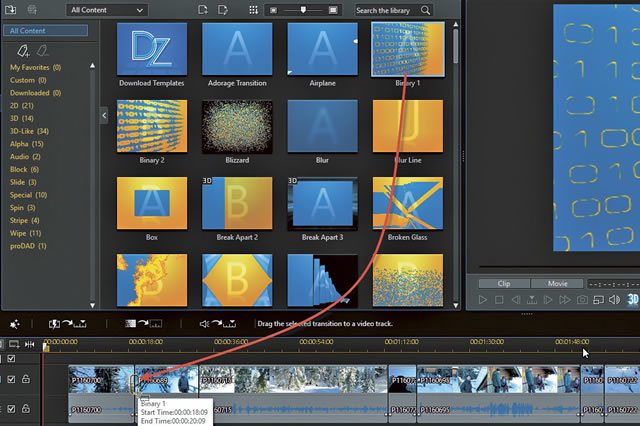
Запустите воспроизведение кнопкой Play, чтобы увидеть эффект. Таким же образом вы можете добавить эффекты перехода в местах соединения других клипов.
На этом этапе стоит сохранить проект на диске. Из меню Файл выберите пункт Сохранить проект как..., в стандартном диалоговом окне выберите папку, введите имя файла и нажмите кнопку Сохранить.
Придайте яркости спецэффектами
Для обогащения видео можно добавить специальные эффекты. Это могут быть анимированные графические объекты, выбранные из библиотеки PIP и эффекты частиц.
Начните с добавления объекта из библиотеки эффектов. Откройте библиотеку и выберите эскиз одного из предлагаемых эффектов. Вы увидите его анимированное изображение в окне предварительного просмотра проигрывателя.
Выбрав эффект, возьмите его миниатюру и, не отпуская левую кнопку мыши, перетащите на нужный участок дорожки специальных эффектов. Он появится на дорожке в виде прямоугольника. С помощью мышки вы можете его перемещать и растягивать, меняя длительность эффекта. Таким же образом добавьте другие эффекты и расположить их в соответствующих моментах фильма.
Ещё один элемент, который можно добавить в видео, это «картинка в картинке» (PiP, Picture-in-Picture). Откройте библиотеку и выберите эскиз одного из предлагаемых эффектов, например, Dialog_03. Действие эффекта вы увидите в плеере рядом.
Если вы не нашли подходящего эффекта, щелкните Download Templates. Это откроет страницу сайта DirectorZone. После входа вы сможете скачать бесплатно сотни дополнительных эффектов (см. предыдущую часть статьи).
Выбрав эффект, возьмите миниатюру и, не отпуская левую кнопку мыши, перетащите её на нужный участок второй дорожки видео. Эффект появляется на дорожке в виде прямоугольника. С помощью мышки вы можете его перемещать вдоль дорожки и растягивать, меняя время показа.
Вы также можете регулировать степень прозрачности, изменяя с помощью линии эффекта внутри прямоугольника. Поступая таким же образом, добавьте больше эффектов и расположите их в нужных местах на дорожке.
Аналогичным образом можно добавлять эффекты частиц, доступные в библиотеке. Также здесь у вас есть доступ к ряду дополнительных эффектов, которые вы можете скачать с сайта DirectorZone
Добавление фоновой музыки и субтитров
Чтобы создать настроение, стоит добавить фоновую музыку. Сцены, требующие дополнительного разъяснения можно также дополнить надписями.
Добавление фоновой музыки
Перейти в медиа-библиотеку и найдите звуковой файл, например, формата MP3, который ранее импортировали. Вы можете выбрать эскиз и, с помощью плеера, прослушать трек. Затем возьмите его миниатюру и, не отпуская левой кнопки мыши, перетащите его на аудио дорожку. Она появится на дорожке в виде прямоугольника.
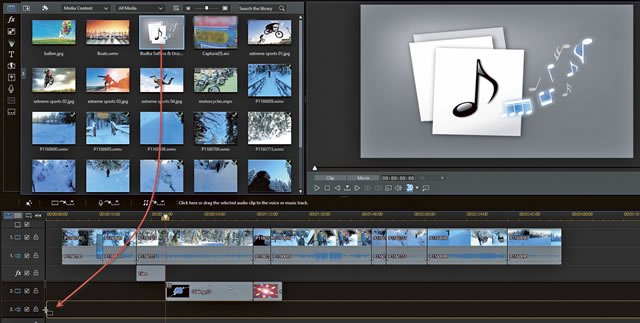
В прямоугольнике, представляющем аудио трек, отображается горизонтальная линия, разделяющая его на две части. Эта линия начинается и заканчивается «узлами». Они устанавливают уровень громкости – например, если вы хотите, чтобы трек заканчивался плавным исчезновением, поймайте узелок на конце и, не отпуская левой кнопки мыши, опустите линию, например, как показано ниже.
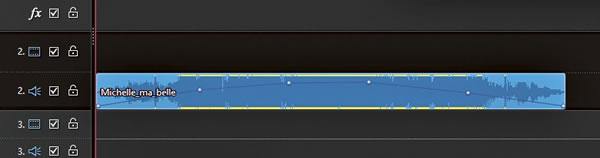
Нажав на линию громкости в любом месте, Вы добавите ещё один узел. Добавляя узлы и манипулируя ими, можно многократно изменять громкость композиции, в нужные моменты фильма поднимая её. Во время сцен, где музыка не нужна, дорожка может быть просто закрыта.
Аудио трек можно обрезать, используя опцию Edit Audio – Trim, которая доступна в контекстном меню, открываемым правой кнопкой мыши.
Субтитры видео
Чтобы добавить подпись, установите курсор на шкале времени в нужный момент фильма. Затем откройте панель Субтитры и нажмите кнопку +.
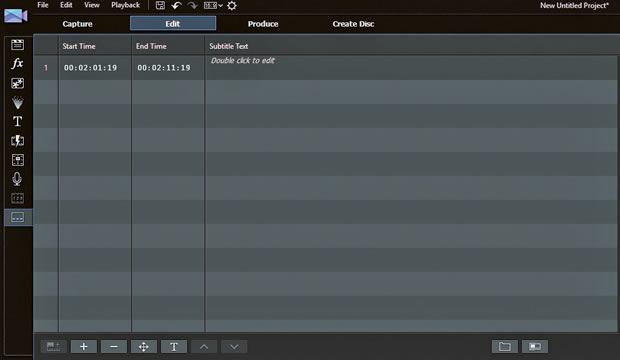
В панели выше появится первая строка. В столбцах Начало/Конец указывается время начала и окончания отображения подписи (по умолчанию отображается 10 секунд). Рядом, в столбце Текст субтитров, на дисплее появляется надпись Double click to edit. Дважды щелкните её.
Надпись превратится в пустое поле, в котором следует ввести текст подписи. Когда вы введете текст, щелкните в любом месте, подпись будет добавлена и появится в окне предварительного просмотра в проигрывателе. Дважды щелкнув значения в колонках Start Time и End Time, вы можете изменить время начала и окончания отображения подписи.
У вас есть также возможность форматирования текста. Для этого выделите строку и нажмите кнопку T. Откроется окно Свойства, в котором вы можете изменять шрифт, его размер, цвет и другие параметры. После внесения изменений нажмите ОК. Описанным выше способом вы можете добавить дополнительные подписи, а затем отображать их в соответствующих моментах фильма.
Публикация на Youtube
Когда проект будет завершен, вы сможете начать производство. Все элементы будут соединены, а программа PowerDirector выдаст видео файл, готовый к публикации на YouTube.
Создание фильма и запись на диск
Программа PowerDirector позволяет создавать файлы разного качества – от легких файлов пригодных для просмотра онлайн на медленных соединениях до файлов качества Full HD.
Щелкните закладку Записать результат, чтобы перейти в режим сохранения. Затем выберите вкладку Standard 2D и выберите выходной формат, например, H.264 AVC. На выбор у вас есть ещё форматы AVI и WMV. Максимальное разрешение генерируемого видео – это 4K, то есть 4096x2160.
Разверните список Имя/качество профиля и выберите профиль качества, например, AVC 1920x1080/50i. Затем в поле ниже появится описание профиля. Вы также можете выбрать опцию Технология быстрой обработки видео, если вы хотите, чтобы фильм был показан во время сохранения.
В правой части имеется панель проигрывателя, благодаря которой в последний раз перед началом производства вы можете оценить результаты своей работы и принять решение о внесении исправлений.
Ниже находится поле Папка вывода. Нажмите кнопку ..., чтобы изменить папку назначения, в которую будет сохранен полученный файл.
Когда все параметры будут установлены, просто нажмите кнопку Старт, чтобы запустить производство фильма. В зависимости от выбранного режима качества, длины фильма и количества примененных спецэффектов и вычислительной мощности вашего компьютера производство материала может занять от нескольких минут до нескольких часов.
Загрузка фильма на YouTube
Готовый фильм вы можете, не выходя из окна программы PowerDirector, разместить на своем канале на Youtube.
В режиме производства нажмите на закладку Сеть, а затем выберите сервис YouTube.
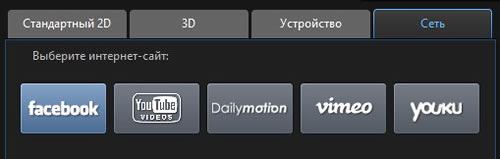
Раскройте список Тип профиля и выберите один из стандартных профилей качества видео, используемых на YouTube. В полях расположенных ниже введите название фильма и краткое описание. В поле Теги введите ключевые слова. Из списка Категория видео выберите одну из тематических категорий, к которым относится ваш фильм, например, How&Style.
Когда все параметры будут установлены, нажмите на кнопку Пуск, чтобы начать производство фильма, а затем его отправку на сервер YouTube.
Откроется окно Авторизация на YouTube. Нажмите кнопку Авторизация, затем войдите в свою учетную запись Google, указав адрес электронной почты, пароль и нажав кнопку Войти.
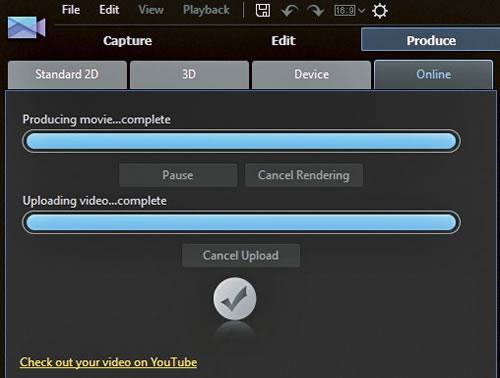
Программа предложит вам предоставить разрешение на управление учетной записью – нажмите Разрешить. Фильм будет создан, а затем отправлен на ваш youtube канал. Нажмите на ссылку Посмотреть моё видео на YouTube, чтобы посмотреть закачанный фильм в сети.