BIOS вашего ПК содержит множество различных настроек, каждая из которых предназначена для того, чтобы помочь вам максимально использовать возможности системы и точно настроить её производительность по своему вкусу.
Однако, если что-то пойдёт не так, вы обязательно должны знать, как восстановить указанные настройки до значений по умолчанию.
Это то, что мы рассмотрим ниже: способы сброса BIOS, а также несколько очень конкретных деталей, которые вы должны иметь в виду, прежде чем приступать к этому процессу.
В частности, мы сосредоточимся на материнских платах MSI , но эти советы и методы носят универсальный характер и, следовательно, по-прежнему актуальны, даже если у вас есть материнская плата другого производителя.
Как сбросить настройки BIOS
Использование кнопки очистки CMOS
Большинство материнских плат высокого класса имеют специальную кнопку, которая упрощает сброс настроек BIOS.
Эта кнопка расположена либо вдоль нижнего края материнской платы, рядом с батареей CMOS, либо около задних портов ввода-вывода (рядом с разъёмами USB), как показано на рисунке ниже.

Просто нажмите кнопку, чтобы сбросить настройки BIOS до заводских значений.
Примечание. Многие материнские платы MSI имеют две кнопки на задней панели ввода-вывода: кнопку восстановления BIOS . кнопку очистки CMOS. Убедитесь, что вы случайно не нажали кнопку BIOS flashback.
Сброс настроек из самого BIOS
Если ваша система успешно выполняет POST, вы можете просто войти в BIOS и вернуть все настройки к их значениям по умолчанию.
Для этого выполните следующие действия:
- Войдите в BIOS, нажав DEL или F2, в зависимости от производителя материнской платы.
- Параметры BIOS должны отображаться в режимах UEFI или Legacy. Будьте спокойны, потому что процесс одинаков для обоих.
- Перейдите в раздел «Сохранить и выйти» с помощью клавиш со стрелками или мыши.
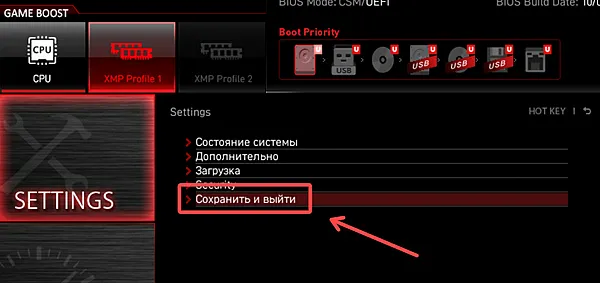
- Затем выберите параметр «Восстановить по умолчанию».
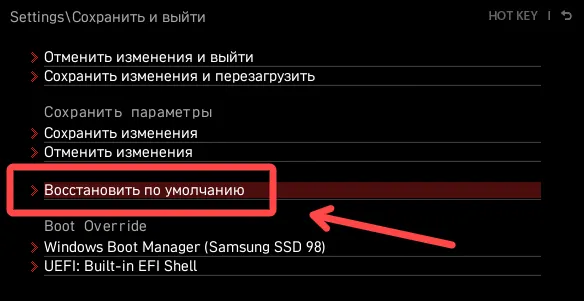
- Нажмите «Да», когда появится диалоговое окно.
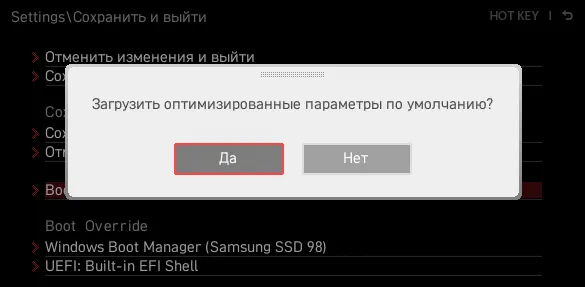
Если на вашей материнской плате нет кнопки Clear CMOS или вы не можете войти в BIOS по какой-либо причине, вам придётся открыть систему и выполнить очень простую (хотя и несколько пугающую) процедуру.
Прежде чем идти дальше, убедитесь, что ваша система отключена от сети, а блок питания выключен.
Переустановка батареи CMOS
Один из самых простых способов сбросить настройки BIOS (несмотря на то, что он требует немного «ручного труда») – просто переустановить батарею CMOS. Чаще всего она расположен у нижнего края материнской платы – обычно под слотами PCIe.
Нажмите на замок (красная стрелка на изображении ниже), чтобы освободить батарею CMOS, подождите около 30 секунд, а затем вставьте её снова, пока не услышите слабый щелчок, указывающий, что батарея снова зафиксировалась на месте.

Поскольку BIOS постоянно требуется питание для сохранения пользовательских настроек, после извлечения батареи он больше не сможет этого делать. Таким образом, BIOS будет сброшен до значений по умолчанию после того, как батарея вернётся на место и вы включите компьютер.
Очистка CMOS с помощью перемычки
Как закоротить 3-контактную перемычку
Перемычка CMOS на вашей материнской плате обычно расположена внизу, рядом с батареей CMOS.
Она должна выглядеть как трёхконтактный разъём с меткой JBAT1, JP1, CLEAR_CMOS или CLR_CMOS.
По умолчанию перемычка должна быть на контактах 1-2. Чтобы выполнить процедуру сброса настроек, просто переместите перемычку на контакты 2-3, подождите несколько секунд, а затем верните её в исходное состояние.
Как закоротить 2-контактную перемычку
Материнская плата с двухконтактной перемычкой не имеет колпачков; всё, что вам нужно, это электропроводная отвертка.

Просто коснитесь пером металлической отвертки обоих контактов на секунду или две. Это приведёт к замыканию контактов перемычки и очистке вашей CMOS, тем самым вернув настройки BIOS к значениям по умолчанию.
Как замкнуть перемычку RTCRST
Если вы используете более старую материнскую плату, она может иметь перемычку сброса часов реального времени (RTCRST). Эту перемычку также можно использовать для сброса BIOS.
Для этого найдите разъём PSWD и контакты RTCRST на материнской плате. Часто они располагаются ниже всех слотов PCIe или вокруг разъёмов питания.
Затем снимите перемычку PSWD и наденьте её на контакты RTCRST на 5-10 секунд. Затем верните перемычку PSWD на прежнее место и нажмите кнопку питания. Это вернёт ваш BIOS в исходное состояние.
Как замкнуть перемычки на материнской плате MSI nForce2
Старые материнские платы MSI с чипсетом nForce2 (выпущенные в начале 2000-х) имеют перемычку Front Side Bus (FSB) в дополнение к обычной; если вы разогнали частоты FSB, замыкание штатной перемычки не сбросит ваш BIOS.
Поэтому вам нужно будет замкнуть накоротко и перемычку «безопасного режима», . стандартную перемычку CMOS, чтобы полностью сбросить BIOS.
Как упоминалось выше, вы можете использовать отвертку (для двухконтактной перемычки) или переключать колпачки (для трёхконтактной перемычки), чтобы восстановить настройки BIOS и частоты FSB до значений по умолчанию.
Что такое BIOS и почему он так важен
Базовая система ввода-вывода (или сокращенно BIOS) – это первая часть программного обеспечения, которое загружается при включении компьютера. Он отвечает за бесперебойную работу всех частей вашего ПК, выясняя, совместимы ли они и не нуждаются ли в определенных настройках.
Вы также можете использовать его для изменения определенных настроек, связанных с вашим оборудованием, таких как тактовая частота процессора, напряжение, скорость вентиляторов корпуса и множество других вещей.
Когда имеет смысл сброс настроек BIOS
Сброс настроек BIOS – отличное решение «все-в-одном», когда компьютер не проходит POST.
Допустим, вы недавно разогнали частоту процессора и/или оперативной памяти, и система даёт сбой или становится нестабильной. В этом случае всегда полезно вернуть BIOS к заводским настройкам.
Затем, как только вы загрузитесь в ОС, вы сможете увеличивать напряжение/частоту на небольшие значения, выполняя стресс-тесты, чтобы оценить общую стабильность вашей системы.
Перед сбросом BIOS материнской платы
Сброс настроек BIOS удалит ранее установленный пароль. Если вы используете гипервизор или виртуальные машины, после сброса BIOS нужно будет заново активировать функцию виртуализации центрального процессора (CPU).
Перед тем как работать с батареей CMOS или джампером, полностью обесточьте систему. Для этого отключите устройство от сети, выключите источник питания и удерживайте кнопку включения не менее 30 секунд.
Это разрядит остаточные электрические заряды в конденсаторах блока питания. Это важно для безопасности и предотвращения повреждения компонентов при изменении конфигурации системы.
Часто задаваемые вопросы
BIOS Flashback и сброс BIOS: в чем разница?
В отличие от сброса BIOS, BIOS Flashback (или «кнопка Flash BIOS», как ее называет MSI) используется для установки, обновления или «прошивки» файла BIOS. Эта функция используется для обновления прошивки BIOS, если ваша материнская плата не поддерживает новый процессор.
Преимущество использования BIOS Flashback по сравнению с M-Flash заключается в том, что он не требует подключения процессора или даже видеокарты к материнской плате, когда вы обновляете BIOS.
Хотя этот метод, как правило, более безопасен, поскольку позволяет переустановить прошивку (отсюда и название «флешбек»), вам все равно следует проявлять осторожность, поскольку неправильная перепрошивка BIOS может привести к поломке вашей материнской платы – то наихудший сценарий.
Можно ли понизить версию прошивки BIOS?
Да, можно! Большинство материнских плат MSI позволяют вернуться к предыдущей версии BIOS, если у вас возникли проблемы со стабильностью системы.
Для этого нужно создать загрузочный USB-диск, отформатировав его в FAT32, и скопировать соответствующий файл BIOS на накопитель. Затем вы можете использовать M-Flash или выполнить обычную флэшбек-прошивку, чтобы обновить BIOS до старой версии.



