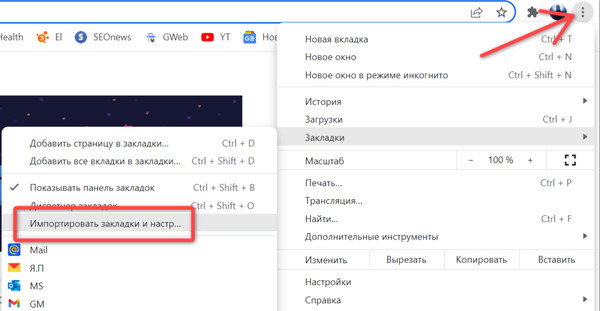Избранное или закладки – это самый простой способ сохранить ссылки на веб-сайты, которые вы когда-то посещали. Таким образом, со временем формируется обширная коллекция личных любимых страниц, наиболее часто используемых источников исследований или наиболее важных бизнес-сайтов.
Чтобы сохранить доступ к закладкам браузер Chrome предлагает возможность импортировать коллекции закладок из других браузеров или других установок браузера Google. Как именно работает этот импорт закладок Chrome, объясняется в следующих разделах.
В зависимости от используемого браузера настройки могут содержать следующую информацию:
- история браузера
- домашняя страница по умолчанию
- закладки
- поисковые системы по умолчанию
- сохраненные пароли
Добавление закладок в Chrome
Чтобы импортировать закладки из большинства браузеров, таких как Firefox, Edge и Safari:
- Откройте Chrome на своем компьютере.
- В правом верхнем углу нажмите на значок меню .
- Выберите Закладки → Импортировать закладки и настройки.
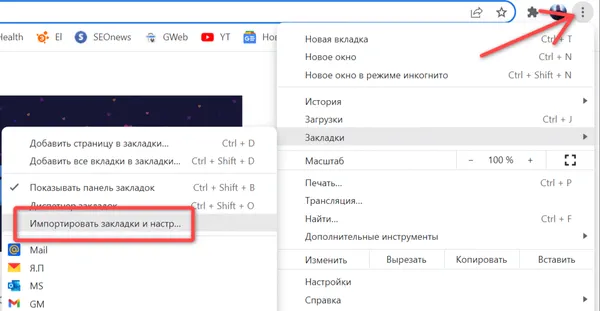
- Выберите программу, из которой вы хотите импортировать закладки.
- Щелкните Импорт и Готово.
Импорт из панели инструментов Google:
- Откройте Chrome.
- Откройте google.com/bookmarks.
- Войдите в ту же учетную запись Google, которую вы использовали для использования панели инструментов Google.
- Щелкните Экспортировать закладки. Закладки будут загружены на ваш компьютер в виде HTML-файла.
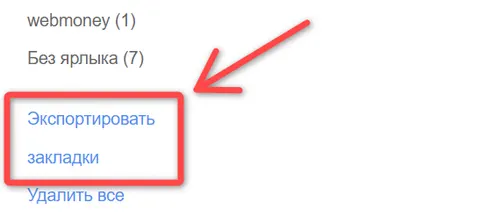
- В правом верхнем углу браузера Chrome нажмите на значок меню.
- Выберите Закладки → Импортировать закладки и настройки.
- В меню выберите HTML-файл с закладками.
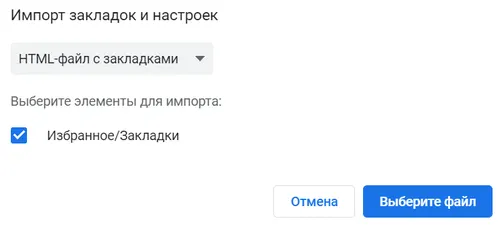
- Щелкните Выберите файл.
Импорт из всех других браузеров
- На своём компьютере экспортируйте закладки браузера в файл HTML.
- Откройте Chrome.
- В правом верхнем углу нажмите на значок меню.
- Выберите Закладки → Импортировать закладки и настройки.
- В меню выберите HTML-файл с закладками.
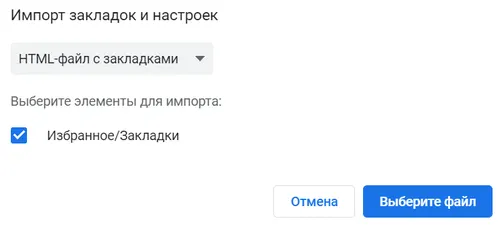
- Щелкните Выберите файл.
Если у вас еще нет закладок в Chrome , они появятся на панели закладок.
Если у вас уже есть закладки в Chrome, импортированные закладки будут добавлены в новую папку с названием «Импортировано».
Открытие импортированных закладок
- В правом верхнем углу нажмите на значок Меню → Закладки.
- Если у вас уже есть закладки в Chrome, найдите новую папку с названием «Импортировано».
Используйте закладки на всех своих устройствах
Включите синхронизацию в Chrome, используя одну и ту же учетную запись Google на всех своих устройствах. По умолчанию ваши закладки синхронизируются с каждым из них.
Перенос закладок в другой браузер
Если вы хотите использовать другой браузер, вы можете импортировать в него все свои закладки Chrome.
- Откройте Chrome на своем компьютере.
- В правом верхнем углу нажмите на значок .
- Выберите Закладки → Диспетчер закладок.
- Вверху нажмите и Экспортировать закладки.
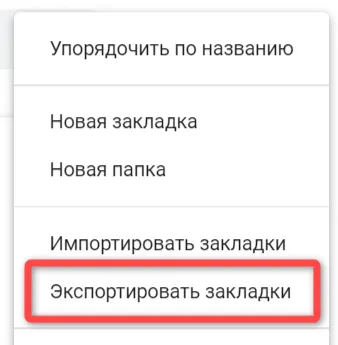
Chrome экспортирует ваши закладки в файл HTML. Используйте его, чтобы импортировать их в другой браузер.