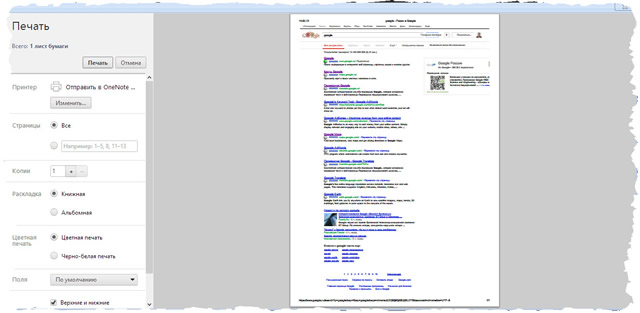Содержание браузера Chrome можно печатать с помощью компьютера или мобильного устройства. С помощью Google Cloud Print можно поделиться своими принтера с выбранными лицами.
Настройка Google Cloud Print
Если у вас есть беспроводной принтер, работающий в облаке, следуйте инструкциям от производителя или ознакомьтесь с информацией об установке таких принтеров.
Печать с помощью Google Cloud Print
- Откройте Chrome на вашем компьютере.
- Откройте страницу, изображение или файл, которые вы хотите распечатать.
- Выберите Файл → Печать. Вы также можете использовать сочетание клавиш:
- Windows и Linux: Ctrl + P
- Mac: ⌘ + P
- В открывшемся окне нажмите Изменить, чтобы выбрать принтер в Google Cloud Print.
- В случае необходимости измените настройки печати.
- Когда всё будет готово, нажмите кнопку Печать.
Если вы используете Chromebook на работе или в школе, администратор сети мог подключить один или несколько принтеров. Они будут доступны после входа в аккаунт на работе или в школе.
Печать на стандартном принтере
Чтобы настроить принтер, следуйте инструкциям ее производителя.
- Откройте Chrome на вашем компьютере.
- Откройте страницу, изображение или файл, которые вы хотите распечатать.
- Выберите Файл → Печать. Вы также можете использовать сочетание клавиш:
- Windows и Linux: Ctrl + P
- Mac: ⌘ + P
- В появившемся диалоговом окне выберите целевой принтер и при необходимости измените настройки печати.
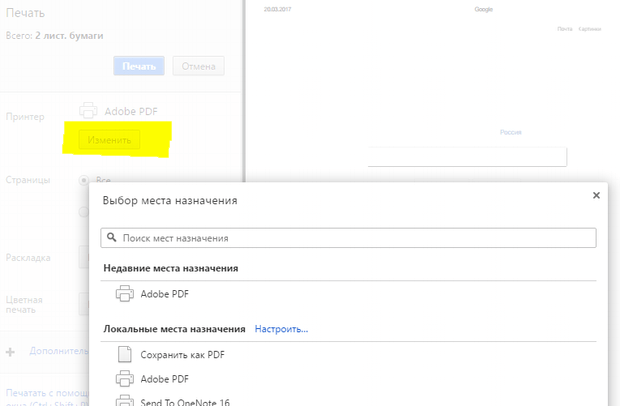
- Когда все будет готово, нажмите кнопку Печать.
Можно изменить указанные ниже параметры печати
- Место назначения. Нажмите Изменить, чтобы выбрать нужный принтер.
- Выберите Сохранить в формате PDF в разделе «Локальные места назначения», чтобы конвертировать страницу в файл PDF.
- Выберите принтер «Google Cloud Print», чтобы отправить задание печати на принтер, связанный с вашим аккаунтом Google. Также можно выбрать Сохранить на диске Google, чтобы сохранить задания печати в формате PDF на ваш Диск Google.
- Страницы. Выберите страницы, которые нужно печатать. Выберите Все, чтобы печатать все страницы, или выберите конкретные страницы для печати, введя их номера.
- Копии. Если ваш принтер поддерживает печать нескольких копий, воспользуйтесь кнопками + или −, чтобы изменить количество копий для печати, или введите количество копий в соответствующее поле.
- Макет. Выберите вертикальную (книжная) или горизонтальную (альбомная) ориентации печати содержимого страницы.
- Цвет. Если у вас цветной принтер, можно выбрать печать Цветные или черно-белые страницы.
- Поля. Настройте размер полей вокруг содержимого страницы.
- Верхние и нижние колонтитулы. Выберите, нужно ли включить верхний и нижний колонтитулы по умолчанию, которые содержат дату, название страницы, URL и количество распечатанных страниц.
- Двусторонний. Выберите эту опцию, чтобы печатать на обеих сторонах бумаги, если принтер поддерживает двустороннюю печать.
- Печать с помощью диалогового окна системы (кроме ОС Chrome). Воспользуйтесь функцией печати операционной системы вместо функции Chrome, чтобы печатать страницу.
Печать на мобильном устройстве с помощью Google Cloud Print
Чтобы иметь возможность что-то распечатать с устройства Android, необходимо настроить виртуальный принтер Google на своем аккаунте Google.
Если у вас Android версии 4.4 или более поздней версии, вы также можете установить приложение для печати.
- На устройстве Android откройте Chrome.
- Откройте страницу, изображение или файл, которые вы хотите распечатать.
- В правом верхнем углу нажмите
 → Поделиться.
→ Поделиться. - Выберите Печать.
- Выберите принтер в верхней части.
- В случае необходимости измените настройки печати, нажав стрелку вниз
 .
. - Когда все будет готово, нажмите кнопку Печать.
Советы:
- Если вы используете стандартный принтер, убедитесь, что принтер подключенный к компьютеру на базе ОС Windows или Mac также включен, а вы вошли в ту же учетную запись Windows или Mac, которая использовалась для настройки Google Cloud Print.
- Если доступа к принтеру нет (например, принтер или компьютер выключен), ваша задача печати будет сохранена в онлайн службе Google Cloud Print. Когда служба Google Cloud Print получит доступ к принтеру, задача будет автоматически напечатана.
- Если у вас много принтеров, воспользуйтесь окном поиска, чтобы быстро найти нужный принтер.