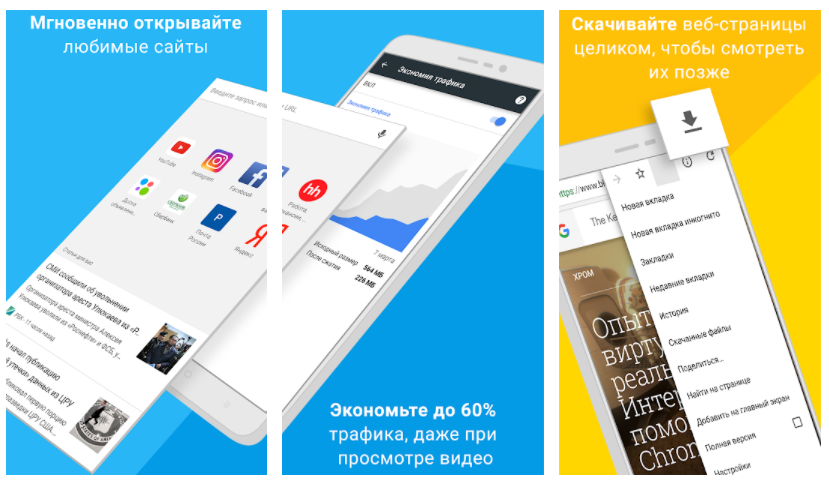Большинство пользователей сегодня использует более одного устройства для серфинга в Сети. Для многих ноутбук, планшет и смартфон являются частью основного оборудования в дополнение к настольному ПК дома. Синхронизировав браузер Google Chrome, вы можете использовать один и тот же опыт серфинга на нескольких устройствах.
Чтобы сохранить информацию в учётной записи Google, включите синхронизацию.
После включения синхронизации:
- Вы сможете просматривать и редактировать синхронизированные данные, такие как закладки, историю и пароли, на всех ваших устройствах.
- Многие службы Google, такие как Gmail, YouTube и поиск, будут выполнять автоматический вход. Если вы включите синхронизацию как зарегистрированный пользователь, вы не выйдете из системы.
- Если вы поменяете устройство (например, потеряете телефон или купите новый ноутбук), вы легко сможете вернуть синхронизированные данные.
- История Chrome поможет вам лучше персонализировать другие службы Google, если у вас включена история приложений и веб-поиска.
- Chrome может объединять информацию о возрасте и поле из вашей учетной записи Google с нашей статистикой. Благодаря этому создавать услуги, более подходящие для отдельных демографических групп. Эта информация используется только в агрегированной форме.
Важно: включайте синхронизацию Chrome только на своих устройствах. При использовании общедоступного компьютера используйте гостевой режим .
Войдите и включите синхронизацию на компьютере
Чтобы включить синхронизацию, вам потребуется учетная запись Google.
- На вашем компьютере откройте Chrome.
- В правом верхнем углу нажмите Профиль.
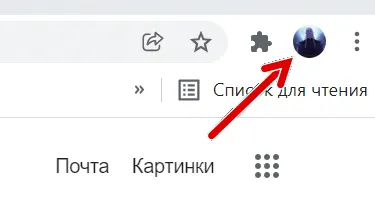
- Войдите в свою учетную запись Google (если вход ещё не выполнен).
- Если вы хотите, чтобы данные синхронизации на всех устройствах, нажмите Включить синхронизацию → Включить.
Если вы хотите синхронизировать несколько учетных записей или поделиться своим компьютером с другими, узнайте, как добавить профиль в Chrome.
Отключить синхронизацию на компьютере
Когда вы отключите синхронизацию, вы по-прежнему сможете получить доступ к своим закладкам, истории, паролям и другим настройкам на вашем компьютере. Изменения не будут сохранены в вашей учетной записи Google или синхронизированы с другими устройствами.
Отключив синхронизацию, вы выйдете из других служб Google, например Gmail.
- На вашем компьютере откройте Chrome.
- В правом верхнем углу нажмите Значок профиля → затем Синхронизация включена.
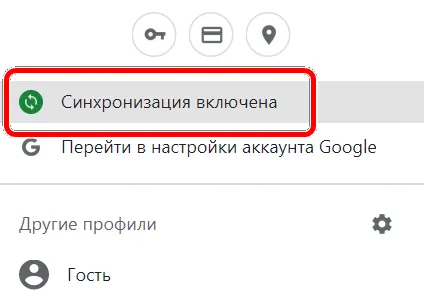
- Нажмите кнопку Отключить.
Когда вы входите в свою учетную запись Google через одну из служб Google, например Gmail, вы автоматически входите в Chrome. Если вы не хотите входить в Chrome, вы можете отключить вход в Chrome.
Войдите и включите синхронизацию на устройстве Android
Чтобы включить синхронизацию, вам потребуется учетная запись Google.
- На телефоне или планшете Android откройте приложение Chrome. Если у вас ещё нет приложения Google Chrome, скачайте его из Google Play .
- Справа от адресной строки нажмите кнопку → Настройки → Включить синхронизацию.
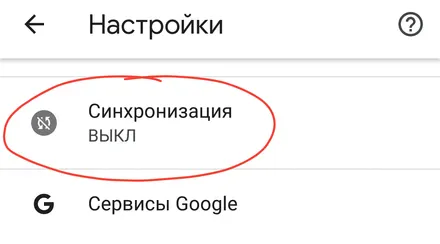
- Выберите учетную запись, которую хотите использовать.
- Если вы хотите включить синхронизацию, нажмите Да.
Выйти и выключить синхронизацию на Android
Когда вы выйдете из системы и отключите синхронизацию, вы все равно сможете получить доступ к своим закладкам, истории, паролям и другим настройкам на вашем устройстве.
- На телефоне или планшете Android откройте приложение Chrome.
- Справа от адресной строки нажмите → Настройки.
- Щелкните своё имя.
- Нажмите «Выйти» и выключите синхронизацию.
- Когда вы выйдете из системы и отключите синхронизацию, вы выйдете из других служб Google, таких как Gmail.
- Вы можете войти снова, не включая синхронизацию.
Войдите и включите синхронизацию на iPhone и iPad
Чтобы включить синхронизацию, вам потребуется учетная запись Google .
- Откройте приложение Chrome на своём iPhone или iPad. Если у вас ещё нет приложения Google Chrome, загрузите его из App Store.
- В правом нижнем углу нажмите → Настройки → Включить синхронизацию.
- Выберите учетную запись, которую хотите использовать.
- Щелкните Да, я согласен.
Выйти и выключить синхронизацию
Когда вы выйдете из системы и отключите синхронизацию, вы все равно сможете получить доступ к своим закладкам, истории, паролям и другим настройкам на вашем устройстве.
- На вашем iPhone или iPad откройте приложение Chrome.
- В правом нижнем углу нажмите → Настройки.
- Щелкните своё имя.
- Щелкните Выйти.