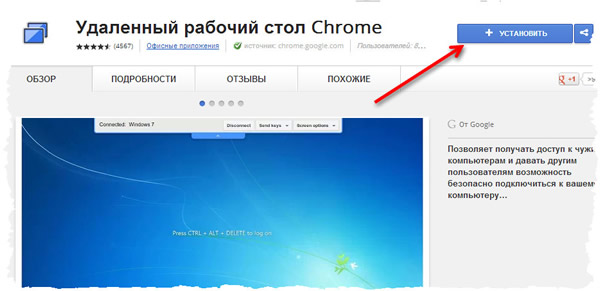Удаленный рабочий стол Chrome – это приложение для Chrome, которое позволяет осуществлять удаленный доступ к другим компьютерам с помощью браузера Chrome.
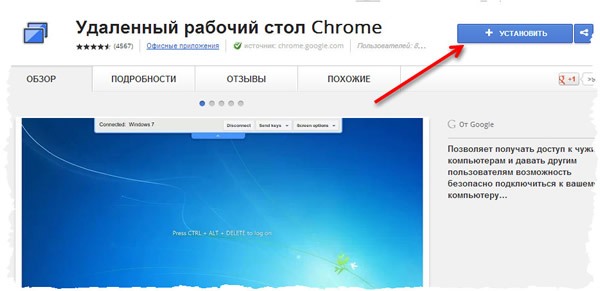
Блокировка установки «Удаленного рабочего стола»
Если вы хотите запретить пользователям установку «Удаленного рабочего стола Chrome», выполните ту же процедуру, что и во время блокирования установки любого другого приложения Chrome.
Контроль сетевых настроек «Удаленного рабочего стола Chrome»
Если вы хотите предоставить доступ к удаленному рабочему столу Chrome только пользователям локальной сети или VPN, отключите функцию обхода брандмауэра, установив на компьютере с Windows или на Mac правило RemoteAccessHostFirewallTraversal.
В этом случае удаленный рабочий Стол Chrome устанавливает соединение клиент-сервер только в определенном диапазоне портов UDP (12400-12409), а не через случайные UDP-порты.
Чтобы отключить обход брандмауэра:
- Windows: установите значение HKEY_LOCAL_MACHINE\Software\ Policies\Google\Chrome\ RemoteAccessHostFirewallTraversal на 0.
- Mac: установите RemoteAccessHostFirewallTraversal на НЕТ в ~/Library/Preferences/com.google.Chrome.plist.
Блокировка хостов и клиентов рабочего стола Chrome
Если вы хотите запретить пользователям в вашей сети, удаленный доступ с других компьютеров через удаленный рабочий Стол Chrome или заблокировать удаленный доступ через это приложение для компьютеров в этой сети, поместите соответствующие DNS-записи удаленного рабочего стола Chrome в «черной дыре» на DNS-сервере.
Размещение записи в «черной дыре» заключается в такой настройке DNS-сервера, чтобы весь трафик перенаправлялся на недействительный IP-адрес. Таким образом, сервер будет сбрасывать соединение.
Чтобы запретить пользователям в вашей сети удаленный доступ к другим компьютерам с помощью удаленного рабочего стола Chrome, скройте записи в DNS-клиента удаленного рабочего стола Chrome: chromoting-oauth.talkgadget.google.com и chromoting-client.talkgadget.google.com.
Чтобы заблокировать удаленный доступ через «Удаленный рабочий стол Chrome» для компьютеров в вашей сети, поместите запись chromoting-host.talkgadget.google.com в «черную дыру».
Включение хостов только на управляемых устройствах
Если вы хотите разрешить пользователям удаленный доступ из управляемых (принадлежащих компании) устройств в вашей сети, а также заблокировать доступ для всех остальных устройств:
- Скройте запись в DNS chromoting-host.talkgadget.google.com в «черной дыре», как описано выше.
- Задайте правило, которое перенаправляет трафик с хоста удаленного рабочего стола Chrome в службу DNS-именен, которая не используется по умолчанию.
- Windows: установите HKEY_LOCAL_MACHINE\Software\Policies\Google\ Chrome\RemoteAccessHostTalkGadgetPrefix как литерал, чтобы использовать другой DNS-адрес. Например allowed-chromoting-host приводит к тому, что хосты соединяются с Google Talk по адресу allowed-chromoting-host.talkgadget.google.com.
- Mac: установите RemoteAccessHostTalkGadgetPrefix как литерал в ~/Library/Preferences/com.google.Chrome.plist. Например allowed-chromoting-host приводит к тому, что хосты соединяются с Google Talk по адресу allowed-chromoting-host.talkgadget.google.com.
- Создайте на DNS-сервере запись, которая будет связывать имя DNS из пункта 2 с IP-адресом основного домена talkgadget.google.com.
Включение режима занавеса «Удаленного рабочего стола Chrome»
Примечание для пользователей Windows: эта функция работает только на устройствах с операционной системой Windows Professional, Ultimate, Enterprise или Server.
Если Вы хотите, чтобы человек, который сидит у компьютера, являющегося хостом, не мог видеть, что делает удаленный пользователь, использующий для подключения удаленный рабочий стол Chrome, установить на Mac принцип RemoteAccessHostRequireCurtain.
Это не позволит людям с физическим доступом к хост-проверке узнать что Вы делаете на этом устройстве, при использовании удаленного подключения. Дополнительную информацию о режиме занавеса вы найдете в Доступ к собственному компьютеру.
- Windows:
- Установите HKEY_LOCAL_MACHINE\Software\Policies\Google\ Chrome\RemoteAccessHostRequireCurtain на 1.
- Включите подключение к удаленному рабочему столу с компьютера, выбрав Панель управления\Система и безопасность\Система → Параметры удаленного доступа → Разрешать подключения компьютеров с любой версией удаленного рабочего стола (менее безопасно).
- Mac: установите RemoteAccessHostRequireCurtain на YES в ~/Library/Preferences/com.google.Chrome.plist.
Проверка совместимости имени учетной записи
Если вы хотите, чтобы пользователи при регистрации ваших компьютеров для удаленного доступа использовали учетную запись Google, которая соответствует их учетной записью на локальном компьютере, установите на компьютере с Windows или на Mac правило RemoteAccessMatchUsername.
- Windows: установите HKEY_LOCAL_MACHINE\Software\Policies\Google\ Chrome\RemoteAccessMatchUsername на 1.
- Mac: установите RemoteAccessMatchUsername на YES в ~/Library/Preferences/com.google.Chrome.plist.