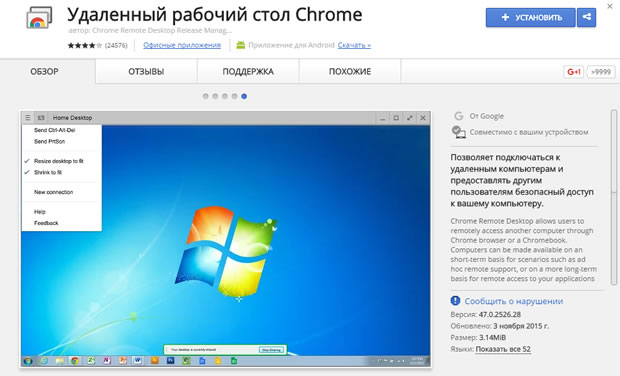Бета-версия программы «Удаленный рабочий стол Chrome» позволяет получать удаленный доступ к другому компьютеру через браузер Google Chrome. Также эту программу можно использовать для предоставления другому лицу удаленного доступа к компьютеру. Пригодится, когда нужна помощь в решении проблемы с компьютером, но человека, который может помочь, нет рядом.
И последнее, но не менее важное преимущество – функциями этой программы можно воспользоваться для того, чтобы получать удаленный доступ к собственным компьютерам.
Добавление программы «Удаленный рабочий стол Chrome»
- Перейдите на страницу программы Удаленное управление Chrome в Веб-магазине Chrome.
- Чтобы установить, нажмите кнопку Добавить в Chrome.
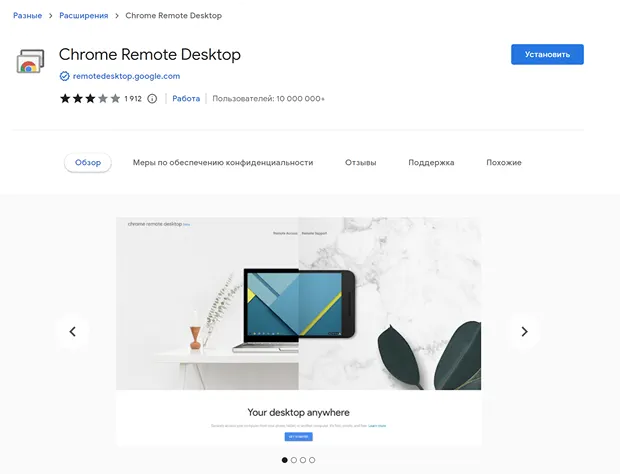
- Когда появится диалоговое окно подтверждения, нажмите Установить.
После добавления программы откроется новая вкладка и значок программы ![]() появится в разделе «Программы» страницы. Если вы пользуетесь устройством Chrome, программу можно найти в списке программ.
появится в разделе «Программы» страницы. Если вы пользуетесь устройством Chrome, программу можно найти в списке программ.
При первом открытии программы «Удаленный рабочий стол Chrome» вам нужно будет подтвердить ее, чтобы иметь возможность выполнять следующие действия:
- Просмотр вашей электронной почты;
- Просмотр компьютеров, зарегистрированных в программе «Удаленный рабочий стол Chrome»;
- Получение и отправка сообщений чата (таким образом два компьютера «общаются» между собой).
Предоставление доступа к компьютеру
- Откройте новую вкладку в Chrome.
- Нажмите
 в разделе «Программы», чтобы открыть Удаленное управление Chrome.
в разделе «Программы», чтобы открыть Удаленное управление Chrome. - Если в окне «Удаленный помощник» появится кнопка Начать, нажмите, чтобы увидеть параметры удаленной помощи.
- Нажмите кнопку Общий доступ.
- Для каждого сеанса доступа будет создаваться уникальный код доступа. Отправьте этот код лицу, которому хотите предоставить доступ к компьютеру. Из соображений безопасности рекомендуется вслух зачитать ему этот код.
Как только код доступа будет введен, начнется сеанс общего доступа, и ваш друг сможет видеть экран вашего компьютера. Вы можете в любое время закончить сеанс, нажав Отменить доступ или воспользовавшись комбинацией клавиш Ctrl + Alt + Esc (Mac: Opt - Ctrl - Esc).
Когда вы используете эту программу, чтобы предоставить доступ к компьютеру другому лицу, это лицо полностью управлять компьютером, в частности, может иметь доступ к программам, электронной почты, файлам, документам и истории. Поэтому будьте осторожны.
Подключение к удаленному компьютеру
- Откройте новую вкладку в Chrome. Нажмите кнопку списка программ на панели запуска, если вы пользуетесь устройством Chrome. Пользователи Windows 8: вы можете получить доступ к общему компьютеру только в режиме управления.
- Нажмите
 чтобы открыть «Удаленный рабочий стол Chrome».
чтобы открыть «Удаленный рабочий стол Chrome». - Если в окне «Удаленный помощник» появится кнопка Начать, нажмите, чтобы увидеть параметры удаленной помощи.
- Нажмите кнопку Доступ.
- Введите код доступа, предоставленный вашим другом.
- Нажмите Подключиться.
Пользователь, который предоставил вам доступ к компьютеру, будет видеть ваш электронный адрес.
Решение проблем с общим доступом
Проверьте соединение с интернетом
Чтобы предоставить доступ к компьютеру или получить доступ к другому компьютеру, оба компьютера должны быть подключены к интернету.
Чтобы проверить соединение с интернетом, откройте новую вкладку в Chrome и попробуйте открыть любой веб-сайт. Если страница не открывается, проверьте настройки сети своего компьютера.
Проверьте настройки брандмауэра
Брандмауэр компьютера может быть настроен таким образом, что препятствует надлежащей работе программы. Убедитесь, что ваш брандмауэр позволяет исходящий трафик по протоколу UDP и входящие ответы по протоколу UDP, а также трафик на портах TCP 443 (HTTPS) и 5222 (XMPP).
Проверьте политику обхода NAT
Если ваш компьютер подключен к корпоративной сети, проверьте, позволяют ли правила безопасности сети вашей компании доступ к внешним службам, которые применяют одноранговые (P2P) соединения (т.н. Политика «обхода NAT»). Если нет, вы не сможете использовать программу Удаленное управление Chrome.
Это ограничение применяется, если вы и другой компьютер не подключены к одной корпоративной сети. Свяжитесь с администратором сети вашей компании, чтобы узнать больше.
Проверьте, какую версию Chrome используете
Убедитесь, что вы используете последнюю версию браузера Chrome или ОС Chrome .
Проверьте наличие сообщений об ошибке
Если сеанс общего доступа установить не удалось, может появляться сообщение об ошибке.
| Сообщение об ошибке | Где оно появляется | Описание |
|---|---|---|
| Код доступа не действителен. Повторите попытку. | Компьютер, который получает доступ к общему компьютеру (Клиент) | Это сообщение появляется в следующих случаях.
|
| Плагин отсутствует или устарел. Убедитесь, что используется последняя версия Chrome, и повторите попытку. | Компьютер, который получает доступ к общему компьютеру (Клиент) | Ошибка загрузки плагина программы. Убедитесь, что вы используете последнюю версию браузера Chrome или ОС Chrome, и повторите попытку настройки сеанса доступа. |
| Ошибка аутентификации. Выйдите из программы Удаленное управление Chrome и повторите попытку. | Компьютер, который получает доступ к общему компьютеру (Клиент) | Выйдите из аккаунта Google, нажав на ссылку в верхнем левом углу экрана программы Удаленное управление Chrome, а затем войдите снова. Теперь повторите попытку настройки сеанса доступа. |
| Произошла неизвестная ошибка. Выйдите из программы Удаленное управление Chrome и повторите попытку. | Компьютер, получает доступ к общему компьютеру (Клиент), или компьютер, доступ к которому предоставляется (Главный компьютер) | См. инструкции по устранению неисправностей в этом разделе, а затем повторите попытку настройки сеанса доступа. |
| Не удалось получить ответ от сервера. или Возникла проблема с доступом к серверу. Повторите попытку. |
Компьютер, получает доступ к общему компьютеру (Клиент), или компьютер, доступ к которому предоставляется (Главный компьютер) | Возможно, проблема вызвана соединением с Интернетом. Проверьте настройки сети и повторите попытку настройки сеанса доступа. |
Другие известные проблемы
Ниже перечислены проблемы с программой «Удаленный рабочий стол Chrome», о которых уже сообщали пользователи. Справа от каждой проблемы показан её статус.
| Проблема | Статус |
|---|---|
| Вы не можете подключиться к общему компьютеру с помощью предоставленного вам кода доступа. Зато на протяжении длительного времени отображается сообщение Проверка кода доступа. | Чаще всего это случается из-за проблем обхода брандмауэра или NAT. Выше просмотрите раздел «Устранение неполадок», чтобы получить советы по брандмауэру. |
| Вы не можете видеть дополнительные мониторы, подключенные к общему компьютеру. Нет возможности переходить с одного монитора на другой. | Сейчас возможность просмотра нескольких мониторов не поддерживается. Это известное ограничение бета-версии. |
| Вы не слышите звук из общего компьютера. | Это известное ограничение бета-версии. |