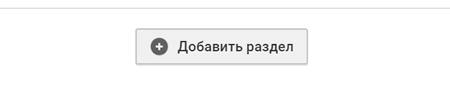С помощью разделов канала вы можете сортировать контент на своем канале YouTube и продвигать материалы, которые вы хотите выделить. Разделы позволяют сгруппировать видео в установленном порядке. Благодаря им зрители легче решить, что посмотреть. Вы можете иметь до 10 разделов на канале.
Управление разделами на канале
Создание раздела
Прежде, чем начать: для того, чтобы настроить разделы канала, необходимо сначала включить функцию настройки канала.
- Выберите канал, которым вы хотите управлять.
- Перейдите на вкладку Домашняя страница.
- Выберите Изменить канал.
- Нажмите Добавить раздел в нижней части страницы.
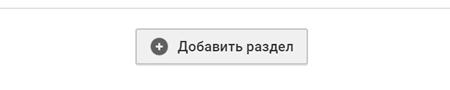
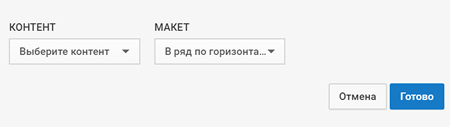
- В меню «Контент» выберите тип контента, который будет появляться в вашем разделе.
- Видео: здесь можно выделить популярные или недавно добавленные видео, отмеченные как Мне нравится и другие.
- Плейлист: здесь вы можете добавить отдельный раздел, в котором находятся плейлисты.
- Шоу: здесь вы можете добавлять Все шоу или отдельные программы.
- В меню «Макет» выберите горизонтальный или вертикальный вид списка.
- Нажмите Готово.
Редактирование раздела
- Выберите канал, которым вы хотите управлять.
- Выберите Изменить канал.
- Наведите курсор на раздел, который вы хотите редактировать.
- В правом верхнем углу раздела, нажмите на значок редактирования.
- На экране редактирования измените содержание и оформление раздела.
Изменение порядка разделов на канале
- Выберите канал, которым вы хотите управлять.
- Выберите Изменить канал.
- Наведите курсор на раздел, который вы хотите редактировать.
- В правом верхнем углу раздела нажмите стрелку вверх или вниз, чтобы переместить в раздел выше или ниже.
Типы разделов на канале
Лейтмотивом раздела на канале YouTube может быть общая тематика фильмов. Вы можете создавать разделы с отдельными фильмами, плейлистами (созданными вами или кем-то другим), либо из групп плейлистов и каналов.
Разделы с видео
- Популярные фильмы
- Последние фильмы
- Фильмы, отмеченные как понравившиеся
Если на канале включен режим «События в прямом эфире», вы также можете показывать в разделах «живые события», которые в настоящее время транслируются, а также предстоящие и завершенные события.
Разделы с плейлистами
- Плейлист (раздел со всеми плейлистами, созданными на вашем канале)
- Один плейлист
- Много плейлистов
- Плейлисты, отмеченные как любимые
Разделы, состоящие из одного плейлиста или нескольких плейлистов, могут содержать списки воспроизведения, созданные на вашем канале или другими каналами. Чтобы добавить в раздел плейлист с другого канала, введите его URL во время создания или редактирования раздела. URL плейлистов вы можете скопировать прямо из окна браузера, когда вы будете смотреть плейлист или просматривать его целевую страницу.
На разделах, созданных из одного плейлиста отображается кнопка Воспроизвести всё, благодаря чему зрители могут просмотреть все видео одним щелчком мыши. В таких разделах также отображается название и описание плейлиста.
Раздел «Шоу и серии»
На странице своего канала вы можете добавлять шоу, которые увидят зрители, как только откроют ваш канал. У вас есть возможность добавить всех шоу или одну программу из серии.
Другие типы разделов
- Последняя активность
- Последние сообщения
- Каналы (другие каналы, которые вы хотите продвигать на своем канале)
Если на вашем канале включена функция платной подписки и предлагается в комплекте с другим платным каналом, в разделах вы можете показывать каналы, которые доступны в рамках одной подписки, а также бесплатные каналы без рекламы.