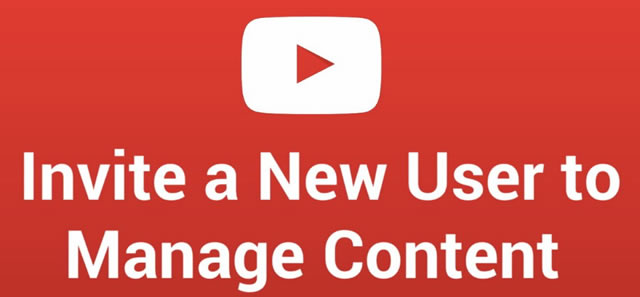Настройка системы управления контентом (CMS) на YouTube осуществляется в три простых шага и через настройку роли и права доступа к вашей учетной записи.
Начало работы с Менеджером контента
Откройте раздел Настройки в системе CMS и откройте вкладку Обзор. Вы увидите подразделы с настройками, которые можно изменить.
- Указание адреса электронной почты для отправки уведомлений
- Начните с установки правильных адресов электронной почты. Для каждой учетной записи YouTube отправляет несколько типов уведомлений. От ваших настроек зависит, все ли будут приходить на один адрес или каждое будет направлено на свой.
- Нажмите кнопку редактирования, введите соответствующий адрес для каждого типа уведомлений и сохраните настройки.
- Подключение учетной записи к аккаунту AdSense
- Чтобы начать зарабатывать на фильмах, необходимо предварительно связать учетную запись CMS с учетной записью Google AdSense – сервис позволяет владельцам сайтов зарабатывать на контенте.
- Чтобы добавить учетную запись, нажмите кнопку редактирования, а затем нажмите Перейти к AdSense. Вы получите возможность подключения к существующей учетной записи или созданию новой.
- Блокирование размещения на других сайтах (если вы не хотите, чтобы ваше видео появлялись на других сайтах)
- YouTube по умолчанию позволяет размещать видео на других сайтах. Однако, Вы можете определить страницы, которые будут или не будут иметь права для размещения ваших материалов. Начните с выбора настроек по умолчанию для всех фильмов. Потом Вы можете вернуться на эту закладку и в случае необходимости изменить параметры для каждой позиции.
- Вы можете назначить отдельные настройки для пользовательских материалов (если у вас есть на них права), а также для своего лицензионного контента (являющегося вашей собственностью и загруженного на ваши каналы).
- Чтобы предотвратить или не допустить размещение своих видео на конкретных страницах, нажмите кнопку Изменить и введите соответствующий URL в поле Блокировать или Разрешить, а затем сохраните настройки.
- Выбор и включение форматов рекламы
- Одна из самых важных вещей, которые нужно сделать, чтобы зарабатывать на своих видео, является включение отображения подходящих форматов объявлений. Помните, что это не приведёт к включению показа объявлений, а только позволит выбрать разрешенные форматы рекламы. Объявления начнут появляться только тогда, когда ваши фильмы будут включены в программу монетизации.
- Чтобы включить отдельные форматы рекламы, нажмите кнопку Редактировать, выберите соответствующие форматы и сохраните настройки.
- Параметры атрибуции
- Вы можете разрешить третьим сторонам получать данные на уровне всего вашего канала или видео. По умолчанию, эта функция на уровне фильмов включена, а на уровне канала – отключена.
Советы:
- Чтобы изменить параметры каждой функции, нажмите на значок карандаша, расположенный справа от названия функции.
- Выберите правильные адреса для получения уведомлений (один или более), чтобы позволит YouTube связаться с Вами в случае возникновения проблем с записью.
Определение ролей и настройка прав
После настройки учетной записи можно добавить администраторов и определить роли, которые им будут давать различные уровни доступа для выполнения поставленных задач.
Например, коллективу, занимающемуся аналитикой, потребуется иной уровень доступа к системе, чем команде, отвечающей за управление правами.
- Чтобы определить разрешения, откройте вкладку Пользователи в разделе Настройки.
- Нового пользователя можно добавить, нажав кнопку Создать в верхней части страницы. В этом месте вы можете добавлять новых пользователей, указав адрес электронной почты, а также создавая новые роли и выбирая для них особенности и ограничения.
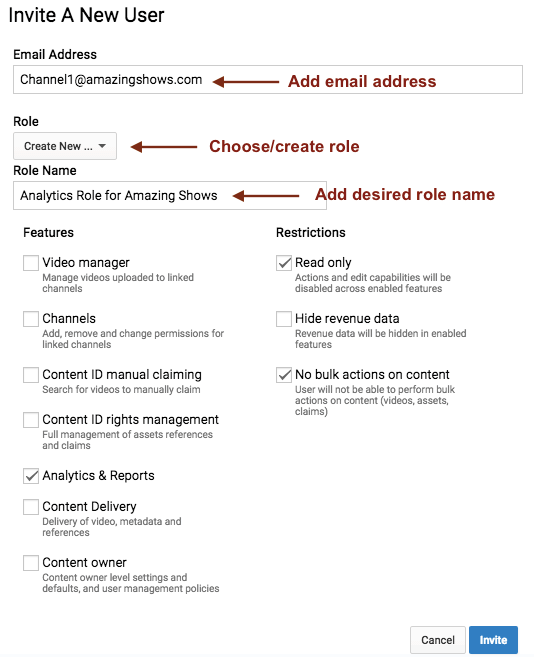
- Добавьте адрес электронной почты нового пользователя и укажите его роль.
- Функции, выбираемые в левом столбце, соответствуют функциям Менеджера контента, которые будут доступны для пользователя после входа в систему.
- С правой стороны Вы можете установить ограничения для данной роли, например, заблокировав возможность редактирования контента, отображения данных о доходах или проведения групповых действий на канале.
Старайтесь регулярно проверять настройки пользователей и ролей в системе CMS. В целях безопасности, не забудьте изменить уровень доступа или удалить пользователя, который меняет должность или уходит из вашей компании.
Советы:
- Настройте набор ролей в соответствии с составом вашей команды.
- Каждая роль может иметь эксклюзивный доступ к разным функциям или делиться ими с другими ролями. Вы можете также решить, какие данные будут доступны для каждой из ролей.
Подключение каналов
Менеджер контента канала YouTube уже готов, так что вы можете подключить все каналы, с которыми Вы работаете или которыми управляете. Благодаря этому, Вы можете управлять всеми материалами в одном месте.
Подключение каналов к CMS
Ваш Менеджер контента уже работает, но к нему ещё не подключены каналы. Чтобы добавить каналы, откройте раздел Каналы.
Доступны два способа:
- Вы можете объединить существующие каналы с учетной записью CMS, нажав кнопку Пригласить. После ввода URL канала, в случае необходимости, включите функции Отображение доходов и Заработок на фильмах. Если текущий владелец канала принимает приглашение, канал будет связан с вашей учетной записью CMS. Если при попытке приглашения канала вы увидите ошибку, свяжитесь со своим менеджером по работе с партнерами YouTube.
- Вы также можете создать новые каналы с помощью учетной записи CMS, нажав Создать новый. Появится запрос об указании всех данных нового канала. Новый канал будет автоматически связан с учетной записью CMS и появится в разделе Каналы.
Когда Вы подключите канал, все находящиеся на нём фильмы будут появляться в разделе Менеджер видео в системе CMS.
Отключение канала от учетной записи CMS
Иногда нужно отключить канал от аккаунта CMS, например, когда меняется владелец прав на контент или необходимо управлять каналом из другого места.
Это можно сделать на вкладке Каналы:
- Выберите Каналы, а затем выберите Действия → Отключить канал.
Сразу после отключения канала аккаунт AdSense системы CMS перестанет собирать информацию о доходах этого канала, а доход от рекламы и подписки будет передан непосредственно владельцу канала.