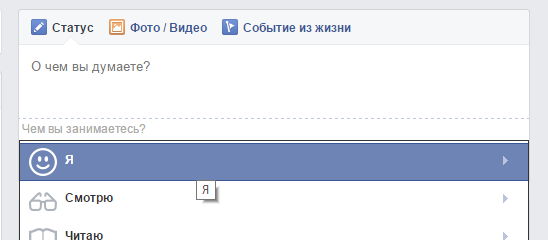Для редактирования публикации, которой Вы поделились с другими пользователями:
- Нажмите на значок в правом верхнем углу поста.
- Выберите команду Изменить.
- Внесите изменения, а затем нажмите кнопку Окончание редактирования
Как отправить пост из ленты новостей Facebook
Ссылка Отправить отображается под сообщениями и изменения статуса других пользователей Facebook, позволяя и дальше публиковать материалы, такие как ссылки и фотографии. Вы можете использовать ссылку Отправить, когда видите интересный материал и хотите показать его другим.
После нажатия кнопки Отправить вы можете выбрать, каким образом и кому хотите отправить материал. Выберите одну из следующих опций из выпадающего меню:
- На ленту времени: Выбор этой опции приведет к созданию поста на вашей временной шкале. При помощи выпадающего меню укажите пользователей, которые смогут увидеть пост и написать комментарий в поле.
- На временной шкале друга: Эта опция позволяет осуществлять отправку сообщения на ось времени друга. Введите имя друга, а затем напишите дополнительное сообщение в открывшемся окне.
- В группу: Эта опция позволяет отправлять пост в группу, к которой вы принадлежите. Введите имя группы, а затем дополнительное сообщение в открывшемся окне.
- На сайт, которым вы управляете: Эта опция позволяет осуществлять отправку сообщения на сайт, которым вы управляете. Введите имя страницы, а затем дополнительно сообщение в открывшемся окне.
- Личное сообщение: Используйте эту опцию, чтобы отправить материал избранным или небольшой группы друзей. Введите имена своих друзей, а затем напишите дополнительное сообщение в открывшемся окне.
Примечание: Когда вы нажмете на кнопку Отправить под постом, который вы видите в ленте Новосте Facebook, вы не сможете отправить его людям, для которых доступ изначально закрыт.
Как отметить других людей или страницы в посте
Для того, чтобы отметить другого человека в посте, вводите его имя, а затем выберите профиль в появившемся выпадающем меню (обратите внимание – ввод надо начать с большой буквы). Для того, чтобы отметить страницу, введите символ @, а затем начните вводить её название.
Во время комментирования поста Вы можете разместить в своем ответе ссылку на профиль выбранного человека, действуя в соответствии с настоящим руководством. Её размещение может также привести к отправке пользователю уведомления, который сможет следить за беседой. Чтобы удалить ссылку, необходимо удалить комментарий.
Кто может меня пометить
Каждый может отметить Вас на фото в посте. Метки, добавленные лицами, которые не являются вашими друзьями, могут появляться в области Подтверждения, где вы можете указать, хотите ли вы разрешить их отображение на вашей временной шкале. Помните, что сообщения, вывод которых не разрешен, могут отображаться в ленте новостей и в других местах на Facebook.
Если Вам не понравится содержание, в котором Вы отмечены, вы можете удалить тег или попросить человека, который Вас отметил, удалить пост.
Как встроить публикацию на сайт
Вы можете встраивать размещенные Вами на Facebook публичные сообщения (в том числе фото и видео) на своем сайте.
Чтобы внедрить пост:
- Перейдите к посту, который вы хотите встроить.
- Нажмите на значок
 в правой верхней части сообщения и выберите Вставить пост
в правой верхней части сообщения и выберите Вставить пост - Скопируйте и вставьте появившийся код на свой сайт
Как использовать хэштеги
Метки # превращает слова и выражения, используемые в сообщениях, на личной оси времени или на сайте, в ссылки, которые пользователи могут щелкнуть. Они облегчают пользователям поиск сообщений по интересующим их тем.
Чтобы создать такой хэштег, добавьте в своем посте знак #(решетка) перед словом или выражением, записанным как одно слово.
Например:
-
Великолепные прогулки по горам #Урала
Когда вы нажмете на хэштег #Урал, вы увидите канал с сообщениями, содержащими этот тег. В верхней части страницы вы увидите маркеры #. Вы можете найти хэштег #, с помощью панели поиска в верхней части любой страницы.
Примечание: Вы увидите только сообщения, к которым у Вас имеется доступ.
Информирование других о том, что Вы делаете
Как изменить статус на Facebook
Для того, чтобы при помощи смайлов показать свой статус на Facebook:
- Нажмите Изменить статус в ленте новостей, Статус на оси времени.
- Нажмите на
 .
.
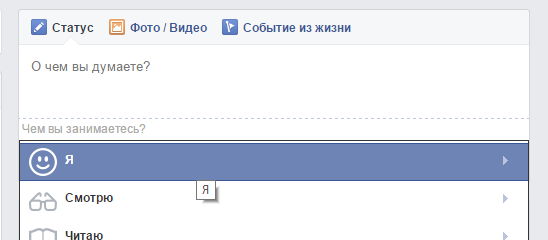
- Выберите Я чувствую себя или информацию о том, что вы делаете (например, Читаю из выпадающего меню).
- Выберите определение самочувствия или описание действий (например, куда Вы едете), выбрав одно из предложений, или введя слово, чтобы получить больше предложений. Если его нет в списке, вы можете ввести все слово, а потом выбрать их из выпадающего меню.
- Чтобы редактировать информацию о том, как вы себя чувствуете или что вы делаете, щелкните значок
 и внесите изменения. Вы также можете нажать на символ × для того, чтобы удалить статус.
и внесите изменения. Вы также можете нажать на символ × для того, чтобы удалить статус. - После добавления статуса, нажмите кнопку Публикация.
Если Вы описываете такие занятия, как просмотр программы телепередач или чтение книги, телепередача или книга появится в соответствующих разделах сайта, где есть списки вещей, которые Вас интересуют.
Настройки конфиденциальности публикуемых событий
Как определить, кто видит опубликованный мною контент
Значок выбора аудитории Вы найдете в большинстве мест, в которых вы делитесь изменения статуса, фотографиями и другими материалами. Щелкните инструмент выбрать, чтобы установить аудиторию пользователей.
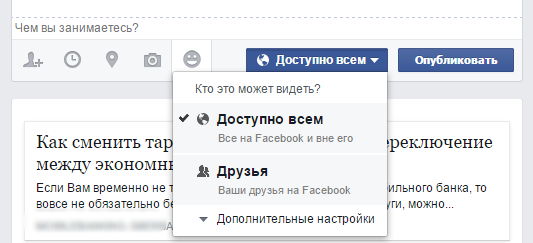
Утилита запоминает последнюю выбранную целевую аудиторию, и пока она не будет изменена, выбирает его по умолчанию целевой аудиторией при публикации последующего содержания.
Например, если Вы выбрали Доступно всем, следующий пост будет виден всем, если Вы не измените аудиторию при публикации. Значок выбора аудитории доступен во многих местах, в том числе в настройках конфиденциальности. Изменение настроек в одном месте вызывает обновление настроек этого инструмента во всех местах, в которых он доступен.
Значок выбора читателей также находится рядом с ранее опубликованными Вами материалами, благодаря чему можно легко определить, кто может просматривать данный пост.
Кто может видеть мои посты с хэштегами
Когда вы добавляете хэштег # к посту, люди, которым Вы предоставляете доступ к вашему сообщению, смогут увидеть его в канале данного хэштега #. Например, если опубликовать пост с хэштегом # друзьям, они смогут увидеть его на канале данного хэштега #.
Если Вы размещаете публичный пост, и включаете запрет на наблюдение за Вами, каждый, кто нажмет на метку #, сможет увидеть ваше сообщение в этом канале.