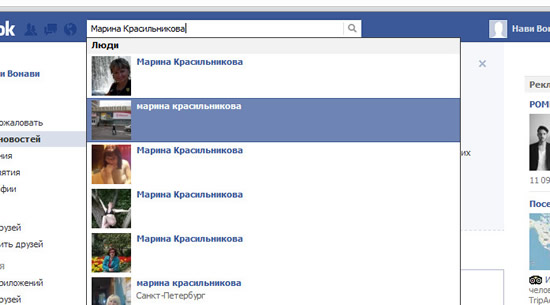Есть три способа, чтобы найти друзей на Facebook и побудить их присоединиться к социальной сети:
Друзей можно искать, введя свое имя и адрес электронной почты в строке поиска в верхней части любой страницы Facebook. Если вы не видите в результатах того человека, которого вы хотите найти, вы можете использовать фильтр результатов поиска:
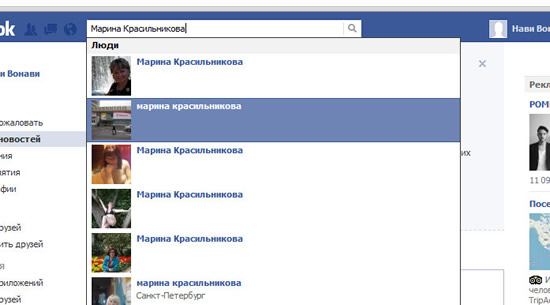
- Введите имя Вашего друга в строке поиска;
- Нажмите Показать больше результатов для... в нижней части раскрывающегося меню;
- На правой стороне страницы, в меню фильтров поиска, нажмите кнопку Люди;
- С помощью выпадающего меню фильтр для фильтрации результатов поиска на основе критериев расположения, образования и работы, а также добавить другие параметры фильтрации (например, если вы будете искать свой родной город, вы увидите всех людей, которые также поставили этот город в своих данных).
Для поиска друзей на Facebook вы можете импортировать список контактов из других мест (например, ваш адрес электронной почты), а система найдет ваших друзей или покажет людей, которых вы возможно знаете.
- Откройте раздел Найти друзей в верхней части страницы Facebook;
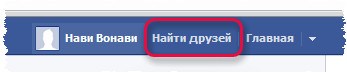
- Введите информацию для входа в учетную запись (например, адреса электронной почты и пароль).
Примечание: ваш пароль не хранится на Facebook.
- Нажмите кнопку Найти друзей и следуйте инструкциям.
После импорта контактов в Facebook, вы можете пригласить всех ваших друзей у которых уже есть учетная запись на Facebook (просто нажмите кнопку Добавить в друзья) или отправить приглашения для тех, кто до сих пор не использует Facebook.
Вы можете пригласить своих друзей по отдельности. Просто введите адрес электронной почты человека, которого вы хотите пригласить, добавьте личное сообщение (по желанию) и нажмите кнопку Пригласить друга.
Как убедиться, что меня могут найти на Facebook
Вот несколько вещей, которые вы можете сделать, чтобы убедиться, что ваши друзья могут найти вас:
- Используйте свое настоящее имя;
- Добавьте в реквизиты альтернативное имя, например, если вы знаете что известны для друзей под другими данными (например, девичья фамилия);
- Настройте параметры конфиденциальности, чтобы позволить другим найти вас через поиск;
- Заполните основную информацию (например, контактную информацию, родной город), чтобы позволить другим пользователям найти вас с использованием фильтров поиска.
Как фильтровать результаты поиска друзей
Если у вас есть трудности в поиске релевантных результатов поиска друзей на Facebook, вы можете использовать фильтрацию результатов поиска. Для этого просто нажмите на ссылку См. дополнительные результаты для... в нижней части окна поиска. Затем используйте фильтры в левой части экрана, чтобы сузить область поиска.
Вот как использовать фильтр людей, чтобы найти всех людей, которые учились в одной школе в те же годы:
- Введите что-нибудь в строку поиска в верхней части любой страницы Facebook;
- Нажмите Показать больше результатов для... в нижней части раскрывающегося меню;
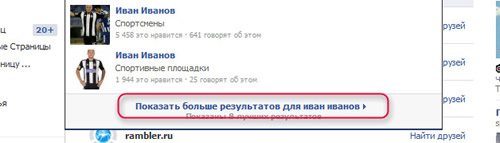
- В левой части меню Фильтры поиска, нажмите кнопку Люди;
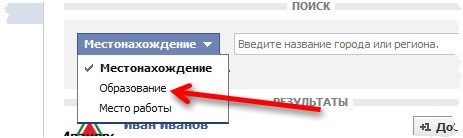
- Откройте выпадающее меню в Инструментах поиска и выберите Образование;
Примечание: Вы можете также фильтровать результаты поиска по таким критериям, как родной город, место работы или создать свой фильтр.
- Введите название школы и выберите год.
Управление и добавление контактов на Facebook
Когда вы приглашаете друзей на вашу страницу Facebook через Поиск друзей или Пригласите своих друзей, список приглашенных сохраняется. Используя этот список, вы можете увидеть, кто из ваших друзей присоединился, удалять контакты, а настраивать дополнительные напоминания.
Вы также можете удалить все ваши контакты и отменить запланированные напоминания, нажав кнопку Удалить все импортированные контакты.
Как удалить импортированные контакты Facebook
Вы можете удалить все контакты сразу или управлять контактами. Хотя сервис не предоставляет возможности отозвать приглашения, которые были отправлены, однако можно удалить контакт из списка истории приглашений. Это позволит предотвратить отправку этим людям напоминаний о приглашениях.
Как экспортировать адресную книгу
Outlook
Экспортируйте контакты из Outlook текстовый файл в формате CSV или текстовый файл с разделителями табуляции:
- Откройте Outlook;
- В меню «Файл» выберите «Импорт и экспорт»;
- После открытия мастера, выберите «Экспорт в файл» и нажмите «Next»;
- Выберите «Значения, разделенные запятыми (Windows)» и нажмите «Next»;
- Выберите папку с контактами которые вы хотите экспортировать и нажмите кнопку «Далее»;
- Выберите имя файла и где его сохранить (например, Contacts.csv на рабочем столе) и нажмите кнопку «Далее»;
- Подтвердите экспорт выбранных полей, убедитесь, что выбран Экспорт... и нажмите кнопку Готово.
Outlook Express
В Outlook Express экспортируйте контакты в текстовый файл в формате CSV или в текстовый файл с разделителями табуляции:
- Откройте Outlook Express;
- Из меню «Файл» выберите «Экспорт»;
- Нажмите кнопку «Экспорт», а затем нажмите кнопку «Адресная книга»;
- Выберите «Текстовый файл (значения, разделенные запятыми)» и нажмите кнопку «Экспорт»;
- Выберите имя файла и где хранить его (например, Contacts.csv на рабочем столе) и нажмите кнопку «Далее»;
- Нажмите, чтобы выбрать поля, которые вы хотите экспортировать, и нажмите кнопку «Готово». Убедитесь, что выбраны адрес электронной почты и имя пользователя;
- Нажмите OK, а затем Закрыть.
Адресная книга Windows
Чтобы экспортировать контакты из адресной книги Windows в файл CSV:
- Откройте адресную книгу Windows;
- В меню «Файл» выберите «Экспорт», затем Другая адресная книга...
- Когда вы откроете диалоговое окно «Экспорт адресной книги», выберите «Текстовый файл (значения, разделенные запятыми)» и нажмите кнопку Экспорт;
- Выберите имя файла и где хранить его (например, Contacts.csv на рабочем столе) и нажмите кнопку «Далее»;
- Нажмите, чтобы выбрать поля, которые вы хотите экспортировать, и нажмите кнопку Готово. Убедитесь, что выбраны адрес электронной почты и имя пользователя;
- Нажмите OK, а затем Закрыть.
Mozilla Thunderbird
Для экспорта LDIF файлов из Mozilla Thunderbird:
- Откройте Mozilla Thunderbird;
- В меню «Инструменты», выберите пункт «Адресная книга»;
- При открытии адресной книги в меню «Инструменты», выберите «Экспорт»;
- Выберите имя файла и где хранить его (например, Kontakt.ldif на рабочем столе) и нажмите кнопку Сохранить.
Адресная книга в Mac OS X
Чтобы экспортировать визитную карточку из адресной книги Mac OS X:
- Откройте адресную книгу в Mac OS X;
- Выберите контакты, которые вы хотите экспортировать;
- Из меню «Файл» выберите пункт «Экспорт vCards... (Экспорт визитную карточку...)»;
- Выберите имя файла и где хранить его (например, Kontakt.vcf на рабочем столе) и нажмите кнопку «Сохранить».
Чтобы экспортировать файл CSV с сайта LinkedIn:
- Войдите на сайт LinkedIn;
- Перейдите на экспорт адресной книги;
- Выберите «Microsoft Outlook (.CSV файл)» (Microsoft Outlook (file. CSV)) и нажмите кнопку «Экспорт»;
- Выберите имя файла и место, где вы хотите сохранить экспортированный файл (например, Contacts.csv на рабочем столе).
Другие
Многие программы электронной почты и PIM-программы позволяют экспортировать контакты в файлы. Facebook поддерживает следующие форматы файлов контактов:
- Файл значений, разделенных запятыми (.CSV)
- VCards (.VCF)
- Tab-текст с разделителями (.txt)
- LDAP Data Interchange Format (.Ldif)
Проверьте документацию вашей почтовой программы, чтобы увидеть поддерживает ли она экспорт контактов в файл в один из этих форматов. Если нет, то вы можете предложить добавить поддержку формата файлов экспортированных контактов через вашу почтовую программу.