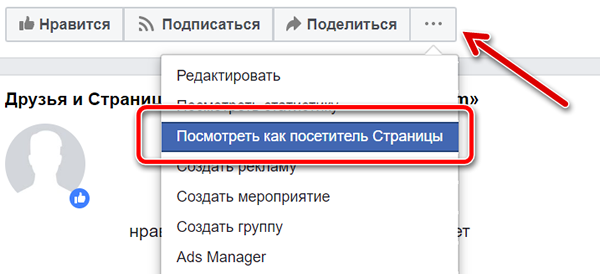Фото профиля и фоновое изображение
Чтобы добавить или изменить фотографию профиля страницы:
- Перейдите на вашу страницу.
- Нажмите на значок в правом нижнем углу вашей фотографии профиля.
- Выберите опцию и следуйте инструкциям на экране.
Все фоновые фотографии являются общедоступными. Это означает, что каждый посетитель может их увидеть.
Чтобы добавить или изменить фоновое фото страницы:
- Перейдите на вашу страницу.
- Наведите курсор на фотографию заднего плана и нажмите Изменить обложку.
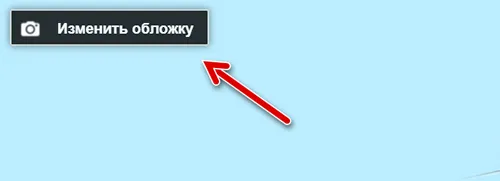
- Нажмите Добавить фото/видео, чтобы добавить фотографию с вашего компьютера. Вы также можете нажать Выбрать из фотографий, чтобы использовать фотографию, которая уже была загружена на страницу.
- После выбора фотографии щелкните её и перетащите вверх или вниз якорные точки, чтобы изменить её размеры.
- Нажмите Сохранить.
Советы по фоновой фотографии страницы
При выборе фоновой фотографии для страницы на Facebook, помните следующие правила:
- Используйте уникальное изображение, которое представляет вашу страницу. Это может быть фотография популярного пункта меню, обложка альбома или изображение людей, которые используют ваш продукт.
- Будьте изобретательны и экспериментируйте с изображениями, чтобы увидеть, как ваша аудитория реагирует на них.
- Помните, что фоновое изображение должно соответствовать правилам Facebook. Фоновые фотографии не должны вводить в заблуждение или нарушать авторские права других лиц.
Категории и шаблоны страниц на Facebook
Какие функции доступны в зависимости от категории страницы
В зависимости от категории страницы доступны различные функции. В следующей таблице показаны различные категории страниц (по горизонтали) и доступные функции (по вертикали):
| Компания или бренд | Сообщество или публичная личность | |
|---|---|---|
| Краткое описание | ✔ | ✔ |
| Адрес сайта | ✔ | ✔ |
| Услуги | ✔ | ✔ |
| Рейтинги и мнения | ✔ | ✔ |
| Адрес электронной почты | ✔ | ✔ |
| Телефон | ✔ | ✔ |
| Физический адрес | ✔ | |
| Карта | ✔ | |
| Посещения | ✔ |
Как изменить категорию страницы
Категории страниц появляются под названием страницы в результатах поиска и могут помочь людям найти то, что они ищут. В зависимости от выбранной категории для страницы могут быть доступны разные функции. При выборе категории стремитесь к детализации. Например, выберите категорию «Итальянский ресторан» вместо «Ресторан». Вы можете выбрать до трёх категорий, чтобы клиенты имели больше информации о конкретных услугах, которые вы предлагаете.
Чтобы отредактировать категорию страницы:
- Нажмите Информация в левой части страницы.
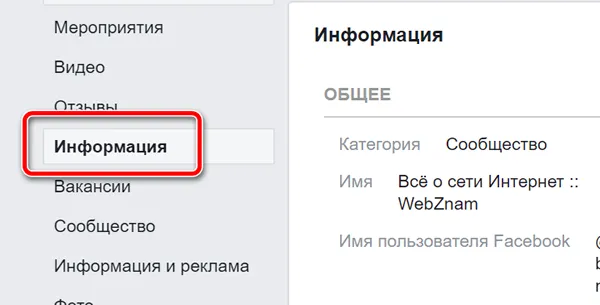
- Нажмите Редактировать рядом с категорией.
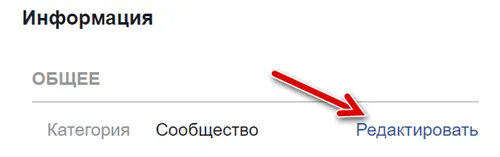
- Введите до трёх категорий и выберите вариант из появившегося списка.
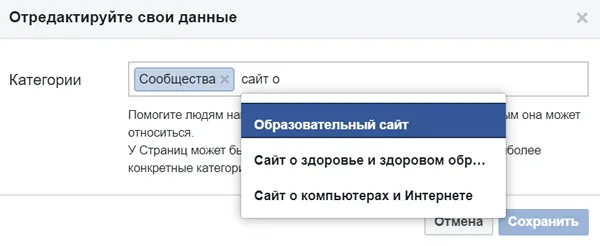
- Нажмите Сохранить.
Нет ограничений на количество редактирований категории страницы. Если вы не видите категорию, которая полностью отражает характер вашего сайта, выберите ту, которая наиболее близка вам.
Как изменить шаблон страницы
Шаблоны страниц позволяют настраивать вкладки и кнопки по умолчанию в соответствии с типом страницы (например, шаблон «Рестораны и кафе» оптимизирован для страниц ресторанов). Шаблон страницы можно изменить в любое время.
Чтобы изменить шаблон страницы:
- Нажмите Настройки в верхней части страницы.
- Нажмите Шаблоны и карточки в левом столбце.
- В разделе «Шаблоны» нажмите Изменить рядом с текущим шаблоном.
- Нажмите Показать подробности рядом с выбранным шаблоном, который вы хотите применить.
- Просмотрите новые кнопки и вкладки на странице и нажмите кнопку Применить шаблон.
- Нажмите ОК.
Добавление базовой информации на страницу
Как добавить основную информацию на страницу
Вы можете добавить различные типы базовой информации, в зависимости от категории вашего сайта. Например, если ваш сайт относится к категории «Местный бизнес», вы можете добавить свой адрес, номер телефона и другую информацию о компании.
Чтобы добавить информацию на свою страницу:
- Нажмите Информация в левой части страницы.
- Нажмите Изменить страницу информации.
- Нажмите на раздел, который вы хотите редактировать и добавьте информацию.
- Нажмите Сохранить изменения.
Эти данные будут отображаться в разделе «Информация» на вашей странице и в правой части хроники этой страницы.
Как добавить или изменить адрес на странице
Чтобы изменить веб-адрес страницы (URL), измените имя пользователя.
Чтобы добавить или изменить физический адрес:
- Нажмите Информация в левой части страницы.
- Нажмите Изменить страницу информации.
- Нажмите под разделом Местоположение, чтобы установить флажок Указать почтовый адрес и введите свой служебный адрес. Помните, что вы можете перетаскивать карту, чтобы изменить местоположение компании.
- Если вы хотите разрешить другим пользователям регистрироваться на странице вашей компании в Facebook, установите флажок рядом с Клиенты посещают мою компанию по моему физическому адресу....
- Нажмите Сохранить изменения.
Помните, что вы можете добавить только один адрес. Если вы не можете добавить адрес на страницу, попробуйте изменить её категорию.
Как добавить рабочие часы на страницу
Чтобы добавить рабочие часы:
- Нажмите Информация в левой части страницы.
- Нажмите Изменить страницу информации.
- Перейдите на вкладку «Часы» в верхней части страницы.
- Добавьте часы и нажмите Сохранить изменения .
Если вы не видите раздел Часы, измените категорию страницы.
Как добавить информацию об услуга на страницу
Вы можете добавить список услуг на страницу. Благодаря этому посетители узнают, что предлагает ваша компания. Чтобы добавить сервисы на страницу, вы должны сначала добавить вкладку Услуги.
Чтобы добавить вкладку «Услуги» на страницу:
- Нажмите Настройки в верхней части страницы.
- Нажмите Шаблоны и карточки в левом столбце.
- Прокрутите вниз до конца и нажмите Добавить вкладку.
- В разделе Услуги нажмите Добавить вкладку, а затем Закрыть.
После добавления вкладки на страницу, вы можете добавить услуги.
Чтобы добавить услуги:
- Вернитесь на домашнюю страницу своей страницы и нажмите «Услуги» в левом столбце.
- Нажмите Добавить услугу.
- Введите информацию об услуге и нажмите Сохранить.
- Нажмите Добавить службу, чтобы добавить другую службу.
Как добавить, изменить или удалить меню ресторана
Добавить меню
Чтобы добавить меню на Страницу:
- Нажмите Информация в левой части своей Страницы.
- В разделе Дополнительная информация нажмите Добавить меню.
- Загрузите фото или .PDF своего меню или нажмите Ссылка на меню с сайта, чтобы сделать привязку к меню сайта.
- После завершения загрузки или добавления ссылки на меню нажмите Подтвердить.
Facebook может проверить ваше меню и при необходимости попросить вас внести изменения.
Редактирование меню
Если меню было добавлено в формате фото или файла PDF, вам потребуется отредактировать этот файл и повторно добавить его на Страницу, следуя инструкциям выше.
Если ваше меню было добавлено с помощью TripAdvisor, отправьте на электронный адрес fb_updates@singleplatform.com следующую информацию:
- название ресторана;
- ссылку на Страницу ресторана на Facebook;
- ссылку на правильное меню или вложение (.DOC или .PDF) с ним.
Группа поддержки SinglePlatform бесплатно обновит ваше меню Facebook в течение 2 рабочих дней с момента отправки запроса. Помните, что инструмент SinglePlatform работает только с меню США и Канады.
Удалить меню
Чтобы удалить меню со Страницы:
- Нажмите Информация в левой части своей Страницы.
- Прокрутите вниз и наведите курсор на пункт Меню.
- Нажмите Редактировать.
- Нажмите Не показывать меню.
- Нажмите Подтвердить.
При добавлении меню помните следующее:
- Меню должно содержать список позиций для продажи, каждая из которых должна быть озаглавлена. Указывать цены необязательно.
- Позиции меню должны легко читаться на фото или в файле PDF.
- Если в вашем меню больше одной страницы, то на каждой из них должно быть несколько позиций.
- Максимальный размер фото или файла PDF – 1 МБ.
Если ваше меню не будет соответствовать этому руководству, его могут удалить.
Как включить и отключить отметки о посещении компании
Чтобы разрешить людям отмечать посещения на Странице вашей компании:
- Нажмите Информация в левой части Страницы.
- Нажмите Редактировать информацию Страницы.
- Рядом с пунктом Адрес отметьте галочкой вариант Адрес указан и введите адрес компании.
- Под картой отметьте галочкой вариант Клиенты посещают мою компанию по моему физическому адресу (если убрать эту галочку, адрес и отметки о посещениях будут скрыты).
- Нажмите Сохранить изменения.
Если вам не удается разрешить отметки о посещениях, возможно, вам следует изменить категорию Страницы.
Чтобы выключить отметки о посещении на Странице компании:
- Нажмите Информация в левой части Страницы.
- Нажмите Редактировать информацию Страницы.
- Под картой снимите галочку с варианта Клиенты посещают мою компанию по моему физическому адресу (если убрать эту галочку, адрес и отметки о посещениях будут скрыты).
- Нажмите Сохранить изменения.
Призывы к действию на странице
Как добавить на Страницу кнопку призыва к действию
Чтобы добавить кнопку призыва к действию на Страницу, вы должны быть ее администратором, редактором, модератором или рекламодателем.
Кнопки призыва к действию могут помочь вашим клиентам:
- связаться с вами в Messenger, по эл. почте, телефону или на сайте;
- совершить покупки;
- начать заказывать продукты питания;
- забронировать услугу.
Можно также рассмотреть возможность подключения к Странице таких сервисов, как MyTime, HomeAdvisor или delivery.com.
Чтобы добавить кнопку призыва к действию на Страницу:
- Нажмите +Добавить кнопку под фото обложки Страницы.
- Выберите кнопку из раскрывающегося меню и следуйте указаниям на экране.
- Нажмите Завершить.
Создав кнопку, вы можете проверить, как она работает:
- Наведите курсор на кнопку.
- Выберите Протестировать кнопку.
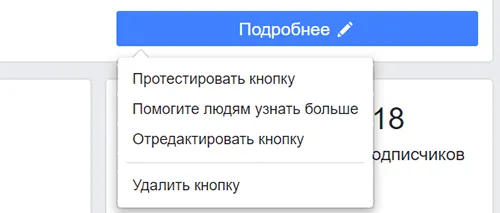
Как отредактировать или удалить кнопку призыва к действию
Чтобы отредактировать кнопку призыва к действию на Странице:
- Наведите курсор на кнопку призыва к действию под фото обложки своей Страницы и выберите Редактировать кнопку.
- Отредактируйте информацию кнопки призыва к действию или нажмите Другие параметры, чтобы выбрать другую кнопку.
- Нажмите Сохранить изменения.
Чтобы удалить кнопку призыва к действию на Странице:
- Наведите курсор на кнопку призыва к действию под фото обложки Страницы и выберите Удалить кнопку.
- Нажмите Удалить кнопку.
Управление вкладками и разделами страницы
Как управлять вкладками и разделами на странице
Вкладки видны в левой части страницы, а разделы – в середине страницы. После изменения порядка вкладок в левой части страницы разделы страницы в середине также будут расположены в том же порядке. Например, если вы измените порядок вкладок страницы, чтобы сделать вкладку «Фотографии» первой, раздел «Фотографии» в середине страницы также будет первым.
Если вы являетесь администратором или редактором страниц, вы можете добавлять или удалять вкладки и разделы страниц или изменять их порядок. Помните, что некоторые вкладки и разделы нельзя удалить (например, «Дом», «Информация», «Лайки», «Сообщения», «Фото» и «Видео»), а в случае других вы можете изменить их порядок (например, «Домашняя страница»).
Вы также не можете добавлять определенные вкладки и разделы (например, группы) на страницы местоположения.
Изменение порядка вкладок и разделов
Вкладку Главная переместить нельзя.
Чтобы изменить порядок вкладок и разделов:
- Перейдите на свою Страницу и нажмите Настройки.
- Нажмите Шаблоны и вкладки в левом столбце.
- Нажмите вкладку и перетащите её на новое место.
Удаление вкладок и разделов
Имейте в виду, что можно удалить только следующие вкладки и разделы: «Мероприятия», «Группы», «Заметки», «Услуги», «Магазин», «Вакансии», «Предложения» и «Отзывы».
Чтобы удалить вкладку или раздел:
- Перейдите на свою Страницу и нажмите Настройки.
- Нажмите Шаблоны и вкладки в левом столбце.
- Нажмите Настройки рядом с вкладкой, которую хотите удалить.
- Нажмите, чтобы выбрать Выкл.
- Нажмите Сохранить.
Добавление вкладок и разделов
Чтобы вы могли добавить вкладку Группы, ваша Страница должна быть опубликована.
Чтобы добавить вкладку или раздел:
- Перейдите на свою Страницу и нажмите Настройки.
- Нажмите Шаблоны и вкладки в левом столбце.
- Прокрутите вниз до конца и нажмите Добавить вкладку.
- Нажмите Добавить вкладку рядом с вкладкой, которую хотите добавить.
- Нажмите Закрыть.
Добавление раздела «Магазин» на Страницу
Раздел «Магазин» на Facebook позволяет демонстрировать и продавать продукты прямо на Facebook. Клиенты смогут покупать ваши продукты непосредственно в этом разделе.
Чтобы добавить раздел «Магазин» на Страницу Facebook:
- На Странице нажмите вкладку Магазин. Если вы не видите эту вкладку, попробуйте применить к Странице шаблон «Покупки».
- Нажмите Начать.
- Укажите свою валюту, адрес и рабочий электронный адрес в разделе Давайте начнем. Нажмите Далее.
- Выберите свой «штат» и укажите налоговый регистрационный номер в разделе Где вы ведете бизнес?. Нажмите Далее или Пропустить сейчас.
- В разделе Что вы продаете? выберите категорию компании и нажмите Далее.
- Укажите налоговую информацию и сведения о деловом представителе в разделе Получайте оплату на Facebook. Нажмите Далее
- Укажите информацию предпочитаемого банковского счета в разделе Подключите банковский счет. Нажмите Далее
- В разделе Укажите свои предпочтения задайте способы доставки, политику возврата и электронный адрес для связи с клиентами. Нажмите Готово.
Добавляя раздел «Магазин», вы принимаете Условия для продавцов. Клиенты увидят раздел «Магазин» на вашей Странице после того, как вы добавите хотя бы один одобренный продукт.
Продукты из вашего магазина могут демонстрироваться в Marketplace, если они соответствуют определенным требованиям. Магазин на Facebook также можно использовать для размещения товаров для Покупок в Instagram.
Настройки конфиденциальности и видимости страницы
Как определить, кто сможет видеть мою страницу
Вы должны быть администратором, чтобы просматривать и редактировать настройки конфиденциальности страницы.
Если вы администратор, вы можете:
- Установите страновые и возрастные ограничения, чтобы определить, кто сможет просматривать вашу страницу и присоединиться к числу её поклонников.
- Проверить, могут ли посетители публиковать на вашем сайте.
- Заблокировать ненормативную лексику на вашем сайте.
Вы также можете отменить публикацию страницы, чтобы она была видна только людям, которые ею управляют.
Как добавить страновые или возрастные ограничения
Если вы добавите ограничения, только пользователи, отвечающие требованиям, смогут видеть страницу. Люди, которым нравится ваша страница, но не соответствуют требованиям, будут удалены.
Вы можете изменить ограничения на странице в любое время, но удаленные пользователи не будут добавлены обратно. Помните, что вы не сможете обмениваться сообщениями на внешних сайтах, если ваша страница имеет ограничения по стране или возрасту.
Добавить или изменить ограничения страны
Вы можете настроить отображение или скрытие страницы в выбранных странах. Чтобы добавить или изменить ограничения страны, вы должны быть администратором:
- Нажмите Настройки вверху Страницы.
- В разделе Общие нажмите Ограничения по странам.
- Добавьте одну или несколько стран и выберите, должна ли ваша Страница скрываться или отображаться в этих странах.
- Нажмите Сохранить изменения.
Если страны не указаны, вашу Страницу смогут увидеть все пользователи.
Добавить или изменить возрастные ограничения
Возрастные ограничения позволяют ограничить аудиторию страницы. Например, если ваша страница посвящена алкоголю или продуктам для взрослых, вы можете рассмотреть возрастные ограничения. Вы должны быть администратором, чтобы добавлять или редактировать возрастные ограничения на странице.
Если вы администратор:
- Нажмите Настройки вверху Страницы.
- В разделе Общие нажмите Возрастные ограничения.
- Выберите возрастную группу, которая сможет просматривать вашу Страницу.
- Нажмите Сохранить изменения.
Как проверить, как другие люди видят мою страницу
Чтобы посмотреть, как ваша Страница выглядит для посетителей:- Перейдите на свою Страницу.
- Нажмите … под фото обложки Страницы.
- Выберите Посмотреть как посетитель Страницы.
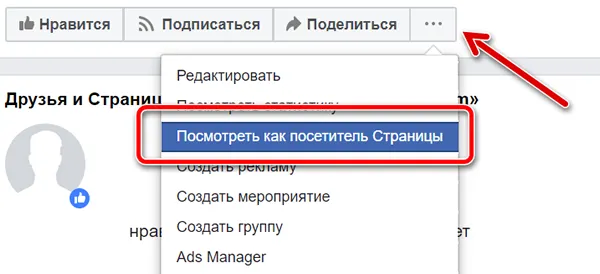
Как загрузить копию моей страницы с Facebook
Если вы администратор, вы можете скачать копию страницы. Файл включает в себя:
- посты, фотографии и видео, опубликованные людьми, которые работают на странице
- список людей, которые имеют определенные роли на странице
- описание текущих настроек страницы
- информацию о странице из раздела Информация
- Нажмите Настройки вверху Страницы.
- В разделе Общие нажмите Скачать Страницу.
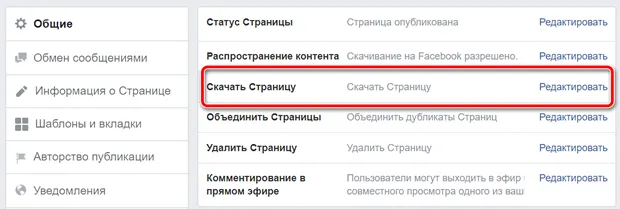
- Нажмите Скачать Страницу и Создать файл.
Как только файл будет готов к загрузке, вы получите электронное письмо или уведомление в зависимости от настроек конфиденциальности. Нажмите на страницу загрузки в сообщении электронной почты или уведомлении и введите пароль, чтобы продолжить. Помните, что срок действия ссылки на файл истекает через 4 дня.