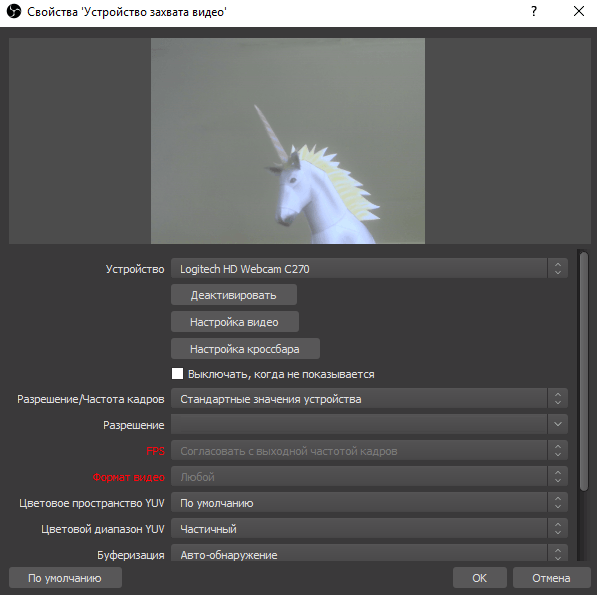Следует сразу сказать, что Twitch поддерживает только общедоступные потоки. Если вы хотите транслировать частный поток нескольким друзьям, рекомендуем использовать встроенную функцию Broadcasting от Steam, которая позволяет вам ограничить доступ к просмотру кругом друзей со Steam.
Если вы остановились на Twitch, проверьте игру, которую хотите транслировать, прежде чем проходить это руководство. Некоторые компьютерные игры имеют встроенную поддержку Twitch. Но для большинства игр вам понадобится сторонняя потоковая программа для трансляции вашего игрового процесса, такая как Open Broadcaster Software (OBS).
Наконец, для потоковой передачи видео игрового процесса на Twitch требуется довольно мощное оборудование. Twitch рекомендует использовать процессор Intel Core i5-4670 или эквивалент AMD, не менее 8 ГБ DDR3 SDRAM, а также Windows 7 или новее. Если ваш поток не работает плавно, вам, вероятно, потребуется более быстрый процессор и, возможно, больше оперативной памяти. Полоса пропускания вашего интернет-соединения также является важной. Для более качественных потоков требуется более широкая полосы пропускания.
Шаг первый: получите ключ потока Twitch.tv
Мы будем вести трансляцию с помощью Twitch, потому что это самый популярный вариант. Конечно, можно открыть свой собственный поток и напрямую транслировать его зрителям, но для передачи игры на веб-сайт, такой как Twitch, требуется гораздо меньше пропускной способности. Вы также можете использовать другие сайты, такие как YouTube Gaming.
Во-первых, вам нужно создать бесплатную учетную запись Twitch, с которой вы будете транслировать игру. Просто зайдите на Twitch.tv и создайте учетную запись. Создав учетную запись, щелкните имя своей учетной записи в правом верхнем углу домашней страницы Twitch, выберите «Панель управления» и нажмите заголовок «Поток». Нажмите кнопку Показать под строкой Ключ трансляции, чтобы получить свой секретный ключ.
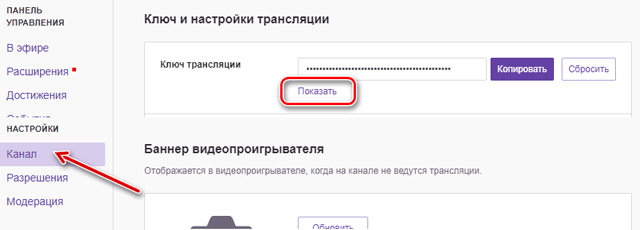
Вам понадобится этот ключ для подключения потока к вашему каналу. Любой, у кого есть ключ, может транслировать на вашем канале, поэтому не сообщайте его ни кому другому.
Шаг второй: настройка режима захвата игры OBS
Open Broadcaster Software (OBS) – бесплатное приложение для записи и трансляции видео с открытым исходным кодом, которое идеально подходит для потоковой передачи на Twitch. OBS может записывать скринкаст и сохранять его в локальном видеофайле, но также может транслироваться видео в сервис, например, Twitch или YouTube Gaming.
OBS также позволяет добавлять дополнительные элементы в ваш поток, поэтому вы можете добавлять видео в реальном времени с веб-камеры, накладывать изображения и другие визуальные элементы.
Загрузите Open Broadcaster Software с официального сайта, установите его и запустите. OBS организует ваш скринкаст в «сцены» и «источники». Сцена – это финальное видео или поток – то что видят ваши зрители. Источники – это то, что составляет это видео. У вас может быть сцена, которая отображает содержимое игрового окна, или сцена, отображающая содержимое игрового окна и вашей веб-камеры, наложенное поверх неё. Вы можете настроить отдельные сцены для каждой игры, которую хотите транслировать, и переключаться между ними на лету.
Для наших целей подходит стандартная сцена OBS.
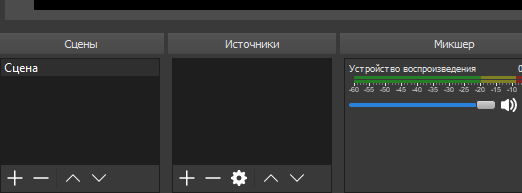
Добавить источник захвата игры
Первое, что вам нужно сделать, это добавить источник захвата игры в вашу сцену. Щелкните правой кнопкой мыши в поле «Источники» и выберите «Добавить» → «Захват игры».

Выберите «Создать новый», назовите захват, как Вам удобнее, и нажмите ОК.
Откройте окно свойства захвата, выберите «Захват любого полноэкранного приложения», и OBS автоматически обнаружит и захватит полноэкранные игры, в которые вы играете. Если вы играете в оконную игру, выберите «Захват определенного окна» в окне свойств и выберите соответствующее приложение.
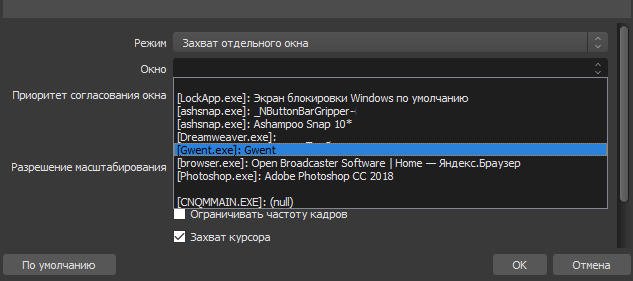
Убедитесь, что игра запущена, тогда она отображается в этом списке.
Вы можете изменить другие параметры здесь или изменить их позже. Просто нажмите источник захвата игры в списке источников и выберите «Свойства», чтобы получить доступ к этим же параметрам.
Нажмите ОК, чтобы выйти из этого окна.
Теперь запустите полноэкранную игру. Если Вы нажмете комбинацию Alt + Tab (или если у вас несколько мониторов), то сможете вернуться к OBS без завершения игры и увидите предварительный просмотр в главном окне OBS Studio. Если вы не видите окна предварительного просмотра, попробуйте щелкнуть правой кнопкой мыши в центре окна и убедиться, что включен режим «Включить предварительный просмотр».
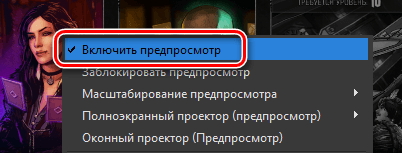
Некоторые игры могут не отображаться в окне предварительного просмотр, когда Вы используете Alt + Tab. В некоторых случаях это нормально – вы можете протестировать её с помощью записи процесса, чтобы узнать, работают ли ваши текущие настройки с рассматриваемой игрой. Просто нажмите «Начать запись», запустите игру на несколько секунд, а затем остановите запись, чтобы ознакомиться с содержанием результирующего видеофайла.
Если Game Capture не работает: режим отображения экрана
К сожалению, режим Game Capture не работает с каждой игрой. Если вы не можете заставить OBS записывать или передавать определенную игру, вместо этого вы можете попробовать режим Display Capture. Он захватывает весь экран, включая рабочий стол Windows и любые открытые окна, и транслирует его.
Чтобы использовать режим Display Capture, сначала убедитесь, что в OBS не установлен в качестве источника захват игры. Для этого вы можете щелкнуть правой кнопкой мыши источник захвата игры и выбрать «Удалить», чтобы удалить его из списка, или щелкнуть левой кнопкой мыши значок глаза справа от него, чтобы скрыть его.
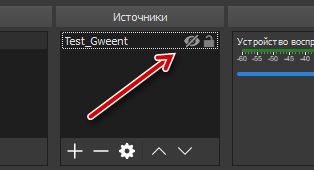
Теперь добавьте новый источник. Щелкните правой кнопкой мыши в поле «Источники» и выберите «Добавить» → «Захват экрана». Назовите источник, как Вам удобно, и нажмите ОК.

Выберите дисплей, который хотите добавить, будет только один дисплей, если у вас только один монитор компьютера, и нажмите ОК.
Предварительный просмотр вашего рабочего стола появится в главном окне OBS. OBS будет передавать всё, что вы видите на экране. Если Game Capture не работает, это может Вам помочь.
Выберите, какое аудио хотите транслировать
По умолчанию OBS захватывает ваш рабочий стол – всё, что воспроизводится на вашем ПК, включая любые звуки игры – и звук с вашего микрофона. Он будет включать их в ваш поток.
Чтобы изменить эти параметры, используйте панель микшера, которая отображается в нижней части окна OBS. Например, чтобы отключить звук любого типа, щелкните значок динамика.

Чтобы отрегулировать громкость, перетащите ползунок влево или вправо. Чтобы выбрать аудиоустройство, щелкните значок шестеренки и выберите «Свойства».
Добавьте видео с веб-камеры
Если Вы хотите добавить небольшое видео со своей веб-камеры поверх игрового потока, добавьте её в качестве другого источника в свою сцену. Щелкните правой кнопкой мыши в окне «Источники» и выберите «Добавить» → «Устройство захвата видео». Назовите устройство видеозахвата и нажмите OK.
OBS должна автоматически найти вашу веб-камеру, если она у вас есть. Выберите веб-камеру, которую хотите использовать, и настройте любые параметры, которые хотите изменить в этом окне. Настройки по умолчанию должны работать нормально. Нажмите ОК, когда закончите.
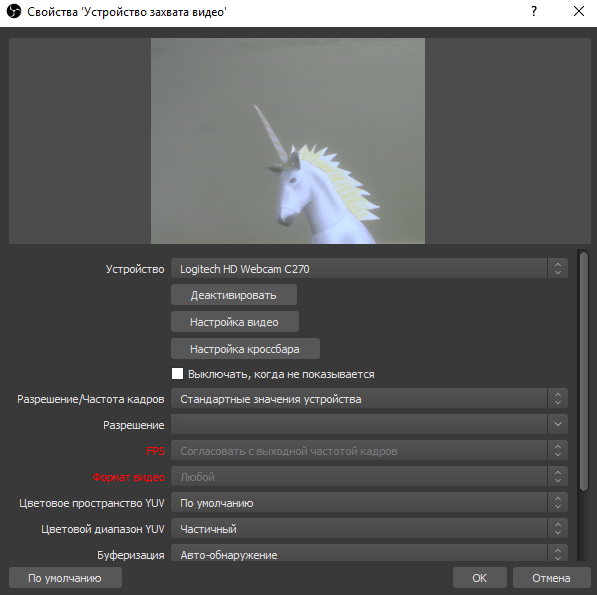
Видео с вашей веб-камеры будет наложено поверх вашей игры или рабочего стола в окне предварительного просмотра OBS. Используйте мышь, чтобы перетащить видео в удобное место, и пользуйтесь якорями, чтобы изменить размер рамки веб-камеры до нужного размера.
Если вы не видите видео со своей веб-камеры, убедитесь, что устройство видеозахвата отображается над вашей основной игрой и отображается источник захвата в окне «Источники». Источники, которые находятся поверх друг друга в списке, находятся поверх друг друга в вашем видео. То есть, если Вы переместите устройство захвата видео в нижнюю часть списка источников, оно будет находиться под вашим игровым потоком, и никто его не увидит. Перетащите источники, чтобы переупорядочить их в списке.
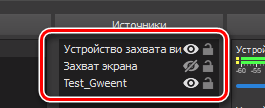
Шаг третий: настройка Twitch Streaming
Как только вы настроите свой поток так, как хотите, вам нужно подключить OBS к вашему каналу Twitch. Нажмите кнопку «Настройки» в нижнем правом углу экрана OBS, чтобы открыть окно настроек OBS Studio.
Нажмите категорию «Вещание», выберите «Сервисы вещания» в качестве типа потока и выберите «Twitch» в качестве вашего сервиса. Скопируйте и вставьте ключ потока для своей учетной записи с веб-сайта Twitch в поле «Ключ потока». Выберите ближайший сервер к вашему местоположению в поле «Сервер» (или оставьте автоматический режим выбора). Нажмите «ОК», чтобы сохранить настройки, когда вы закончите.
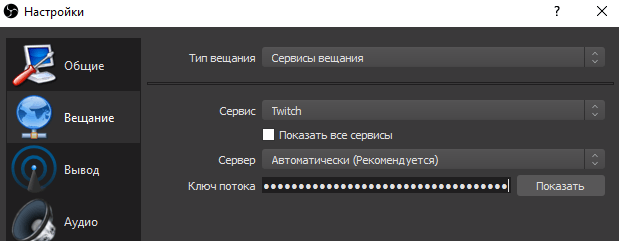
Если вы хотите использовать другой сервис, такой как YouTube Gaming или Facebook Live, выберете его в поле «Сервис» и добавьте запрашиваемые данные.
Вы также можете изменить настройки потока в этом окне. Выберите раздел «Вывод» и воспользуйтесь опциями «Потокового вещания», чтобы выбрать битрейт видео и аудио и используемый кодировщик. Вероятно, вы захотите попробовать сначала транслировать с настройками по умолчанию, чтобы увидеть, как они работают.
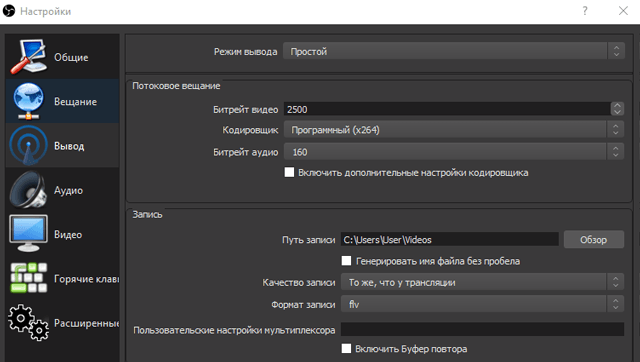
Если это не так, попробуйте снизить битрейт видео. Оптимальная настройка зависит от вашего компьютера и скорости подключения к интернету. Разработчики OBS рекомендуют экспериментировать с разными настройками, пока вы не найдете идеальный вариант для вашей системы.
Шаг четвертый: начните потоковое воспроизведение!
Теперь, когда OBS подключен к Twitch, всё, что вам нужно сделать, – нажать кнопку Запустить трансляцию в нижнем правом углу окна OBS.
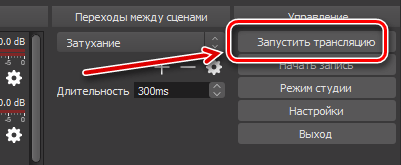
Во время потоковой передачи вы можете увидеть предварительный просмотр своего потока, добавить заголовок и установить статус «Текущая игра» на странице панели инструментов Twitch.tv. Нажмите на свое имя пользователя в верхнем правом углу страницы Twitch и выберите «Панель управления», чтобы получить к ней доступ.
Чтобы поделиться своим потоком с другими людьми, просто направьте их на страницу своего канала. Это twitch.tv/user, где «user» – ваше имя пользователя на Twitch.