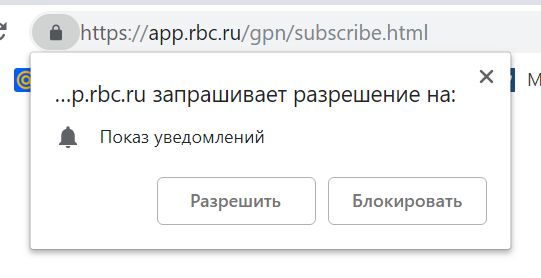Ваш веб-браузер теперь позволяет веб-сайтам отправлять вам уведомления аналогично используемым вами приложениям, но иногда вы можете решить, что просто не хотите их получать. Это может быть полезно для новостей и обновлений с сайтов, которые вы знаете и любите, но вы можете отказаться от получения таких уведомлений.
Всякий раз, когда вы посещаете веб-сайт, который хочет отправлять вам уведомления, вы увидите всплывающее окно с вопросом, хотите ли вы согласиться с этим или нет. Ваши варианты будут «разрешить» или «заблокировать» (хотя некоторые немного хитрят и пытаются запутать пользователя).
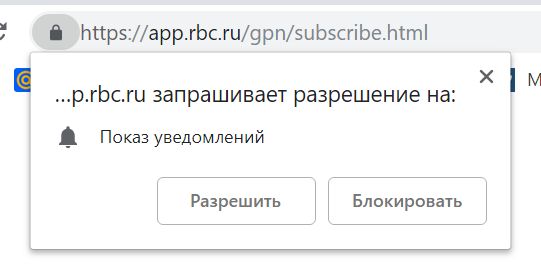
Возможно, вы посещали такие сайты в прошлом и нажимали кнопку Разрешить, не осознавая этого или намеренно решили, что хотите их получать, но теперь решили, что они вам не нужны. Если это так, ниже мы научим вас, как отключить веб-уведомления.
Как отключить веб-уведомления в Google Chrome
В случае Google Chrome процесс отключения веб-уведомлений одинаков для пользователей ПК с Windows, Apple Mac и телефонов Android, но он может немного отличаться от скриншотов, которые мы здесь приводим, в зависимости от используемой платформы.
- Первый шаг для каждой платформы – открыть Google Chrome на любом устройстве, на которое вы получаете уведомления.
- В верхнем правом углу есть три вертикальные точки, это откроет главное меню в Chrome, – выберите «Настройки». Затем прокрутить вниз до нижней части, где написано «Дополнительно».
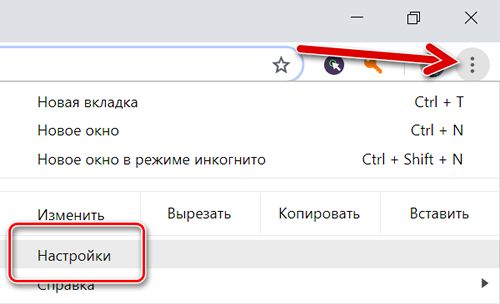
- Ниже находится раздел, который называется «Конфиденциальность», и вы найдете ещё один подраздел, который называется «Настройки контента», – здесь вы сможете отключить уведомления.
- В следующем окне есть раздел под названием «Уведомления», и вы сможете либо отключить все уведомления, либо выбрать, с каких веб-сайтов вы хотите получать уведомления.
- Прокрутите страницу до конца, и вы найдете раздел «Разрешить». Это список всех веб-сайтов, которым вы разрешали отправлять вам уведомления. Нажмите на три вертикальные точки справа от названия веб-сайта, и у вас будет возможность блокировать уведомления, редактировать их или удалять их.
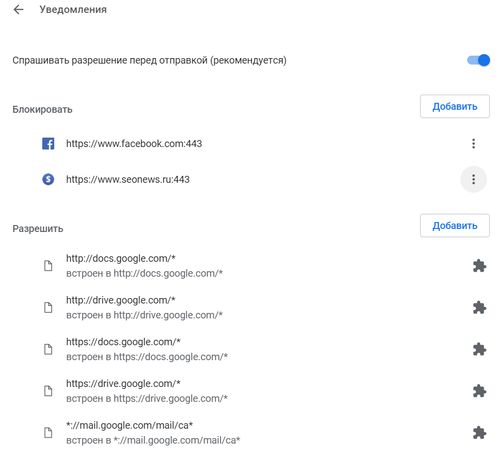
- Если вы решите заблокировать их, этот веб-сайт не будет запрашивать у вас активацию уведомлений при каждом следующем посещении. «Редактировать» позволяет изменить имя веб-сайта (мы не рекомендуем этого делать), а «Удалить» прекратит показ уведомлений, но вас могут спросить снова при следующем посещении этого веб-сайта.
Если вы сомневаетесь, хотите ли вы получать уведомления или нет, мы рекомендуем выбрать вариант Удалить. Это связано с вашей учетной записью Google, поэтому это должно означать, что вы больше не будете получать уведомления ни на одном из ваших устройств. Вы можете получить одно или два сообщения, пока настройки будут применены.
Как восстановить получение уведомлений
Это легко и очень похоже на шаги, описанные выше. Если вы заблокировали уведомления с веб-сайта, вы найдете их в разделе «блокировать» в верхней части этой страницы уведомлений.
Если вы удалили уведомления, вы можете просто зайти на сайт снова, и, скорее всего, вас спросят, хотите ли вы снова подписаться на уведомления.
Вы можете перейти на любой известный вам веб-сайт, который хочет отправлять вам уведомления в настольной версии Chrome, и нажать на логотип замка, который находится рядом с адресной строкой в левом верхнем углу.
Здесь вы увидите раздел «Уведомления», рядом с которым находится раскрывающееся меню, в котором доступны варианты «спрашивать», «разрешать» или «блокировать».
Отключить уведомления в Firefox
Если вы используете Firefox, вы также можете получать уведомления с веб-сайтов.
- Самый простой способ отписаться – ввести в поле URL в верхней части браузера следующее: about:preferences#privacy.
- Это приведет вас к настройкам в Firefox, если вы используете ПК или Mac. Здесь вам нужно будет прокрутить вниз до «Разрешения», найти опцию «Уведомления» и нажать кнопку Параметры справа.
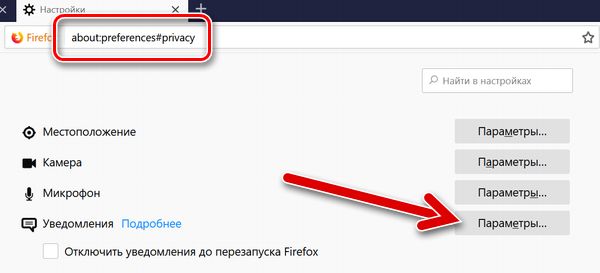
- Здесь вы найдёте все веб-сайты, которые могут отправлять вам уведомления, а также строку состояния, которая, скорее всего, будет содержать значение «Разрешить». Нажмите на это и измените на «Блокировать» и обязательно нажмите кнопку «Сохранить изменения» в правом нижнем углу.
Если у вас Firefox на смартфоне, вам придётся перейти на конкретный веб-сайт, для которого вы хотите отключить уведомления. Здесь вы увидите замок в верхнем левом углу, и если вы нажмете его, он предложит «Изменить настройки сайта».
После того, как вы нажали, вы увидите опцию «Уведомления» с флажком справа. Нажмите кнопку «Очистить» в нижней части этого окна, и вы успешно отмените подписку.
Как отключить уведомления в Microsoft Edge
В Microsoft Edge вы можете получить доступ к главному меню, нажав на три точки в правом верхнем углу. Это раздел Over Edge, и здесь вы найдете опцию «Параметры», а затем «Дополнительно».
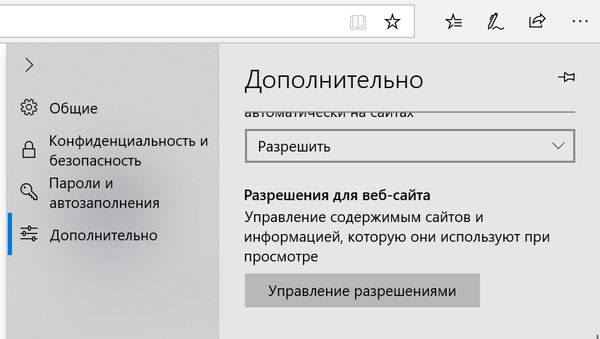
В этом меню будет опция «Разрешения для веб-сайта». Здесь вы можете нажать на «Управление разрешениями». Вы можете контролировать, что каждая страница может делать с вашим браузером Microsoft Edge, и можете отозвать доступ для уведомлений каждого веб-сайта.
Как отключить уведомления в Safari на Mac
Если вы используете Safari, то процесс выглядит немного по-другому. Вам придётся открыть настройки Safari на вашем Mac, и здесь вы найдете опцию «Веб-сайты» в верхней части экрана.
Нажмите на это, и в списке слева вы найдете опцию под названием «Уведомления». Все сайты, на которые вы подписаны, будут перечислены здесь, и вы можете нажать «Разрешить» или «Запретить» в раскрывающемся меню справа. Выбрав «Запретить», вы отключите получение веб-уведомлений в Safari.