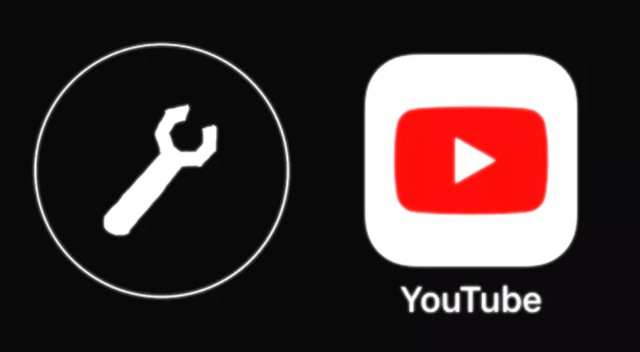Иногда YouTube перестает работать. Тот случай, когда YouTube отключился в середине октября 2018 года более чем на час пользователи заметили сразу. Но, в других случаях служба YouTube работает, но приложение, устройство или подключение к Интернету либо не транслируют видео с YouTube гладко, либо не показывают их вообще.
Вот несколько шагов для устранения неполадок и проблем с YouTube:
-
Следите за обновлениями в Twitter от @TeamYouTube
Когда в середине октября 2018 года YouTube отключился от сети, первое официальное подтверждение было получено из аккаунта @TeamYouTube в Twitter. Когда YouTube сталкивается с широко распространенными проблемами, аккаунт обычно признает проблему довольно скоро после того, как произошел инцидент.
В середине октября @TeamYouTube поделился: «Спасибо за ваши сообщения о проблемах с доступом к YouTube, YouTube TV и YouTube Music. Мы работаем над решением этой проблемы и сообщим вам, как только всё будет исправлено. Мы приносим извинения за возможные неудобства и будем держать вас в курсе».
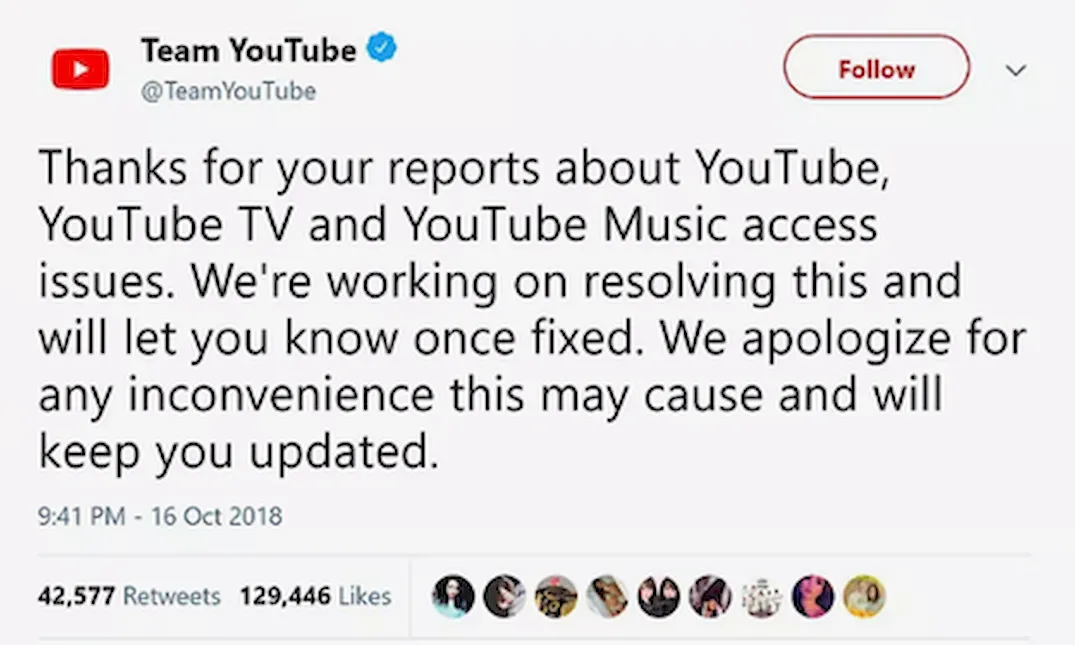
Итак, проверьте последние твиты @TeamYouTube на https://twitter.com/TeamYouTube для любого подтверждения проблем. Если вы видите, что есть проблема, прекратите устранение неполадок и подождите, пока администраторы YouTube восстановят службу.
-
Перезапустите приложение, ваш браузер или ваше устройство
На устройствах Android, iPhone и iPad, если вы используете приложение YouTube, откройте браузер и введите YouTube.com, чтобы увидеть, будут ли видео воспроизводиться в браузере. Если это так, откройте приложение YouTube и повторите попытку.
Если вы пытаетесь зайти на YouTube из браузера на компьютере или мобильном устройстве, закройте браузер. Затем откройте браузер и введите YouTube.com. Часто это решает временные проблемы.
Если ничего из вышеперечисленного не работает, перезагрузите устройство. Выключите телефон, планшет, компьютер, телевизор или потоковую трансляцию. Подождите минуту или около того. Затем снова включите устройство. Обязательно дождитесь, пока устройство завершит процесс запуска, прежде чем пытаться получить доступ к YouTube. В частности, для запуска систем Windows и macOS может потребоваться дополнительное время, поскольку при перезагрузке часто запрашиваются обновления системы или приложения.
-
Проверьте подключение к сети
Убедитесь, что вы можете получить доступ к Интернету. Откройте браузер и откройте google.com. Попробуйте выполнить поиск, чтобы подтвердить, что ваше устройство подключено к Интернету.
Вы также можете перевести свою систему в «режим полета», который временно отключает сетевые подключения. После включения режима полета подождите минуту, затем отключите режим полета. Ваше устройство должно автоматически подключиться к вашей Wi-Fi и/или сотовой сети.
Если что-то по-прежнему не работает, перезагрузите маршрутизатор. Как и в случае с вашим устройством, выключите его, подождите минуту или около того, затем включите его снова. И, как и в случае системы Windows или macOS, обязательно подождите несколько минут, чтобы ваш маршрутизатор подключился к Интернету.
Вы также можете проверить скорость вашего интернет-соединения, так как медленное соединение может привести к снижению качества видеопотока на YouTube.
Чем выше разрешение видео, которое вы хотите посмотреть, тем выше рекомендуемая скорость вашего интернет-соединения. YouTube рекомендует подключение 0,7 Мбит/с для видео с разрешением SD 360p, это означает, что будет работать даже довольно медленное DSL-соединение. Но разрешение HD 1080p потребует скорости соединения 5 Мбит/с, а для видео 4K требуется 20 Мбит/с.
Обратите внимание, что некоторые системные администраторы блокируют доступ к YouTube. Например, некоторые школы блокируют весь доступ к YouTube для учащихся, но разрешают доступ для учителей. В некоторых случаях, если вы измените настройки доменного имени (DNS) на своем устройстве, вы сможете получить доступ к сайтам или службам, которые могут быть заблокированы.
-
Обновите свое приложение, браузер, устройство или роутер
Обновленное программное обеспечение иногда устраняет проблемы с подключением к YouTube или потоковой передачей.
На устройствах Android или iOS проверьте наличие обновлений для приложения YouTube. На iOS нажмите App Store, затем Обновления, затем Обновить все, чтобы установить все доступные обновления приложений. На Android процесс аналогичен: откройте Google Play → Меню (три горизонтальные линии в левом верхнем углу), затем «Мои приложения и игры», затем Обновить все.
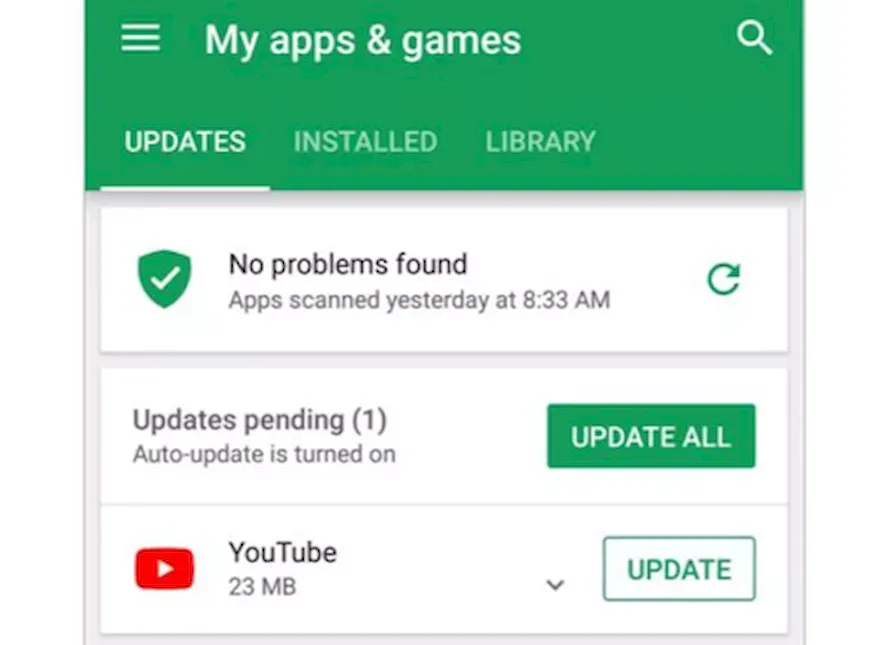
В Windows или macOS проверьте наличие обновлений для вашего браузера. Если вы используете Chrome, откройте его, затем в правом верхнем углу выберите «Ещё» (три вертикальные линии), затем выберите Обновить Google Chrome. Если это сообщение не отображается, значит, вы используете последнюю версию. После завершения обновления выберите Перезапустить.
Обновления операционной системы также иногда устраняют проблемы с сетевым подключением. В Windows 10 нажмите кнопку Пуск, выберите «Параметры» → «Обновление и безопасность» → «Центр обновления Windows» → Проверить наличие обновлений. Для macOS выберите меню Apple, затем выберите «Обновление программного обеспечения», затем «Обновить сейчас», чтобы установить все обновления для вашей системы. Люди, которые используют Chrome OS, должны искать значок круга со стрелкой вверх внутри. Выберите значок обновления, затем перезагрузите, чтобы обновить браузер.
В некоторых редких случаях обновление для Android или iOS может решить проблему. Обновите операционную систему до последней версии. В iOS коснитесь приложения Настройки, затем Общие, затем Обновление программного обеспечения, чтобы узнать, доступно ли обновление для вашего устройства. В Android процесс обновления может отличаться в зависимости от поставщика, хотя в некоторых системах вы можете нажать «Настройки» → «Система» → «Обновление системы», а затем Проверить обновления.
Обновления прошивки маршрутизатора иногда улучшают производительность потокового видео. Процесс обновления прошивки зависит от поставщика, и существуют сотни производителей маршрутизаторов. Часто вы можете получить доступ к вашему маршрутизатору, набрав в браузере адрес, например 192.168.0.1. (Другие часто используемые адреса маршрутизатора, такие как 192.168.1.1, 192.168.2.1 или 10.0.0.1). Возможно, вам потребуется войти в свой маршрутизатор с учетной записью администратора. Затем просмотрите административные параметры, чтобы узнать, доступно ли обновление прошивки для вашего устройства. Если это так, загрузите его и установите. Как правило, это занимает несколько минут и кратковременно отключает маршрутизатор и устройства от Интернета.
Потоковые устройства, такие как Apple TV, Google Chromecast, Nvidia Shield TV, также могут предлагать обновления приложений и/или операционной системы. Ознакомьтесь с инструкциями производителя вашего устройства, чтобы узнать, как устанавливать обновления на эти устройства.
-
Попробуйте Chrome
Вы также можете установить браузер Chrome, а затем попробовать зайти на YouTube.com с помощью Chrome. Так как Google управляет обеими системами, они, как правило, хорошо работают вместе. Google предлагает версии Chrome, которые вы можете установить на Android, iOS, Windows, macOS и Linux. В любом браузере перейдите на страницу https://google.com/chrome и выберите Скачать Chrome, чтобы установить правильную версию Chrome для вашего устройства.
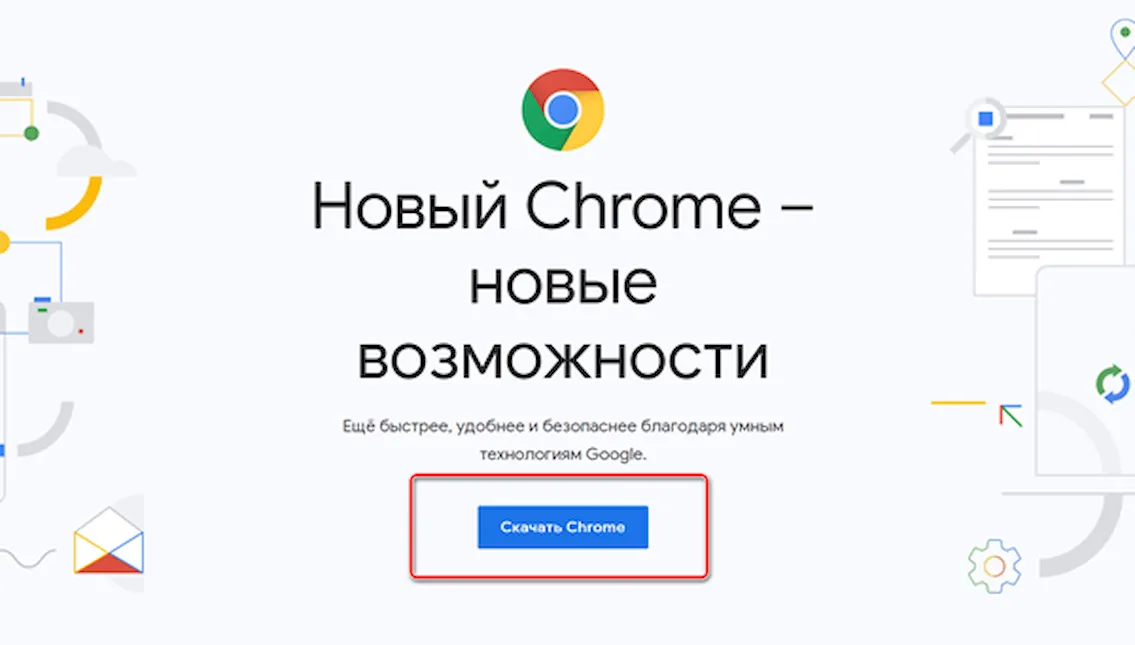
-
Проверьте свой аккаунт
Убедитесь, что вы вошли в систему с учетной записью, имеющей доступ к видео, которое вы пытаетесь просмотреть, поскольку некоторые настройки общего доступа к видео ограничивают доступ для людей с определенной учетной записью. Перейдите на https://YouTube.com/account, чтобы просмотреть данные своей учетной записи. Или нажмите на изображение своей учетной записи в правом верхнем углу, а затем выберите «Добавить учетную запись», чтобы войти с другой учетной записью.
Надеемся, что один из приведенных выше шагов по устранению неполадок поможет вам снова запустить YouTube на предпочитаемом вами устройстве!