Этот пост является частью серии, которая поможет вам настроить домашнюю сеть. Он проведёт вас через подробные шаги, чтобы настроить и запустить домашний Wi-Fi-роутер. Когда вы закончите, вы сможете понять, как соединить аппаратные части вместе в правильном порядке и настроить сеть Wi-Fi, которую вы хотите.
Кроме того, есть несколько советов по обслуживанию сети для обеспечения наилучшей производительности и безопасности.
Настройка домашнего Wi-Fi роутера
Как правило, сеть состоит из нескольких аппаратных частей: интернет-блока (модем или шлюз), роутер/маршрутизатор, который мы пытаемся настроить, и ваших компьютеров. Ниже описано, как их подключить.
Но сначала освежите в памяти различные части сети и то, как связать их вместе.
Типичная схема домашней сети
Как правило, в домашней сети у нас есть следующее:
- Сервисная линия: это линия, идущая в дом с улицы. Это может быть телефонная линия (DSL), коаксиальный кабель (Cable) или оптоволоконная линия.
- Терминальное устройство: это интернет-приёмник. Это будет модем для DSL или кабельного широкополосного доступа или ONT для волоконно-оптического плана. Это также может быть любой другой интернет-приемник с портом LAN, к которому можно подключить порт WAN роутера. Большинство терминальных устройств имеют только один сетевой порт. Если они поставляются с более чем одним портом, вы все равно можете использовать только один за раз, если:
- Вы используете план широкополосного доступа с WAN Link Aggregation (обычно доступен в Cable). В этом случае вы можете использовать два порта для создания соединения 2 Гбит/с.
- У вас есть план со статическими IP-адресами. В этом случае вы можете назначить один IP-адрес каждому порту устройства одновременно.
- Роутер Wi-Fi: устройство, которое необходимо настроить.
- Дополнительные устройства: патч-панель, коммутаторы, ячеистые сателлиты и т.д., помогающие расширить сеть.
Давайте использовать стрелку (→) для обозначения сетевого кабеля или кабелей и квадратные скобки ([]) для описания дополнительных устройств. У нас есть следующая простая схема:
Сервисная линия → Терминальное устройство → Роутер Wi-Fi → [Коммутатор] → [патч-панель] → Проводные устройства / [больше коммутаторов] → Больше проводных устройств.
Проводным устройством может быть всё, что подключается к сети через сетевой кабель. Примерами являются компьютер, принтер, точки доступа Wi-Fi и т.д.

Настройка домашнего Wi-Fi роутера: аппаратное подключение
Подключение оборудования – это когда вы соединяете разные устройства с разными ролями вместе, чтобы сформировать локальную сеть, подключенную к Интернету. Этот шаг довольно прост. Это как подключить прибор к сети и включить его.
Помимо этого, следите за тем, что входит в то, что находится в правильном порядке и портах.
-
Подключитесь к интернет-источнику
Подключите порт WAN (Интернет) роутера к источнику Интернета (например, к кабельному модему или шлюзу) с помощью сетевого кабеля.
Если вы используете модем (или шлюз), подключите его служебный порт к служебной линии.
Примечание. Я предполагаю, что вы используете уже активированный модем (или шлюз). Если это совершенно новое устройство, вам нужно сначала позвонить поставщику услуг, чтобы активировать его.
-
Подключите компьютер к роутеру
Подключите другой сетевой кабель к порту LAN вашего компьютера и к одному из портов роутера. Большинство роутеров имеют четыре порта LAN; вы можете использовать любой из них.
Если использование сетевого кабеля невозможно, не беспокойтесь. Вы можете использовать информацию Wi-Fi роутера по умолчанию, которая обычно находится на его нижней стороне.

-
Включите питание
Подключите все аппаратные устройства к источнику питания и включите их. Сначала модем, потом роутер. В этой последовательности.
И это всё. Вы закончили с частью настройки оборудования. Подключите все проводные устройства к LAN-портам роутера, и всё готово.
Однако, для настройки сети Wi-Fi вам нужно сделать ещё несколько вещей.
Настройка домашнего Wi-Fi роутера – первый запуск
Для настройки сети Wi-Fi необходимо авторизоваться в веб-интерфейсе роутера. Здесь вы можете внести все изменения.
Ниже приведены подробные шаги, применимые к большинству стандартных роутеров Wi-Fi.
Управление роутером – локальный веб-интерфейс или мобильное приложение
Роутеры для домашней сети Wi-Fi бывают разных форм, размеров и цен, но что касается этого поста, существует только два типа: с веб-интерфейсом пользователя и без него.
Первый даёт вам множество настроек и функций, а второй, как правило, не даёт вам ничего, кроме названия вашей сети Wi-Fi и выбора для неё пароля.
Если вы используете тот, для которого требуется учетная запись для входа и мобильное приложение, например, роутер Google Nest Wi-Fi, вам необходимо установить приложение на мобильное устройство, а затем выполнить шаги в приложениях.
Этот пост посвящен в основном тем устройствам, которые поставляются с локальным пользовательским веб-интерфейсом, который всегда предлагает больше функций и настроек. В этом случае браузер – Chrome, Яндекс, Firefox, Edge и т. д. – единственное приложение, которое вам понадобится.
-
Войдите в веб-интерфейс роутера
Вы можете получить доступ к интерфейсу роутера (или шлюза) с помощью веб-браузера (например, Firefox, Chrome или Safari) с подключенного компьютера.
Если вы настраиваете новый роутер при первом запуске браузера, вы, скорее всего, автоматически попадёте в веб-интерфейс, где сможете следовать указаниям мастера настройки.
Вы всегда можете вручную войти в интерфейс роутера, указав в браузере его дружественный URL-адрес или IP-адрес по умолчанию. В приведенной ниже таблице перечислены данные для входа по умолчанию для большинства роутеров.
Продавец URL IP-адрес по умолчанию Имя пользователя Пароль Asus router.asus.com 192.168.1.1
192.168.50.1admin admin D-Link dlinkrouter.local 192.168.0.1
192.168.1.1n/a admin Netgear routerlogin.com 192.168.1.1 admin password Linksys myrouter.local 192.168.0.1
192.168.1.1n/a admin TP-Link tplinkwifi.net 192.168.0.1 admin admin Большинство кабельных модемов Н/Д 192.168.100.1 n/a пароль администратора по умолчанию Дополнительно: это ужасное уведомление о конфиденциальности/безопасности
При входе в веб-интерфейс роутера или любого локального устройства вы, скорее всего, столкнетесь с уведомлением об ошибке конфиденциальности/безопасности, когда браузер предполагает, что веб-сайт, к которому вы обращаетесь, потенциально небезопасен.
Вы можете игнорировать уведомление о конфиденциальности/безопасности при доступе к веб-интерфейсу роутеру.
Причина в том, что встроенный веб-сервер устройства в настоящее время не имеет механизма, подтверждающего, что он поддерживает требуемый сейчас протокол HTTPS. Для этого, среди прочего, его необходимо подписать с внешней стороной.
Это похоже на то, когда вы получаете совершенно новый автомобиль – вы не можете доказать, что он законный, поскольку у него нет номерного знака или регистрации. Но вы знаете, что садиться и ехать безопасно, и если вы решите использовать его только в пределах своей собственности – например, на даче – вам может даже не понадобиться его регистрировать.
Дело в том, что обычно безопасно игнорировать это уведомление и переходить к интерфейсу при использовании вашего устройства. Обращайте внимание на это предупреждение только тогда, когда вы используете сторонний веб-сайт, особенно тот, который просит вас ввести конфиденциальную информацию, такую как номер кредитной карты или имя пользователя/пароль.
Разные браузеры имеют немного разные предупреждения и способы их обхода, но все они требуют нескольких дополнительных кликов. Немного внимания, и вы всё поймёте.
После того, как вы вошли в систему в первый раз, большинство новых роутеров потребуют, чтобы вы создали уникальное имя пользователя или пароль во время первоначальной настройки, прежде чем вы сможете получить доступ к его полному интерфейсу и Интернету.
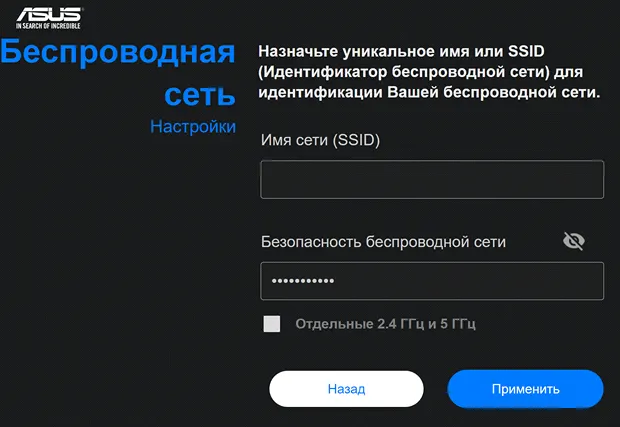
После этого всё остальное становится само собой разумеющимся. Хотя разные сетевые поставщики, как правило, имеют разные интерфейсы, все они имеют схожие разделы, включая Wi-Fi (или беспроводную связь), WAN, LAN, Администрирование и т.д.
Самое главное, у всех них есть пароль на интерфейс, который нужно сразу сменить со значения по умолчанию.
-
Измените пароль администратора роутера
Этот пароль защищает вашу сеть от хакеров.
Выберите надёжный пароль, который трудно угадать. Вам нужно будет использовать этот пароль только тогда, когда вы хотите получить доступ к интерфейсу. Убедитесь, что этот пароль отличается от пароля Wi-Fi.
-
Настройте свою сеть Wi-Fi
Сеть Wi-Fi включает SSID и пароль. Как и любое имя собственное, имя сети Wi-Fi является общедоступным. Все его увидят. Выберите по своему вкусу.
Пароль, с другой стороны, должен быть секретным. Выберите слово, которое трудно угадать, но которое легко ввести, особенно на маленьком экране, таком как принтер. Как правило, подойдёт строка случайных чисел (и букв). Опять же, убедитесь, что этот пароль отличается от пароля администратора роутера, указанного выше.
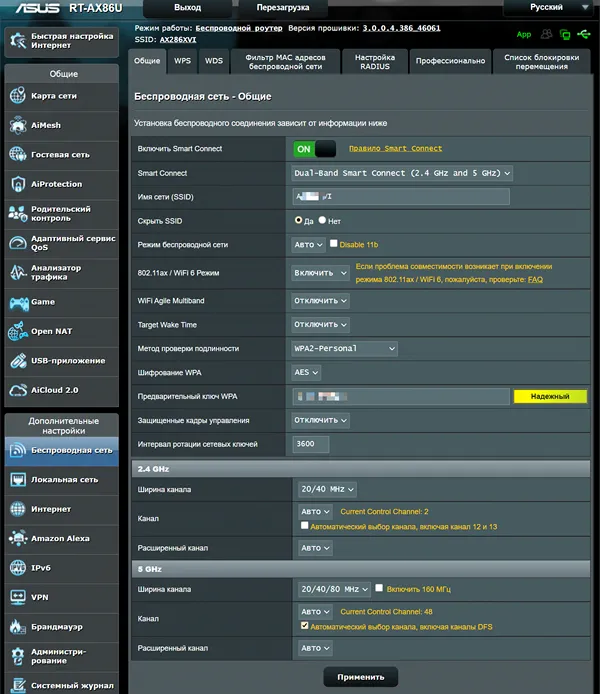
Используйте самый распространенный метод шифрования – в настоящее время WPA2 или WPA3 – для пароля. Обратите внимание, что некоторые существующие клиенты Wi-Fi не будут работать с новейшей версией WPA3. Возможно, вы захотите избежать его использования или использовать в смешанном режиме WPA2/WPA3.
Большинство роутеров имеют более одного диапазона. Это двухдиапазонные, трёхдиапазонные или даже четырёхдиапазонные маршрутизаторы.
В этом случае вы можете использовать SmartConnect, когда роутер объединяет все диапазоны в одну сеть Wi-Fi (SSID). Или вы можете вручную создать SSID для каждого диапазона, что может помочь, если у вас много устройств со смешанными стандартами Wi-Fi.
-
Инициализируйте подключение к Интернету
В зависимости от роутера, вы можете сделать это через Интернет, WAN или часть интерфейса Setup. Для большинства подключений к Интернету можно оставить значение «Авто» и позволить роутеру самостоятельно определить настройку.
Некоторые интернет-планы, особенно со статическими IP-адресами WAN, потребуют от вас правильного ввода настроек. В этом случае вам необходимо ввести информацию, включая IP-адрес, маски подсети и шлюз по умолчанию, предоставленные вашим провайдером.
Вы также можете изменить DNS подключения к Интернету на то, что вам нравится, как я описал в этом посте о DNS.
Помимо этого, вы можете поиграть с различными частями интерфейса, чтобы разобраться в дополнительных функциях и настройках роутера. Столкнулись с проблемами? Знание того, как сбросить настройки роутера, поможет. Это подводит нас к следующей части – обслуживание домашнего Wi-Fi-роутера.
Обслуживание домашнего Wi-Fi роутера
Роутер работает без перерыва в течение нескольких дней или даже месяцев подряд – время от времени у него могут возникать проблемы. Знание того, когда перезапустить и как сбросить его настройки, пригодится.
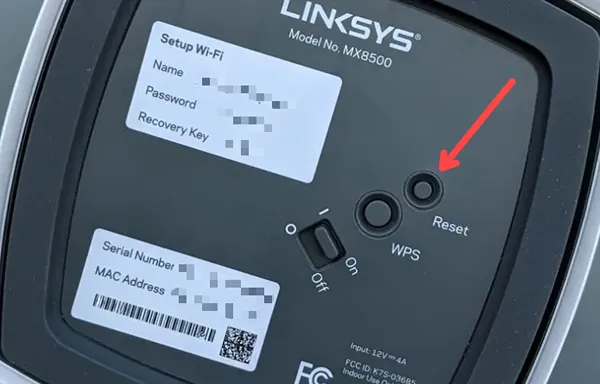
Запланируйте периодический перезапуск
Как и в случае с компьютером, перезагрузка помогает роутеру обновиться и работать лучше. Хотя большинство роутеров могут работать круглосуточно и без выходных, рекомендуется перезапускать их один или два раза в месяц.
Многие роутеры имеют в своём интерфейсе планировщик перезагрузки, который вы можете использовать. В этом случае настройте роутер так, чтобы он перезапускался каждую неделю или две. Выберите время перезапуска, которое не повлияет ни на одного пользователя.
Кроме того, вы можете перезапустить роутер вручную. Отключите аппаратное обеспечение от источника питания, подождите примерно десять секунд и снова подключите его. Затем дайте ему несколько минут, чтобы подготовиться к работе.
Обновление прошивки роутера
Прошивка – это операционная система вашего домашнего Wi-Fi-роутера, и вы должны использовать последнюю доступную версию. Новая прошивка помогает повысить безопасность, увеличивает производительности и часто добавляет новые функции.
Как правило, если у роутера есть мобильное приложение, вы можете использовать его для обновления прошивки.
Если маршрутизатор имеет функцию автоматического обновления, вы можете включить её. В этом случае убедитесь, что вы правильно установили время обновления, так как роутер перезапустится сам.
Обновление прошивки занимает до 10 минут, поэтому выбирайте время соответственно. Как правило, прошивка роутера обновляется каждые пару месяцев, если вообще обновляется.
Сброс настроек роутера
Сброс роутера – это крайняя мера, которая возвращает маршрутизатор к заводским настройкам по умолчанию. Сброс настроек роутера может даже создавать проблемы, если сделать это случайным образом.
Тем не менее, не путайте сброс с перезапуском, как упоминалось выше – многие люди называют перезапуск сбросом. Технически перезагрузка – это программный сброс, а сброс – это полный сброс. Но уберите «мягкое» и «жесткое», и теперь вы можете их спутать.
Когда делать сброс роутера
Опять же, вы потеряете все настройки после сброса роутера. Так что не делайте это ради удовольствия. Делайте это только тогда, когда оказываетесь в одной из следующих ситуаций:
- Вы потеряли пароль администратора для доступа к его веб-интерфейсу, как упоминалось выше. Сброс восстановит его до известного значения по умолчанию.
- Вы хотите перенастроить домашнюю сеть с нуля или подозреваете, что кто-то взломал ваш роутер.
- У роутера есть проблемы, которые не решает перезагрузка.
- Он вам больше не нужен (прежде чем вы его отдадите).
Существует два способа сброса роутера: с помощью кнопки сброса или через веб-интерфейс. Вы можете выполнять сброс столько раз, сколько захотите. Это не наносит физического вреда оборудованию.
Сброс роутера через кнопку сброса
У каждого роутера есть кнопка сброса, часто на его нижней стороне. Вам нужен острый предмет для этой работы.
Вот шаги:
- Найдите его кнопку сброса. Эта кнопка обычно утоплена, чтобы пользователь не нажал её случайно.
- Подключите роутер к сети, подождите несколько минут, пока он полностью загрузится. Теперь используйте булавку (или острый предмет), чтобы нажать и удерживать кнопку сброса около 10 секунд. Вы заметите, что роутер начала перезагрузку – его индикатор состояния загорится повторно. И это всё.
Если вы хотите убедиться, что роутер перезагрузился, подождите минуту или две, пока он снова полностью загрузится, чтобы увидеть, что старая сеть Wi-Fi исчезла, а сеть Wi-Fi по умолчанию доступна.

Дополнительно: сброс роутера 30-30-30
С некоторыми старыми роутерами – Wi-Fi 4 и старше – вы можете попробовать метод сброса 30-30-30, чтобы убедиться, что роутер полностью сброшен:
- При полностью включенном роутере нажмите и удерживайте кнопку сброса в течение 30 секунд.
- Не отпуская кнопку сброса, отключите питание и удерживайте кнопку сброса ещё 30 секунд.
- Снова подключите питание и удерживайте кнопку сброса ещё 30 секунд.
В целом, в этом методе вы нажимаете и удерживаете кнопку сброса в течение 90 секунд подряд.
Бэкап и сброс роутера через веб-интерфейс
Вы также можете сбросить настройки роутера через его пользовательский интерфейс, если у вас всё ещё есть к нему доступ. В этом случае вы также можете сделать резервную копию его настроек перед сбросом.
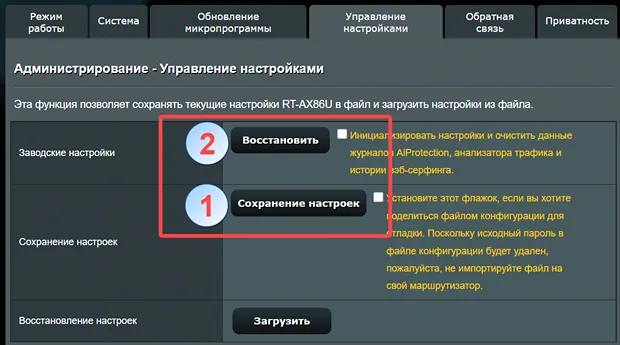
- Войдите в веб-интерфейс, как указано выше.
- Перейдите к функции сброса. Как правило, вы можете увидеть эту функцию в разделе интерфейса «Администрирование» или «Система».
- Здесь вы можете сделать резервную копию настроек на случай, если вы захотите восстановить текущее состояние роутера после сброса.
- Нажмите на кнопку (или ссылку), чтобы продолжить сброс. Процесс займёт несколько секунд.
Выводы: как обслуживать Wi-Fi-роутер
Ключом к качественному обслуживанию домашней сети является наличие роутера с локальным веб-интерфейсом. Использование роутера с мобильным приложением упрощает работу, но последнее часто держит вас в неведении о том, как всё работает. Это не говоря уже о потенциальных рисках для конфиденциальности.
На самом деле, выяснить, как получить доступ к веб-интерфейсу роутера, – самая сложная часть. После этого, если вы научитесь успешно управлять одним роутером, вы сможете относительно быстро разбираться с другими, поскольку все домашние роутеры имеют общий набор сетевых настроек и функций.



