Прошли те времена, когда Samsung была печально известна своим TouchWiz для Android. Скин программного обеспечения One UI компании получил положительные отзывы пользователей и обозревателей. Благодаря длинному списку функций, бесперебойной работе и своевременным обновлениям, One UI стал главной причиной, по которой Samsung Galaxy лучше своих конкурентов.
Вот лучшие функции One UI, которые вы должны использовать на своём устройстве Samsung Galaxy.
Автоматизируйте задачи с помощью «сценариев»
Samsung удалил брендинг Bixby из «Сценариев». Теперь это часть приложения «Настройки устройства». Вы найдете эту опцию в разделе Режимы и Сценарии. Вы можете создать любое количество автоматизаций, которые будут выполнять выбранные действия именно тогда, когда они вам нужны.
Подпрограммы (ранее известные как Подпрограммы Биксби) могут запускаться при подключении к определенным устройствам Wi-Fi или Bluetooth, когда Samsung Galaxy Watch обнаруживает определенную тренировку, когда уровень заряда батареи падает ниже определенного процента и т.д. Это реализация Samsung IFTTT (If This Then That) с простым в использовании интерфейсом и тесной интеграцией One UI.
Давайте посмотрим на некоторые сценарии, которые вы можете использовать для автоматизации задач, как профессионал.
Вы можете создать сценарий под названием «Медленная зарядка», которая отключает функцию быстрой проводной зарядки в часы сна, чтобы сохранить работоспособность аккумулятора. Как только сценарий заканчивается, быстрая зарядка снова включается и заряжает телефон, когда вы просыпаетесь.
Вы можете настроить другой сценарий под названием «Мигрень», которая затемняет дисплей телефона, выключает звук и включает фильтр синего света.
Вы можете проверить все встроенные подпрограммы, перейдя в «Настройки» → «Режимы и сценарии» → «Сценарии» или создав их с нуля.
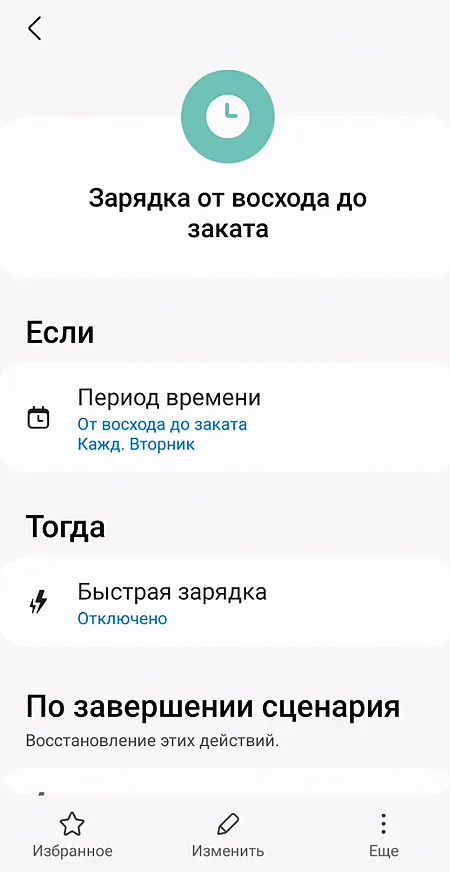
Открывать приложения во всплывающих окнах
Помимо открытия двух приложений рядом, как на других смартфонах, Samsung позволяет открывать их в окнах произвольной формы, которые можно перемещать, изменять размер и сворачивать. Они похожи на пузырьки чата Google, но более полезны и надёжны. В отличие от «пузырьков», всплывающие окна работают со всеми приложениями, поддерживающими многооконный режим, а не только с приложениями для обмена сообщениями. Хотя это может не подходить для небольших смартфонов, таких как Samsung Galaxy S22 и Samsung Galaxy S23, наличие всплывающих окон является отличным дополнением для складных устройств, таких как Galaxy Z Fold 4.
Для этого есть много вариантов использования. Один из них смотреть видео на YouTube, используя другие приложения, не платя за YouTube Premium. Вы можете открыть YouTube во всплывающем режиме, изменить размер окна, воспроизвести нужное видео и нажать на полноэкранный режим. Когда вы это сделаете, YouTube воспроизводит видео в полноэкранном режиме в пределах окна. Это лучше, чем разделенный экран.
- Проведите вверх и удерживайте снизу, чтобы открыть меню многозадачности (недавние приложения).
- Нажмите или удерживайте значок приложения вверху и выберите «Открыть во всплывающем окне».
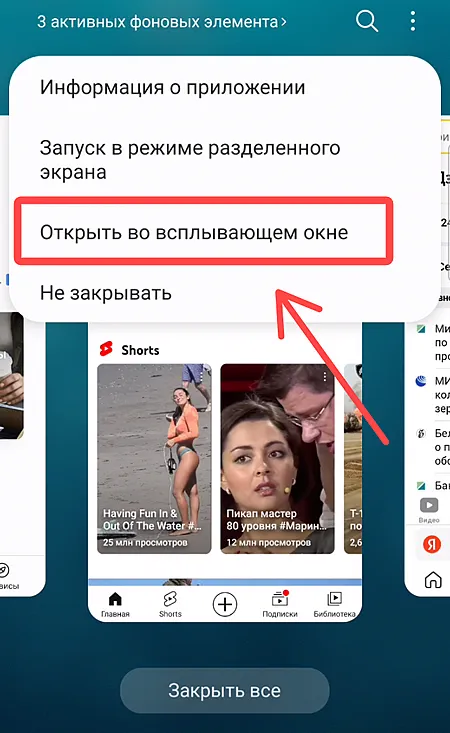
- Коснитесь горизонтальной полосы вверху, чтобы закрыть, свернуть или развернуть всплывающее окно.
Вам не нужно использовать режим разделения экрана для одновременного просмотра приложений. Благодаря таким функциям, как RAM Plus, вы можете открывать больше приложений во всплывающем окне.
Скрытие значков строки состояния
Когда Google выпустила Android 6.0 Marshmallow, одной из наших любимых функций был System UI Tuner, который позволял изменять части системы. Google удалил UI Tuner в последующих выпусках Android, но если вы пользователь Samsung, Good Lock готов заполнить пустоту. Это отличное предложение от Samsung для добавления новых функций в ваш смартфон.
Good Lock повторяет многие вещи, на которые был способен старый UI Tuner. Если вы всегда держите свой смартфон на вибрации и подключаетесь к умным часам, вам не нужны значки в строке состояния, чтобы сообщить вам об этом. Отключение их делает всё чище.
Чтобы попробовать это, загрузите QuickStar в приложении Good Lock и найдите меню «Видимость значков индикаторов».
Держите экран включенным во время просмотра
Google Pixel 4 поставлялся с функцией «Внимание к экрану», которая удерживала экран включенным, пока вы смотрите на него, отменяя обычное ограничение времени ожидания. Хотя это было впервые для Pixel, Samsung делает то же самое с 2012 года, когда дебютировала Smart Stay на Galaxy S3, прежде чем развернуть эту функцию на других смартфонах.
Это было девять лет назад, поэтому неудивительно, что многие люди забыли о существовании это возможности, тем более, что её переименовали и «похоронили» в подменю.
- Откройте «Настройки» на смартфоне Samsung.
- Прокрутите до Дополнительные функции и откройте Движения и жесты.
- Активируйте переключатель Не выключать при просмотре.
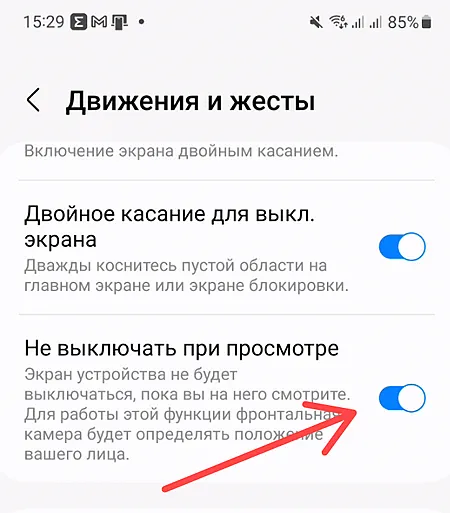
Вы также можете использовать S Pen для удобной работы в Интернете.
Отредактируйте свой лист общего доступа
Навигация по десяткам установленных приложений на листе общего доступа может быть утомительной. Однако, вы можете отредактировать лист общего доступа и сохранить часто используемые приложения вверху.
- Откройте свой лист общего доступа и коснитесь значка карандаша в правом верхнем углу.
- Перетащите и закрепите ваши любимые приложения вверху.
- В следующий раз, когда вы решите поделиться чем-то, ваш предпочтительный вариант появится над всеми остальными для более быстрого доступа.
Сделайте всплывающие уведомления менее навязчивыми
Всплывающие уведомления занимают много места в верхней части экрана, что может раздражать, если вы что-то смотрите. Вы можете полностью отключить их, но Samsung предлагает немного другой вариант.
- Зайдите в меню «Настройки» и нажмите «Уведомления».
- Выберите Стиль всплывающего уведомления.
- Выберите Подробные или компактные краткие уведомления.
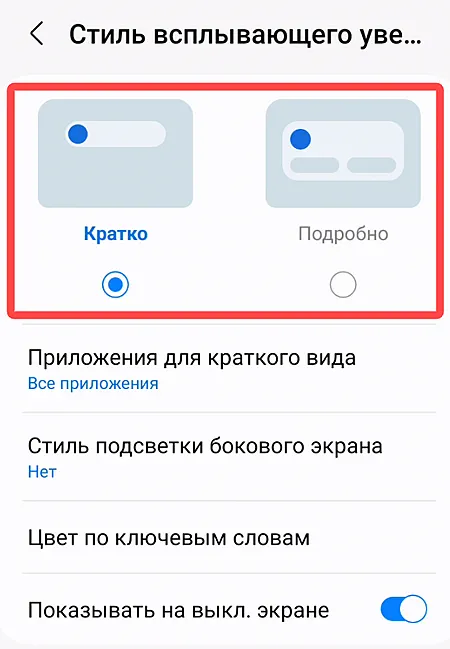
Преимущество использования опции «Кратко» заключается в том, что вы можете расширить её, чтобы увидеть больше деталей с плавной анимацией.
Измените ярлыки на экране блокировки
Вы можете либо никогда не использовать ярлыки на экране блокировки, либо использовать их постоянно. И это не обязательно должны быть стандартные ярлыки «Телефон» и «Камера». Вы можете заменить их другими приложениями и параметрами, выполнив следующие действия.
- Откройте «Настройки» и перейдите к «Экран блокировки».
- Выберите Экран блокировки.
- Коснитесь нижнего левого ярлыка и замените его другим вариантом. Повторите то же самое для нижнего правого угла.
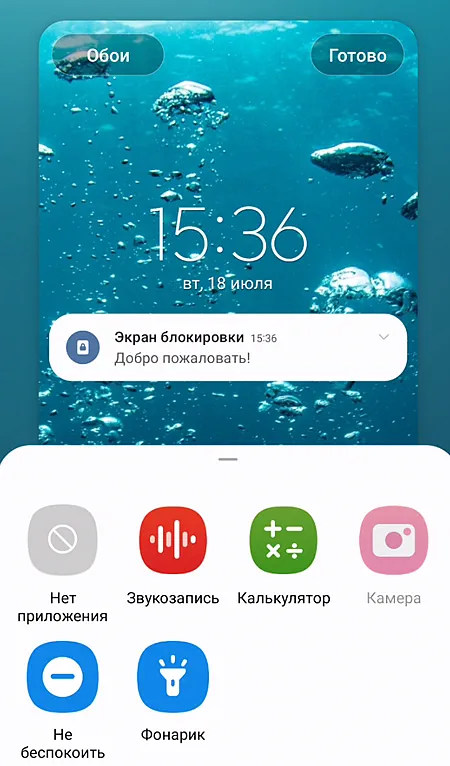
Например, вы можете поместить туда «фонарик» или включать режим «Не беспекоить» с экрана блокировки.
Используйте виджеты экрана блокировки
Google удалил виджеты экрана блокировки в Android 5 Lollipop, но Samsung вернул их в One UI 3 на базе Android 11.
- Откройте Экран блокировки в настройках устройства (повторите действия, описанные выше).
- Выберите Виджеты.
- Включайте, отключайте и изменяйте порядок встроенных виджетов по своему усмотрению. Вы не можете использовать ни один из сторонних виджетов и застряли с тем, что предлагает Samsung. Вы можете выбрать музыку, погоду, события календаря на день, следующий будильник, цифровое самочувствие, любимые процедуры и диктофон.
Мы надеемся, что Samsung добавит больше опций в будущих обновлениях. Но это лучше, чем ничего, и возможность посмотреть календарь на день, не разблокируя телефон, очень полезна. Однако, вы не можете использовать свёрнутые виджеты на экране блокировки.
Настроить боковую клавишу
Вы можете настроить боковую клавишу и открывать предпочитаемое приложение при двойном нажатии на неё.
- Откройте «Настройки» и перейдите к разделу «Дополнительные функции».
- Выберите Боковая клавиша.
- Активируйте переключатель Двойное нажатие. Вы можете быстро запустить камеру, открыть защищённую папку или настроить её на открытие приложения.
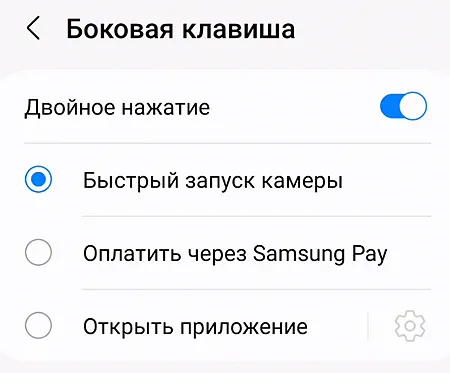
- Вы также можете разбудить Bixby или открыть меню выключения питания, удерживая боковую клавишу.
Используйте двойной мессенджер
Такие приложения, как WhatsApp или Telegram, не упрощают использование нескольких учётных записей. Вы можете проверить и включить поддерживаемые приложения социальных сетей для входа во вторую учетную запись.
- Перейдите в «Дополнительные функции» в настройках Samsung.
- Выберите Двойной профиль приложений.
- Поддерживаемые приложения появляются после их установки. Активируйте переключатель рядом с вашим предпочтительным приложением и установите вторую копию на свой смартфон Samsung.
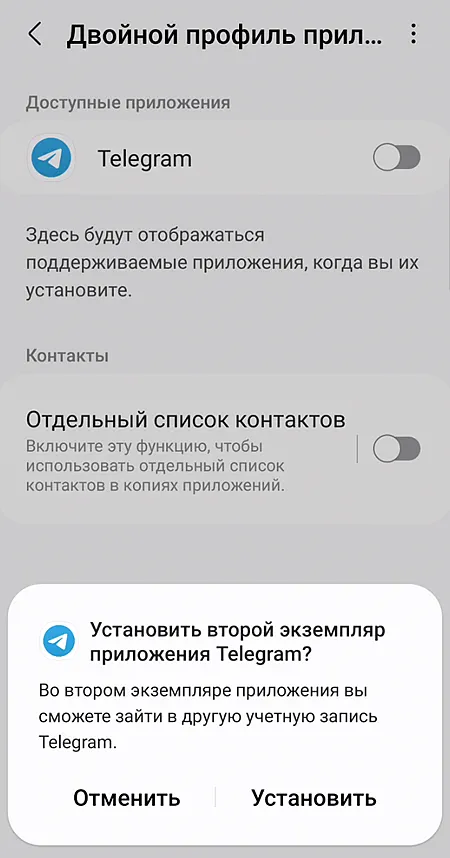
- У вас есть возможность использовать отдельный список контактов для установленного приложения.
- Откройте второе социальное приложение и настройте его с данными своей учетной записи.
Если вы удалите первое приложение для обмена сообщениями, второе приложение для обмена сообщениями также будет удалено автоматически.
Скрыть приложения и игры
Если вы не хотите, чтобы ваши дети изучали рабочие приложения и другие увлекательные игры, выполните следующие действия, чтобы скрыть их с главного экрана и из меню приложений.
- Коснитесь и удерживайте на главном экране и выберите «Настройки» внизу.
- Выберите Скрытие игр на главном экране и экране приложений.
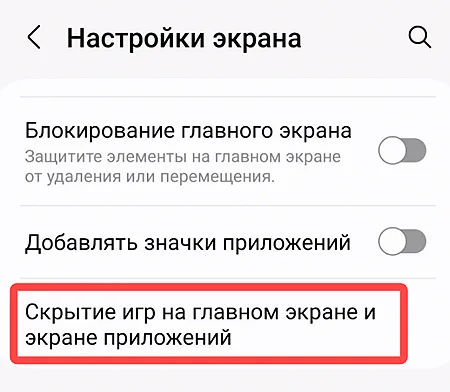
- Выберите приложения, которые хотите скрыть, и нажмите Готово.



