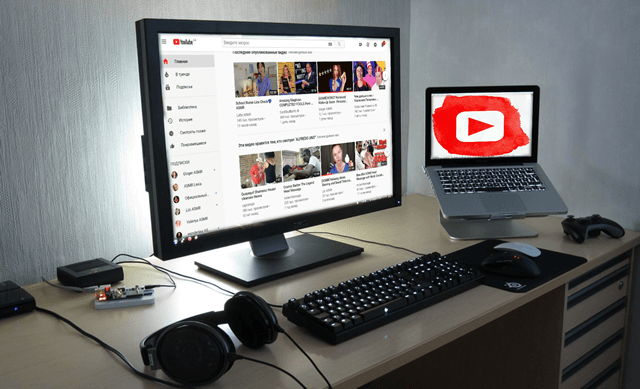Если вы попытаетесь отследить собственное использование YouTube, вы поймете, что именно на это уходит большая часть вашего времени, будь то на мобильном устройстве или настольном компьютере.
Будучи крупнейшей онлайн-библиотекой видеоконтента, YouTube ежедневно привлекает миллионы пользователей, которые просматривают миллионы каналов, музыкальных клипов и даже бесплатных фильмов. Кроме того, после успеха YouTube Premium и YouTube Music количество пользователей и платных подписчиков резко увеличилось.
Если вы так сильно любите YouTube, тогда вы должны знать, как сделать его использование более продуктивным. За последние несколько месяцев активных обновлений YouTube был добавлены некоторые отличные настройки оптимизации, которые могут помочь вам использовать YouTube с гораздо большей легкостью. Эти настройки включают в себя ярлыки YouTube, настройки конфиденциальности, настройки просмотра и другие уловки YouTube, чтобы вывести ваши впечатления от просмотра вышли на новый уровень.
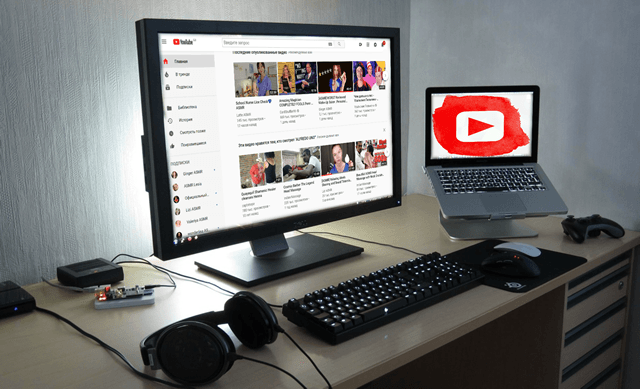
Узнайте сами, о каких из следующих функций вы никогда не знали:
Лучшие советы и рекомендации по оптимизации YouTube
-
Переход к точкам видео с помощью цифровых клавиш
Если вы смотрите YouTube в Интернете, вы можете использовать свои цифровые клавиши для переключения видео в определенную точку. Когда вы нажимаете цифру на клавиатуре во время воспроизведения видео на YouTube, видео переходит к точке, соответствующей проценту этого числа.
Например, если вы нажмете 5, вы переместитесь на 50% точку шкалы времени видео. Затем, если вы нажмете 2, вы вернетесь к точке, где видео уже воспроизведено на 20% от общего времени.
-
Настройте длину быстрого перехода в приложении YouTube
Когда вы дважды нажимаете на экран во время воспроизведения видео YouTube на мобильном устройстве, вы можете перейти на 10 секунд вперёд или назад в видео. Это зависит от того, на какую сторону экрана вы нажали.
Но, знаете ли вы, что есть трюк YouTube, который позволяет вам изменять эту продолжительность, которая, по мнению всех, привязана к 10 секундам? В мобильном приложении YouTube вы можете изменить размер прыжка, который делает ваше видео, когда вы дважды нажимаете на любую сторону экрана. Просто выполните следующие простые шаги:
- Нажмите «Изображение профиля» и перейдите в «Настройки».
- Здесь выберите Общие.
- Нажмите на опцию « Двойное касание для поиска» и измените размер прыжка.
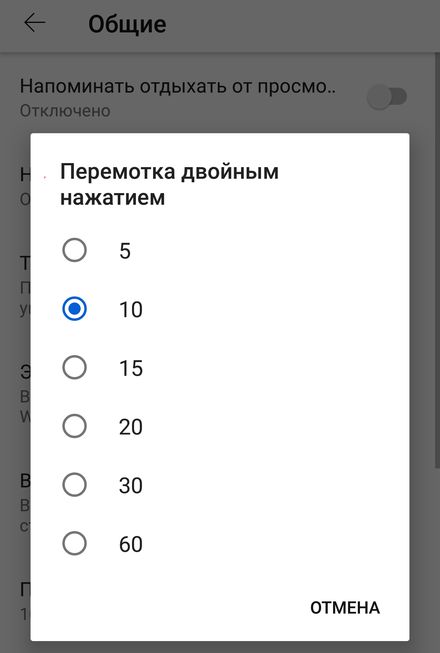
-
Переключение скорости воспроизведения
Это одна из функций YouTube, о которой многие не знают. Если вы смотрите какое-нибудь длинное видео, вы можете увеличить скорость воспроизведения. Если вы увеличите скорость воспроизведения до 1,5x, серьёзных проблем с восприятием не возникнет, а время существенно экономится.
Если вы нажмете Shift + . (в английской раскладке), вы можете увеличить скорость воспроизведения на 0,25x. Чтобы уменьшить скорость воспроизведения на ту же цифру, нажмите Shift + ,. Таким образом, вы сможете просматривать длинные обучающие видео и выступления за сравнительно меньшее время.
-
Отрегулируйте размер видеоплеера с помощью клавиатуры
YouTube автоматически регулирует размер вашего видеоплеера в зависимости от размера окна вашего браузера. Но, есть режимы плеера, которые можно переключать, нажимая несколько клавиш на клавиатуре. Этот трюк с YouTube позволяет вам установить ваш видеопроигрыватель в желаемое положение, не используя курсор мыши.
Вы можете переключиться на три режима видеоплеера:
- Театральный режим: нажмите T
- Полноэкранный режим: нажмите F
- Режим миниплеера: нажмите M (плеер сдвинется вниз в нижний угол экрана)
Чтобы установить размер видеопроигрывателя по умолчанию, нажмите клавишу, которую вы ранее нажимали, ещё раз, и команда будет отменена.
Даже в мобильном приложении YouTube вы можете сдвинуть видеопроигрыватель вниз, и он превратится мини-плеер в нижней части экрана.
-
Создание закладок для видео в нескольких плейлистах
Если вы хотите сохранить видео на будущее, чтобы посмотреть его позже или просто сохранить, вы можете добавить его в закладки, используя простой трюк YouTube. Когда вы смотрите видео на YouTube, на экране появляется кнопка «Сохранить». Когда вы нажмёте на неё, вы увидите предварительно созданный раздел закладок под названием «Посмотреть позже».
Вы можете сохранить свой плейлист в категории «Посмотреть позже» или создать свой собственный плейлист. Позже вы сможете получить доступ к этим видео из меню, где перечислены все созданные вами плейлисты.
Эта функция также доступна в мобильном приложении YouTube и используется аналогичным образом. Единственная разница в том, что вы нажимаете кнопку «Сохранить», а не используете мышь.
-
Воспроизведение только аудио на YouTube
Если вы приобрели какой-либо из платных потоковых сервисов у Google, например, Google Play Music или YouTube Premium, вы можете активировать опцию только аудио на YouTube.
На устройствах Android вы можете искать элементы управления только звуком, используя этот трюк YouTube:
- Воспроизведите видео и перейдите на главный экран мобильного телефона.
- Перетащите рамку «картинка в картинке» в нижнюю часть экрана.
- На панели уведомлений вы найдёте элементы управления только звуком для YouTube.
В iOS использовать этот трюк YouTube становится намного проще. На устройствах iOS видео автоматически переходит в режим только звука, когда вы возвращаетесь на главный экран.
-
Загрузки YouTube в мобильном приложении
На YouTube есть определенные видео, которые вы можете сохранить для просмотра в автономном режиме и которые остаются в разделе «Загрузки в автономном режиме» в течение определенного периода времени. Но, если вы заплатили за любой из вышеупомянутых потоковых сервисов Google, вы вполне можете загрузить любое видео для просмотра в автономном режиме.
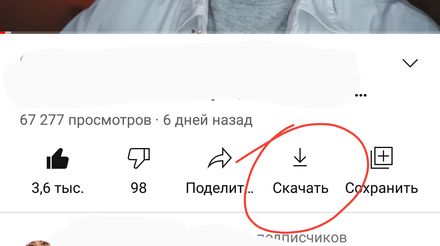
Хотя он доступен только для мобильных устройств, есть способ снимать эти видео на большом экране, если у вас есть Chromebook. ChromeOS поддерживает все приложения Android. Загрузите YouTube на Chromebook, а затем вы сможете легко просматривать автономные видео с YouTube на экране ноутбука.
-
YouTube в режиме инкогнито
Вот совет по использованию YouTube, связанный с конфиденциальностью, чтобы Google не сканировал ваши поисковые запросы. Хотя многие люди уже знают об этой уловке, для непосвященных – вы можете просматривать свои видео на YouTube, и никто не будет подглядывать за вами через мобильное приложение YouTube.
Всё, что вам нужно сделать, это нажать на изображение своего профиля, а затем нажать «Включить инкогнито». Это одно из дополнений Google к плану конфиденциальности. Аналогичная функция была недавно добавлена в Google Maps.
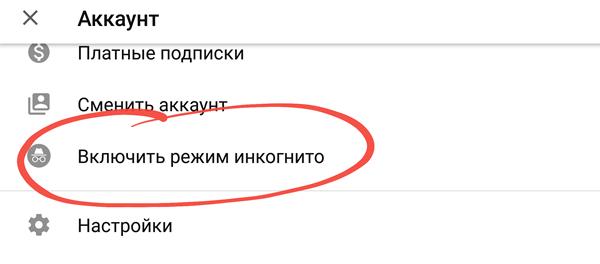
Возможно, вы не сможете полностью перейти в режим инкогнито на YouTube, но вы можете отключить историю просмотров, чтобы Google не отслеживал ваши запросы.
Чтобы выключить историю просмотров на YouTube, выполните следующие действия:
- Перейдите в меню и нажмите История просмотров.
- Нажмите Не сохранять историю просмотра
Пока вы не включите её снова, история YouTube будет приостановлена, и вас не будут беспокоить рекомендации YouTube. YouTube также недавно включил функцию автоматического удаления истории.
-
Сокрытие подписок и понравившихся видео
YouTube сохраняет ваши подписки и видео, которые вам понравились. Но, вы можете скрыть свои предпочтения от мира, выполнив следующие шаги:
- Зайдите в Настройки.
- Нажмите «Конфиденциальность» и установите флажки, чтобы выбрать ваш уровень конфиденциальности.
С помощью этих (возможно) неизвестных трюков YouTube вы можете очень хорошо организовать и оптимизировать настройки YouTube и использовать его с легкостью и при полной конфиденциальности.
Сообщите нам в комментариях, какие советы и рекомендации YouTube из списка вы нашли наиболее полезными. Кроме того, в комментариях расскажите нам о других хитростях YouTube, о которых вы знаете.