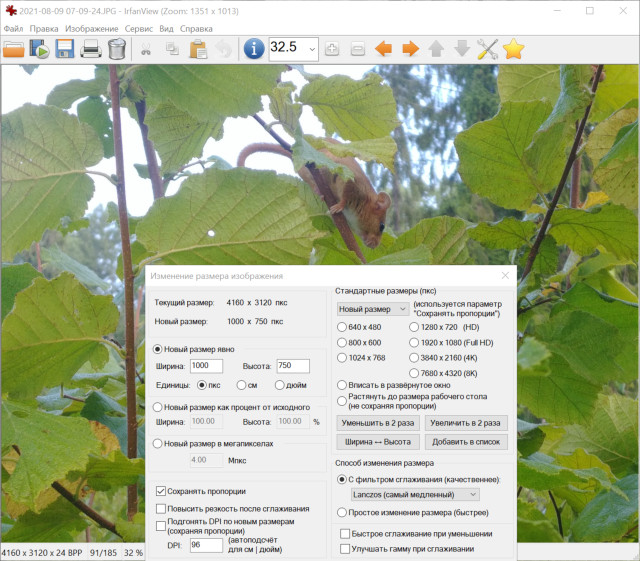Помните времена, когда фотографии с цифровых фотоаппаратов имели более низкое разрешение, чем компьютерный монитор? Возможно, такие времена ещё вернутся, в конце концов, монитор или телевизор 8K имеют разрешение, близкое к 33 мегапикселям, но на данный момент большинство фотографий, особенно с цифровых камер, имеют слишком высокое разрешение по сравнению с возможностями оборудования обычного пользователя. Так что давайте уменьшим их размер, чтобы было удобнее просматривать. Это можно двумя способами.
Два способа уменьшить размер фотографии
Следующие методы можно комбинировать для оптимизации соотношения размера / разрешения файла и качества записи.
- изменение степени сжатия, обычно в формате JPEG, без изменения размера в пикселях, таким образом мы экономим место на диске. Стоимость такой операции – ухудшение качества, тем хуже, чем большее сжатие мы выберем.
- изменение размера изображения в пикселях, что напрямую влияет на размер результирующего файла на диске. Стоимость этого – потеря деталей, но вы можете сохранить высокое качество вывода файла, не изменяя степень сжатия во время сохранения.
Почему бы не уменьшить фото в настройках камеры
Вы можете спросить себя, зачем снимать фотографии с разрешением в десятки мегапикселей, а затем уменьшать их. Не лучше ли сразу воспользоваться опциями более низкого разрешения, доступными в меню камеры?
Что ж, нет, и лучшим доказательством этого является содержание меню смартфона, которое несколько лет назад имело варианты с более низким разрешением, сегодня же мы можем выбирать лишь соотношение сторон. Оно влияет на результирующее разрешение, но по другой причине.
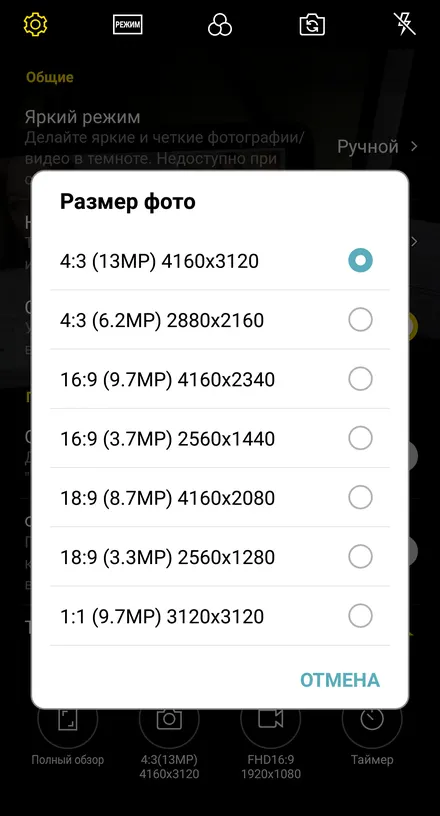
Почему стоит сохранять фотографии с цифровых фотоаппаратов в максимально возможном разрешении (а в телефонах – в разрешении по умолчанию)? Что ж, процедура уменьшения в программном обеспечении камеры не так совершенна, как на компьютере, и вместо получения файла меньшего размера мы получаем файл с ухудшенным качеством. Особенно, когда фотография не только имеет меньше пикселей, но и сохраняется с высокой степенью сжатия.
Когда стоит уменьшать размер фото и как это сделать
Когда мы решим уменьшить фотографию на компьютере, мы получим фотографию, которая не будет сильно отличаться по качеству от исходной фотографии.
Оптимальное разрешение для уменьшенной фотографии – это такое, которое соответствует разрешению экрана, на котором она отображается, но это не обязательно так, особенно если фотография является частью текста или веб-сайта.
Уменьшение фотографий следует использовать в следующих ситуациях и следующими способами:
- мы хотим поделиться большой коллекцией фотографий, которая в оригинале занимает слишком много места, и мы можем сэкономить место, увеличив сжатие файлов или уменьшив размер в пикселях
- мы хотим иметь возможность быстро просматривать фотографии независимо от скорости компьютера или другого устройства, например телевизора, и тогда предпочтительно иметь более низкое разрешение в пикселях
- мы делаем свою работу доступной для другого человека, который по разным причинам не хочет использовать фотографии в исходном разрешении
- мы хотим разместить фотографию на сайте, чтобы она не замедляла загрузк
- нам удобнее работать с файлами с более низким разрешением в пикселях, которые лучше подходят для разрешения нашего монитора
- и, наконец, нам не нужны фотографии с высоким разрешением, которые мы получили, например, от подрядчика или друга
Стоит ли удалять оригиналы фотографий?
Если оригиналы наши, лучше этого не делать, потому что никогда не знаешь, понадобится ли нам снова фотография в высоком разрешении, например, для качественной печати, или для кадрирования её фрагмента.
Лучше всего хранить фотографии на внешнем диске, собственном сетевом накопителе или в облаке. Вы можете ограничить себя лучшими, удалив плохие снимки, и это, по сути, первое, что вам следует сделать, прежде чем вы подумаете об экономии места за счёт уменьшения размера ваших фотографий.
Помните об этом при уменьшении размера изображения в пикселях
Техника уменьшения важна, если мы хотим сохранить качество и детализацию изображения, следует использовать методы, поддерживающие межпиксельную выборку. Этот метод позволяет избежать проблемы наложения спектров, муара при уменьшении фотографии до меньшего размера пикселя. Это требует больше вычислительной мощности и времени, но в наши дни это не проблема. Если только мы не попросим компьютер изменить огромный список фотографий.
Независимо от метода уменьшения файла, это необратимая операция. Даже при сохранении относительно одинаковых фотографий мы теряем детали.
С другой стороны, сжатие с помощью обычной интерполяции пикселей (метод ближайшего соседа) происходит очень быстро, но имеет эффект, так называемой, пикселизации. Огромное количество артефактов, возникающих в результате такого уменьшения, не позволяет использовать этот метод как основной для изменения размера. Единственное исключение – пиксельная графика.
Иногда файлы JPEG снова сохраняются с качеством, превышающим степень сжатия файла. Тогда снижение уровня сжатия до более раннего не повлияет на качество фотографии. Фактический уровень сжатия JPEG можно оценить при сохранении в Irfan View, который является первым и наиболее продвинутым инструментом для сжатия фотографий.
И ещё один факт. Помните, что изменение параметра DPI для фотографии, предлагаемого некоторыми инструментами, не влияет на размер фотографии в пикселях и её детализацию.
IrfanView: когда требуется много дополнительных опций
IrfanView – всем известный графический браузер (и не только), который, несмотря на простоту использования, лучше рекомендовать продвинутым пользователям. И, прежде всего, внимательно читайте то, что написано в диалоговых окнах.
Уменьшение одного файла
В окне IrfanView с открытой фотографией активируем опцию Изменить размер изображения Ctrl + R. Лучше всего использовать настройки из изображения ниже с максимальным качеством масштабирования. Важно сохранить соотношение сторон изображения (сохранить пропорции).
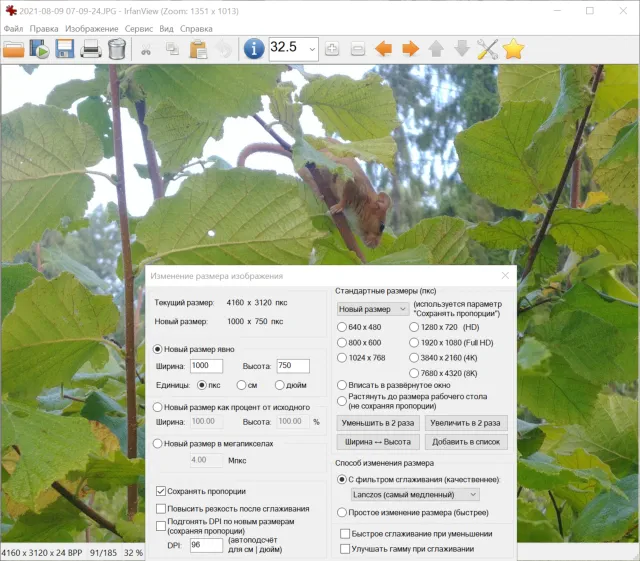
Затем достаточно ввести только ширину или длину получаемого файла в пикселях (или другую указанную единицу, то есть сантиметры или дюймы), и второе измерение будет рассчитано автоматически. Вы также можете использовать флажки для предопределенных размеров (Стандартные размеры), которые лучше всего соответствуют вашему устройству отображения изображений.
В меню сохранения изображений JPEG Ctrl + S мы укажем уровень сжатия ползунком (значение 90 уже даёт очень высокое качество сохранения). Снимите флажки рядом с пунктами Сохранить ... – это удаляет выбранные метаданные из фотографий, что дополнительно уменьшает их размер в байтах и добавляет безопасности при передачи файлов другим лицам. Однако, обратите внимание, что метаданные могут содержать информацию о том, как отображаются цвета (профиль), поэтому их удаление может негативно повлиять на отображение.
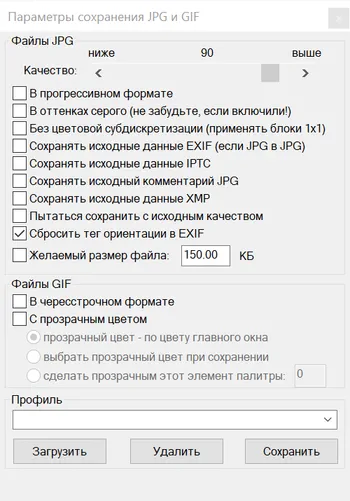
Массовое сжатие нескольких файлов
Меню пакетной обработки данных запускается нажатием клавиши B/И. Во-первых, выберите опцию Преобразовать. Другие варианты включают переименование, но в данный момент нас это не интересует. Рекомендуется, чтобы целевой каталог отличался от исходного каталога. Тогда нам не нужно беспокоиться о параметрах защиты от перезаписи файлов.
В меню «Параметры» мы можем установить степень сжатия фотографий в виде файлов JPEG, как при сохранении одной фотографии. Настройки будут применены ко всем фотографиям в списке исходных файлов. Чтобы дополнительно масштабировать фотографии, установите флажок С дополнительной обработкой и нажмите Обработка.
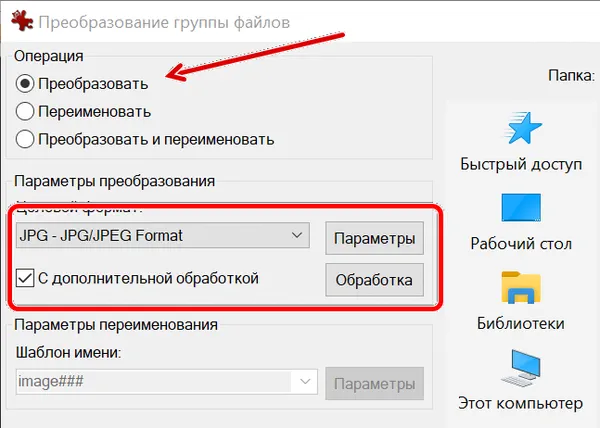
Появится окно, в котором вы можете установите флажок Изменить размер. Укажите новое измерение в зависимости от того, как хотите масштабировать фотографии. Например, вы можете установить флажок Новый размер явно и ввести количество мегапикселей, чтобы уменьшить все фотографии до указанного вами количества мегапикселей.
Важно снять флажок Удалять исходные файлы после преобразования, если вы не хотите случайно потерять исходные фотографии, когда каталог назначения остается тем же, как исходный каталог. Нажмите ОК, чтобы сохранить настройки.
Они используются даже после перезапуска приложения.
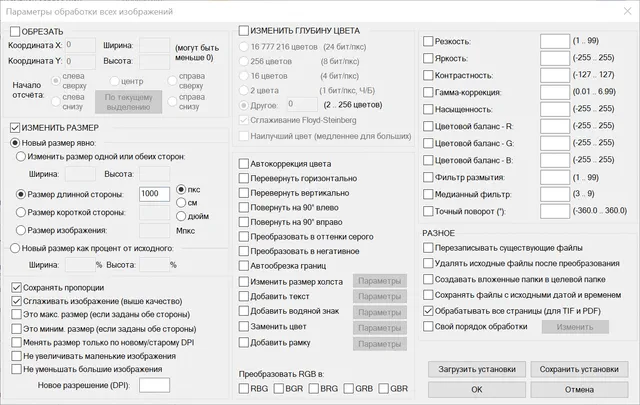
Список фотографий для обработки может содержать тысячи элементов, единственное, что нас здесь ограничивает, – это время, необходимое для обработки такого большого количества файлов после нажатия кнопки Старт.
RIOT: когда вы хотите сосредоточиться на сжатии
Если вас пугает количество опций в Irfan View или вы ищете приложение, основная задача которого – уменьшить размер фотографий, тогда RIOT, инструмент радикальной оптимизации изображений, будет хорошим выбором. Эта программа также предлагает функции, которые выходят за рамки изменения размера, потому что мы также можем настраивать такие параметры, как яркость, контраст или насыщенность цвета. Однако, RIOT отличается удобным интерфейсом с предварительным просмотром фотографии и четко выделенными функциями масштабирования и изменения размера.
Уменьшение одного файла
RIOT четко различает два способа уменьшения размера фотографии. Измените размер в байтах и размер в пикселях.
Чтобы изменить размер в пикселях, используйте сочетание клавиш Ctrl + R или щёлкните значок изображения со стрелкой. В окне Resample введите новый интересующий размер файла и выберите качество операции из списка фильтров Resampling. Настроек по умолчанию достаточно, но вы можете переключиться на лучший фильтр Lanczos3.
Щелкните ОК, чтобы просмотреть результат операции. RIOT отображает сравнение фотографий до (слева) и после (справа). Превью можно увеличивать с помощью значков между ними, а также перемещать курсор мыши.
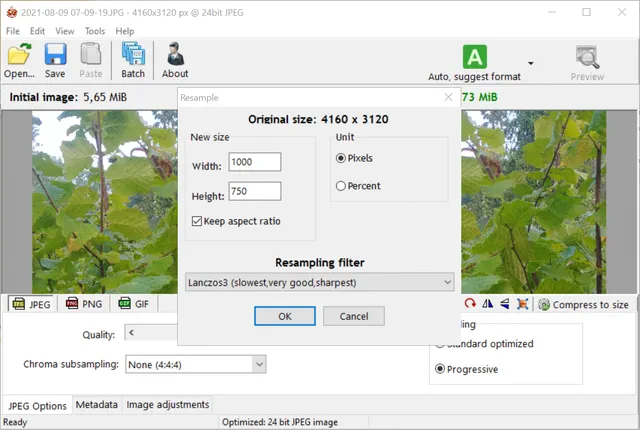
Чтобы сохранить фотографию с измененным размером, нажмите Сохранить.
Если мы хотим оптимизировать размер в байтах, что также можно сделать без изменения размера в пикселях, мы используем вкладку JPEG. У нас есть ползунок степени сжатия, параметры цветового кодирования и параметры сохранения файлов. Исходный и целевой размер фотографии показаны над предварительным просмотром до и после. Когда вы будете удовлетворены целевыми настройками, нажмите Сохранить, чтобы сохранить фотографию.
Массовое сжатие нескольких файлов
Чтобы выполнить операцию изменения размера для нескольких файлов, щелкните значок «Batch». Затем нажмите «Add images», чтобы добавить файлы для изменения. В поле Output folder укажите выходную папку. Чтобы изменить масштаб фотографий из списка «Additional tasks», выберите «Resize» и, как и в окне для отдельной фотографии, укажите ожидаемый размер в пикселях и метод повторной выборки.
В этом случае мы не можем указать степень сжатия, но параметр «Сжать до размера» позволяет указать минимальный размер файла после повторного сжатия. Если выходная папка совпадает с исходной папкой, нажмите «Настройки», чтобы выбрать, что должно происходить с фотографиями. По умолчанию при перезаписи оригинала выбирается запись резервной копии файла.
Приложение для фотографий Windows: проще некуда
Сама Windows также предлагает механизм уменьшения фотографий в приложении «Фотографии». Этот инструмент удобнее всего использовать, когда вы хотите внести изменения в отдельные фотографии.
Откройте в приложении файл, из выпадающего меню выберите Уменьшить размер (...).
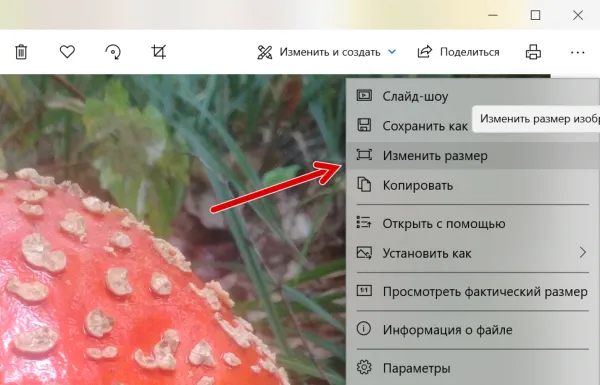
Используйте предопределенное значение или нажмите «Определить нестандартные размеры». Введите желаемые размеры в пикселях, с помощью ползунка установите качество сохранения (по умолчанию 80% или более) и нажмите Сохранить копию с измененным размером.
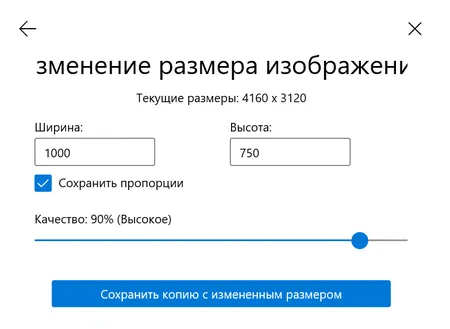
Всё готово!