One UI – один из самых известных интерфейсов Android на рынке смартфонов. Последняя версия, One UI 5.1, привносит некоторые новые функции в современные смартфоны Samsung. В этом посте вы узнаете о самых полезных функциях One UI, таких как, например, отслеживание вашего экранного времени, а также другие скрытые функции, которые помогут вам использовать смартфон Samsung Galaxy или планшет Samsung Galaxy как профессионал.
В One UI есть много скрытых функций, которые улучшат ваше взаимодействие с Galaxy S23 Ultra, Galaxy Z Fold 4 или Galaxy A54. В этом руководстве мы покажем вам лучшие приёмы и скрытые функции для вашего смартфона Samsung.
Например, на смартфоне Galaxy с One UI 5 вы можете использовать клавиатуру в качестве трекпада, настроить постоянно включенный дисплей с изображениями или удалять объекты на фотографиях. Если у вас старый смартфон Samsung, на котором, например, работает One UI 4, эта статья остаётся во многом актуальной.
Как создать сложенные виджеты
Как и в iPhone, эта функция позволяет размещать несколько виджетов в одном месте. Это может оказаться очень удобным, когда вы хотите настроить свой экран, не размещая на экране миллиарды ярлыков приложений и виджетов.
Вот как это работает:
- Добавьте виджет (каснитесь и удерживайте палец на Главном экране → затем выберите Виджет внизу).
- Нажмите и удерживайте созданный или существующий виджет.
- В открывшемся окне «Умные предложения» нажмите + Создать стек.
- Выберите виджет, который хотите добавить в стопку, и нажмите «Добавить».
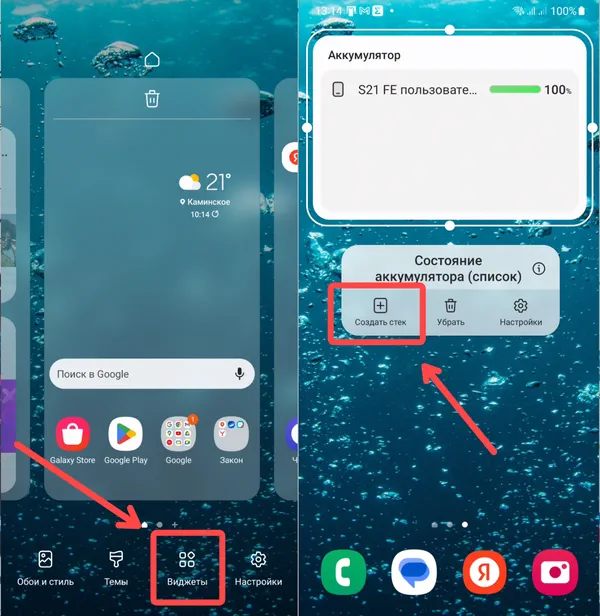
После того, как вы создали стек, вы можете редактировать его долгим нажатием и добавлять или удалять виджеты из стека.
Переключение на разделённый экран жестом смахивания
Режим разделенного экрана позволяет использовать два приложения одновременно.
В One UI есть жест, который можно использовать для быстрого вызова этой функции. Активируйте этот жест, выполнив следующие действия:
- Перейдите в «Настройки», а затем «Дополнительные функции».
- Нажмите Labs.
- Активируйте переключатель с надписью «Режим разделенного экрана».
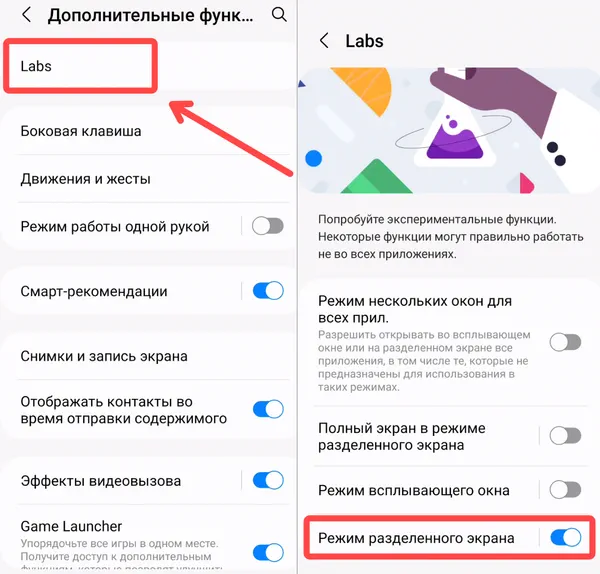
- Проведите двумя пальцами вверх от нижнего края экрана.
Редактируйте фотографии в галерее смартфона
Samsung улучшила возможности редактирования фотографий, а функция, позволяющая подправить фотографию, весьма эффективна.
Вот шаги, которые необходимо выполнить, чтобы исправить ваши фотографии:
- Зайдите в Галерею и выберите фотографию.
- Нажмите на значок меню с тремя точками в правом нижнем углу экрана.
- Коснитесь «Улучшить изображение».
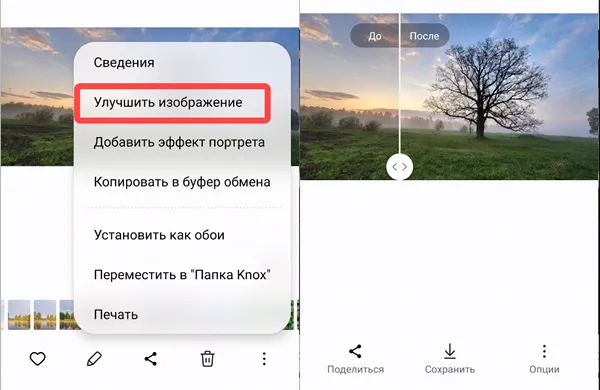
Теперь у вас есть ползунок, который можно перетаскивать слева направо и обратно, чтобы сравнить результат до и после редактирования. Вы можете восстановить оригинал, используя ту же процедуру, что и выше. Вместо «Улучшить изображение» появится опция «Восстановить оригинал».
Как удалить объекты на ваших фотографиях
Как Apple и Google, Samsung также разработала «волшебный ластик», который можно использовать для стирания объектов с ваших фотографий.
Вот как это использовать:
- Зайдите в Галерею и выберите фотографию.
- Нажмите кнопку ввиде карандаша в левом нижнем углу.
- Нажмите на значок меню с тремя точками в правом нижнем углу экрана.
- Выбирает Удаление объектов.
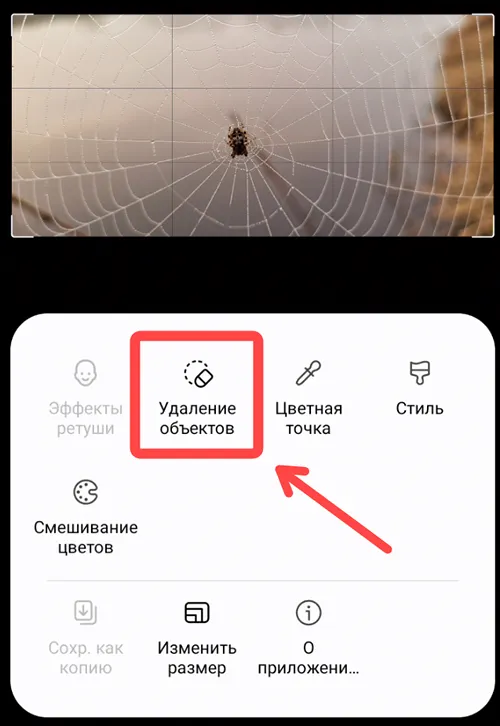
- Выберите область или области на фотографии, которые вы хотите стереть.
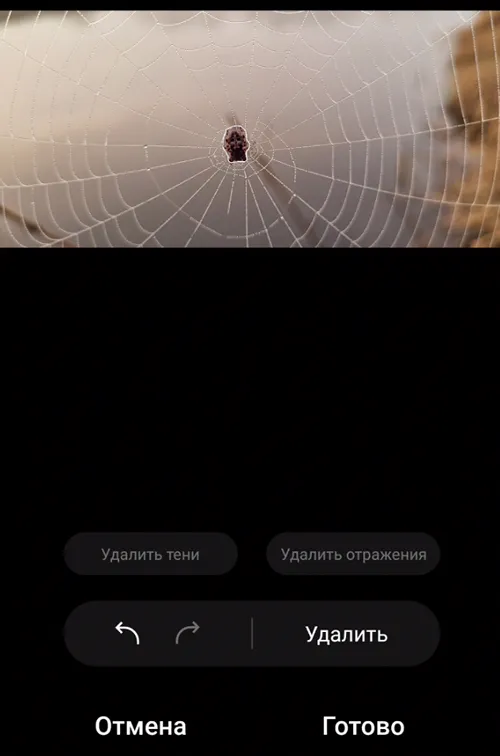
- Коснитесь Удалить.
Вы также можете сохранить фотографию как копию, чтобы сохранить оригинал. Но, в любом случае, восстановить оригинал можно по той же процедуре, описанной выше.
Экранное время вашего смартфона Samsung
Экранное время является ключевым показателем цифровых настроек Android, и Samsung предлагает версию, которая немного более настраиваема, чем собственное решение Google.
Вот сжатое рукодство по включению отображения экранного времени:
- Откройте управление настройками.
- Перейдите в раздел «Использование устройства и родительский контроль».
- Под заголовком «Использование устройства» нажмите значок диаграммы.
- Там можно посмотреть экранное время за последние часы, дни и недели.
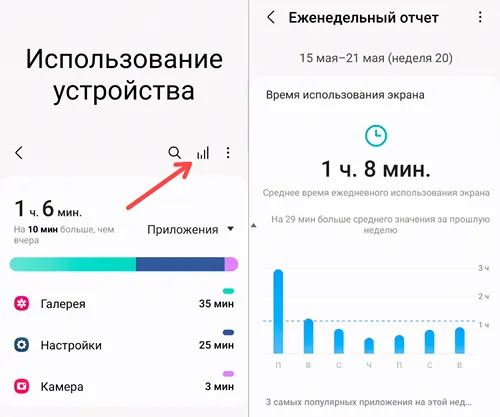
Если вы хотите отслеживать свое экранное время, вы также можете включить виджет. Это позволяет отображать статистику на начальном экране, которая регулярно обновляется.
Выполните следующие действия, чтобы активировать виджет:
- Нажмите и удерживайте главный экран
- Выберите «Виджет» внизу
- В подборке вы найдёте виджет под названием «Экранное время».
- Выберите один из дизайнов здесь и добавьте его на главный экран.
Активируйте «Найти устройство» до того, как смартфон потеряется
Find My Mobile – это функция, которая может «спасти вам жизнь», если вы забудете код разблокировки смартфона Samsung или потеряете устройство.
Веб-сайт Find My Mobile позволяет вам войти в свою учетную запись Samsung и получить доступ к следующим функциям:
- Принудительный запуск звонка на смартфоне
- Блокировка смартфона
- Отслеживание местоположения телефона
- Очистка всех данных с телефона
- Создание резервной копии
- Приём звонков и СМС
- Разблокировка смартфона
- Продление срока службы батареи
- Управление родительским контролем
Как активировать эти функции:
- Зайдите в настройки своего смартфона.
- Перейдите в раздел «Безопасность и конфиденциальность», а затем «Поиск устройства».
- Включает удаленную разблокировку, трансляцию последнего известного местоположения и функцию отслеживания, когда смартфон выключен.
Как настроить тему «Мои материалы» в One UI
Эта функция больше предназначена для пользователей One UI 4 и 5, поскольку она предназначена для настройки динамической темы «Мои материалы», представленной в Android 12. С помощью этой функции вы можете адаптировать цвет пользовательского интерфейса к преобладающей цветовой палитре вашего фона.
На совместимом смартфоне Samsung:
- Перейдите в «Настройки», а затем «Обои и стиль».
- Нажмите «Цветовая палитра» и выберите нужную палитру.
Вы также можете применить тему к значкам приложений. Однако, в 99% случаев меняются только иконки родных приложений от Samsung и Google.
Расположение значков на главном экране смартфона Samsung
Это далеко не скрытая функция, но иногда может помочь повторение основ. Если вы не фанатик беспорядка или хотите больше фэн-шуй на главном экране, вы можете изменить расположение значков приложений, размер сетки (4x5 / 4x6 / 5x5 / 5x6) на главном экране и в панели приложений и т.д.
Просто зайдите в «Настройки», а затем перейдите в раздел «Главный экран» или, как на шаге выше, нажмите и удерживайте на «Главном экране», а затем нажмите «Настройки».
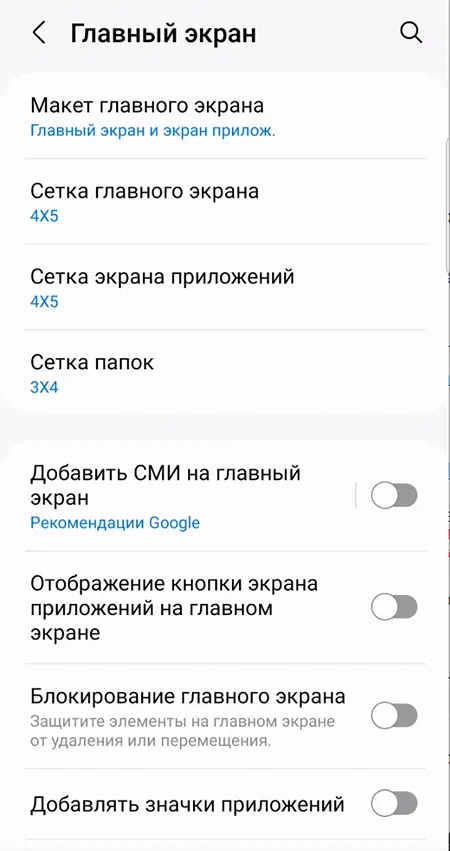
Добавьте виджеты на экран блокировки One UI
Как и стартовый экран, экран блокировки смартфона Samsung может быть персонализирован. В частности, вы можете добавить виджеты, которые появляются, когда вы касаетесь часов на постоянно включенном дисплее или экране блокировки. Вы не можете добавить практически любой виджет, совместимы только несколько приложений. Вы также можете изменить вертикальное расположение виджетов в нужном вам порядке.
Вот как добавить виджеты на экран блокировки вашего смартфона Samsung:
- Перейдите в «Настройки», а затем раздел «Экран блокировки».
- Нажмите «Виджеты» и выберите виджеты, которые хотите отобразить.
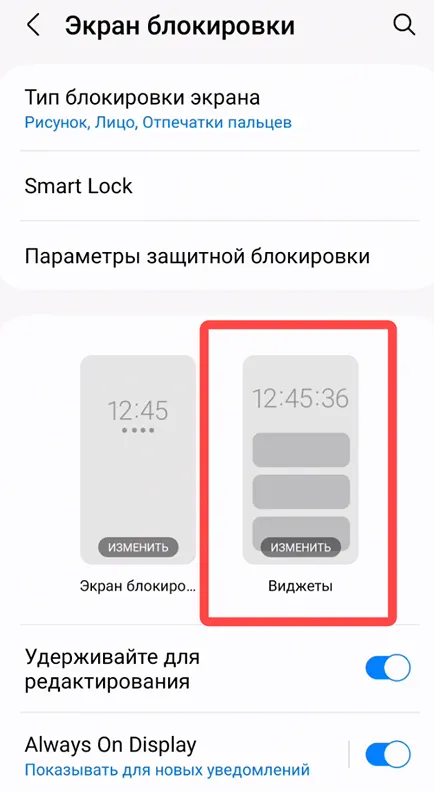
- Нажмите Изменить для настройки вертикального порядка виджетов.
- Заблокируйте телефон и коснитесь часов на экране блокировки, чтобы просмотреть виджеты.
Как скрыть приложение в One UI
С помощью One UI вы можете «скрывать» приложения на своём смартфоне Samsung. После этого приложение больше не будет отображаться на начальном экране и в панели приложений.
Как спрятать приложение на телефоне Samsung:
- Длительное нажатие на главном экране.
- Выберите «Настройки».
- В настройках главного экрана нажмите «Скрытие игр на главном экране и экране приложений».
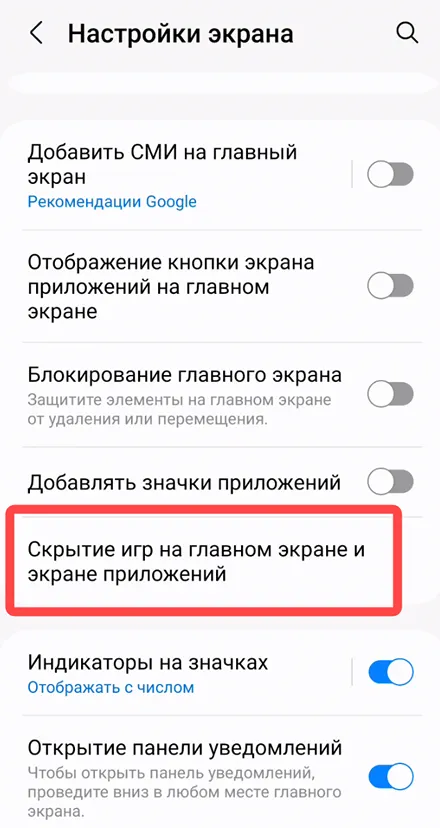
- Выберите приложения, которые хотите скрыть, и нажмите «ОК».
Просто чтобы быть уверенным, всё, что вам нужно сделать, это найти приложение по названию, чтобы запустить его. И вы можете «показать» приложение в любое время, используя тот же метод, просто удалив соответствующее приложение из списка скрытых приложений.
Если вы действительно хотите скрыть файл, лучше всего использовать функцию защищенной папки, но для этого вам понадобится учётная запись Samsung. Эта «безопасная папка» скрыта на главном экране и в панели приложений, доступ к ней защищён паролем / биометрическим отпечатком пальца.
Как скрыть приложение или файл в защищенной папке:
- Проведите вниз, чтобы открыть меню быстрого доступа.
- Нажмите на ярлык защищенной папки (или добавьте его, отредактировав меню быстрого доступа).
- Вернитесь на главный экран и коснитесь значка защищенной папки.
- В защищенной папке коснитесь знака +, чтобы добавить приложение/файл.
Беспроводная передача энергии на смартфоне Samsung
Wireless PowerShare – это функция One UI, которая позволяет превратить смартфоны Galaxy в «беспроводные зарядные устройства». По сути, это собственное название Samsung для функции, широко известной как обратная беспроводная зарядка.
Вы можете зарядить свои Galaxy Watch, Galaxy Buds или любой другой сертифицированный Qi гаджет, поместив его на заднюю панель смартфона Samsung. Просто включите функцию Wireless PowerShare из меню быстрого доступа (если значок не указан в меню быстрого доступа, вам нужно будет добавить его, отредактировав меню быстрого доступа).
Адаптируйте меню боковой панели One UI
Боковая клавиша – это функция One UI, которая позволяет скрыть боковую панель быстрого доступа по краям экрана вашего смартфона Samsung. Дважды коснитесь или нажмите и удерживайте прозрачную полосу на правом краю экрана, и вы сможете добавить свои любимые приложения и даже пары приложений, которые затем будут открываться прямо на разделенном экране.
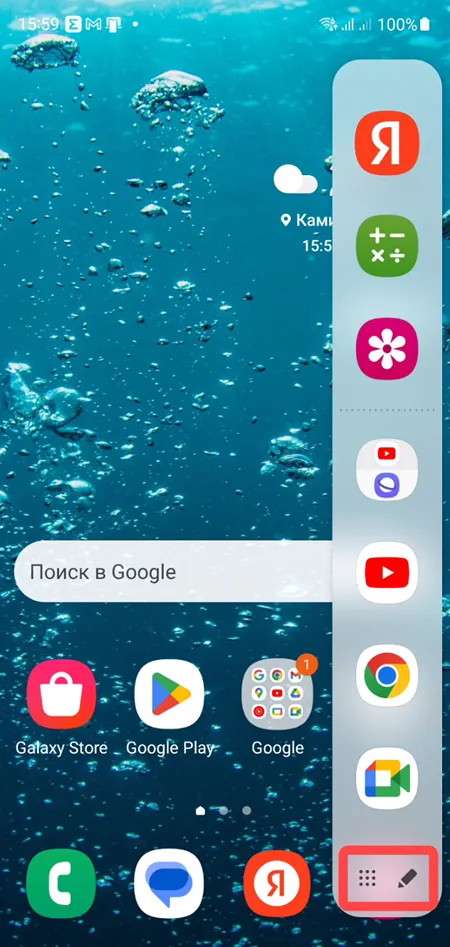
«Двойной мессенджер» – использовать два экземпляра Telegram
Приложения для обмена сообщениями, привязанные к вашему номеру телефона, обычно позволяют зарегистрировать только один экземпляр приложения. С помощью функции «Двойной мессенджер» вы можете «клонировать» такие приложения, как Telegram, чтобы вы могли, например, использовать личный и рабочий номер в нужном приложении.
Чтобы включить эту функцию, откройте приложение «Настройки» и следуйте приведенным ниже инструкциям:
«Двойной мессенджер» устанавливает копию приложения для обмена сообщениями, связанную со второй SIM-картой в телефоне.
- Войдите в опцию «Дополнительные функции»;
- Выберите Двойной профиль приложений;
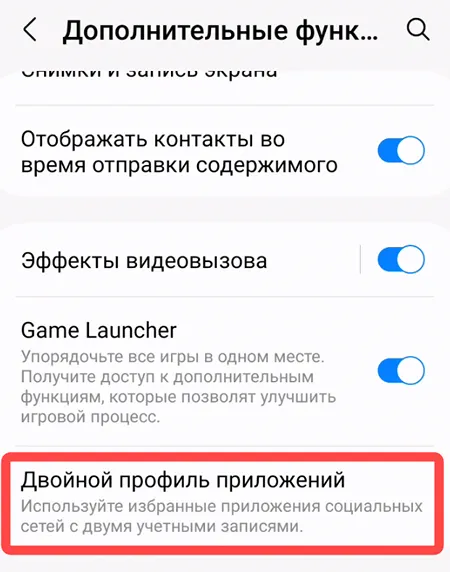
- Активирует функцию для нужного приложения;
- Подтвердите дублирование приложения, коснувшись опции «Установить».
Через несколько секунд в списке приложений появится второй значок выбранного приложения, отмеченный оранжевым значком дополнительной учётной записи. Затем вы должны пройти процедуру регистрации сервиса в обычном режиме.
Поделитесь Wi-Fi с другими
Более новые версии Android уже предлагают возможность поделиться идентификатором сети Wi-Fi и паролем с помощью QR-кодов. Android 12 добавляет функцию «Обмен с окружением», но, хотя система далека от появления на всех телефонах, пользовательский интерфейс One UI предлагает несколько ярлыков для отправки и получения учётных данных.
Чтобы сгенерировать QR-код для совместного использования Wi-Fi в пользовательском интерфейсе Samsung One:
- Коснитесь значка Wi-Fi на панели быстрого доступа;
- Нажмите на значок шестерёнки;
- Затем просто перейдите к опции QR-кода в нижней части экрана.
One UI предоставляет как минимум три варианта чтения QR-кода:
- Воспользуйтесь ярлыком «Прочитать QR-код» в меню «Уведомления»;
- Использует сочетание клавиш в меню Wi-Fi;
- На некоторых моделях просто откройте приложение камеры.
Какой бы метод вы ни использовали, просто наведите камеру смартфона на QR-код и подтвердите доступ к сети, коснувшись сообщения, отображаемого на экране.
Многозадачность: используйте два приложения одновременно
Samsung предлагает несколько альтернатив, позволяющих работать с двумя приложениями одновременно на смартфоне. Полезность этой функции зависит от размера экрана и мощности устройства, но вам не обязательно иметь мощный Galaxy Z Fold 4, чтобы работать в режиме многозадачности:
Чтобы просмотреть два приложения на разделенном экране:
- На главном экране проведите вверх, а затем удерживайте, чтобы просмотреть последние приложения.
- Выберите приложение, затем нажмите и удерживайте значок в верхней части окна.
- Во всплывающем окне выберите Открыть в режиме разделенного экрана.
- Выберите значок с тремя горизонтальными точками посередине двух окон, чтобы создать пару приложений, которые по умолчанию будут открываться с помощью специального ярлыка на разделенном экране.
Чтобы отобразить одно или несколько приложений в плавающем окне:
- На главном экране проведите вверх и удерживайте, чтобы просмотреть последние приложения.
- Выберите нужное приложение, нажмите и удерживайте значок в верхней части окна.
- Во всплывающем окне выберите Открыть в режиме разделенного экрана.
Вы также можете просто нажать и удерживать в любом месте окна приложения на шаге 2, это работает так же хорошо, а затем пропустить шаг 3. Вы можете перемещать и изменять размер окна по своему усмотрению.
Снимите видео с дисплея смартфона Samsung
Полноэкранная запись One UI – хорошо известная функция системы, но некоторые пользователи не знают, что Samsung также предлагает инструмент для записи экрана.
Запись работает в большинстве приложений и игр, но используется только для записи незащищенного контента – это означает, что вы не можете записывать потоковую трансляцию с Netflix или некоторых приложений с ограничениями безопасности.
Чтобы захватить видео с экрана, откройте меню быстрых настроек:
- Нажмите на опцию записи экрана;
- Выберите, должна ли запись включать звук или звук с внешнего микрофона, затем нажмите «Начать запись»;
- Чтобы остановить запись, нажмите кнопку «Стоп».
Видео сохранится в галерее смартфона, и им можно поделиться через приложения, загрузить в облако или на компьютер.
Включить жесты для полноэкранной навигации
С помощью жестов навигации в One UI вы можете отказаться от панели навигации смартфона и, таким образом, получить больше места для отображения приложений.
Чтобы включить жесты на смартфоне Samsung Galaxy, просто откройте приложение «Настройки» и выполните следующие действия:
- Нажмите «Дисплей»
- Перейдите в «Навигационная панель»
- Выберите режим «Жесты проведения»
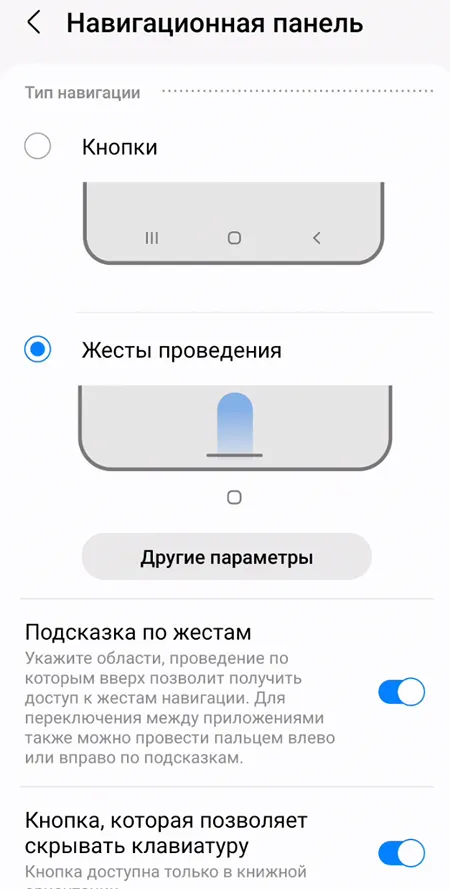
С этой настройкой панель навигации – с кнопками переключения приложений, запуска и возврата – полностью исчезает, и теперь вы перемещаетесь по системе с помощью жестов.
Параметр «Подсказка по жестам» отображает горизонтальную линию, которая служит ориентиром для области, в которой выполняются жесты навигации.
Темный режим помогает экономить заряд батареи
Долгожданным дополнением к One UI для смартфонов и планшетов является опция Dark Mode. Для устройств с AMOLED-дисплеем функция помогает экономить заряд батареи без установки альтернативных тем оформления.
И настройка Samsung предлагает два способа включения этой функции:
- Проще всего это сделать через опцию «Тёмный режим» на панели быстрого доступа (или в меню «Уведомления»);
- Второй способ – получить доступ к опции «Дисплей» в приложении «Настройки»...
- ... и затем выбрать вариант выбираете вариант «Тёмный»
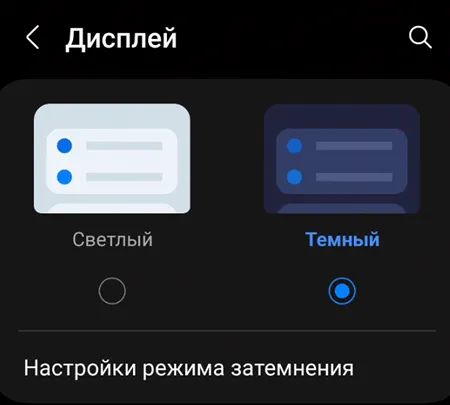
В опции настроек темного режима вы можете спланировать режим так, чтобы он активировался только в определенное время дня, чтобы настройка применялась к фоновому изображению смартфона или настройка активировала фильтр синего света, что обещает больше визуального комфорта.
Никаких скучных уведомлений от приложений
Иногда мы устанавливаем приложения, которые используем только изредка, но они всегда выполняют какую-то работу в фоновом режиме, которая отображается на панели уведомлений. Если вы тоже чувствуете это разочарование, пользовательский интерфейс Samsung One позволяет вам укротить эти приложения.
Функция «Отменить приложения» позволяет выбрать группу приложений, которые вы не хотите удалять, но также не хотите получать уведомления от них. Кроме того, добавление его в этот список предотвратит ненужную работу приложений в фоновом режиме, что сэкономит энергию/батарею.
Для этого выполните следующие простые шаги:
- Откройте приложение «Настройки»;
- Выберите опцию «Обслуживание устройства»;
- Нажмите Батарея;
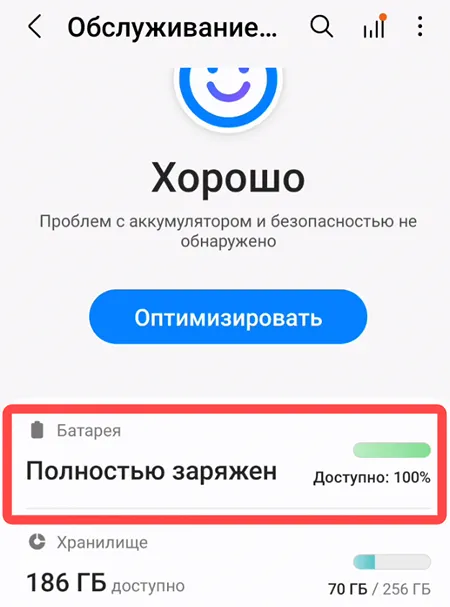
- Выберите опцию «Ограничения в фоновом режиме» → затем Приложения в режиме сна;
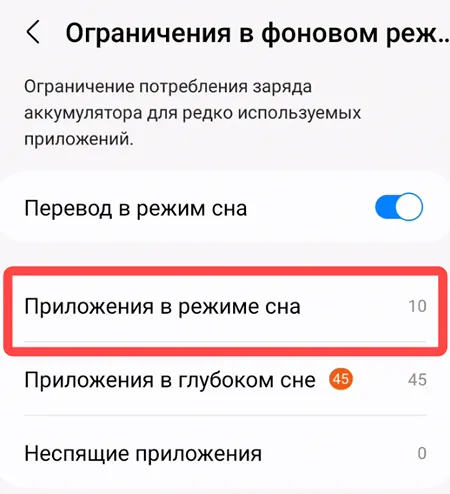
- Нажмите кнопку +;
- Выберите приложения, звук которых нужно отключить, из списка, затем нажмите «Добавить».
Увеличить скорость системы
Вы можете уменьшить анимацию интерфейса в параметрах разработчика операционной системы Android. Это изменение делает смартфоны производительнее, потому что анимация закрытия, открытия и переключения между приложениями обрабатывается быстрее.
Но многие люди не знают, что с One UI Samsung предлагает возможность ещё больше повысить производительность системы с помощью простой настройки.
Откройте приложение «Настройки» и выполните следующие действия:
- Откройте опцию «Дополнительные функции»;
- Активируйте опцию «Уменьшить анимацию» .
Как повернуть дисплей на смартфоне Samsung
Перейдём к совету, который может рассмешить ветеранов Samsung. Но не все знают, как включить или выключить автоматический поворот экрана на смартфоне Samsung.
Вот шаги, которые вам нужно знать, чтобы включить поворот экрана:
- Проведите двумя пальцами вниз по экрану, чтобы открыть панель быстрых настроек.
- Коснитесь значка поворота, чтобы включить автоматический поворот экрана.
- Если вы нажмете на него ещё раз, вы сможете так же легко снова отключить эту функцию.
Как разблокировать Samsung без PIN-кода или пароля
Мало что может расстроить больше, чем забытый код разблокировки смартфона. На вашем телефоне Samsung у вас есть несколько вариантов разблокировки телефона без PIN-кода или пароля.
Вот краткое изложение нашего связанного руководства:
Разблокируйте телефон Samsung с помощью Find my Mobile
- Откройте Find My Mobile в браузере.
- Авторизуйтесь здесь с вашими данными доступа или с вашей учетной записью Google.
- Выберите зарегистрированное устройство в меню слева.
- Нажмите на опцию «Разблокировать» в нижней части экрана.
- Подтвердите действие, выбрав Разблокировать.
- Этот процесс стирает все текущие PIN-коды, пароли, шаблоны и биометрические средства защиты на устройстве.
- Повторно введите пароль и выберите Разблокировать.
Сброс телефона через браузер
- Перейдите на страницу сервиса Google Find My Device.
- Войдите в свою учетную запись Google.
- Выберите устройство, которое хотите стереть.
- Выберите Стереть данные устройства, чтобы стереть все данные на вашем телефоне, включая забытый код блокировки.
Клавиатура смартфона Samsung в качестве трекпада
Ввод длинного текста на клавиатуре смартфона может быстро стать проблемой, когда вам нужно изменить положение курсора. К счастью, клавиатуру смартфона Samsung можно использовать в качестве трекпада, чтобы быстро поместить курсор в нужное место.
Вот краткое изложение:
- Откройте клавиатуру Samsung.
- Нажмите и удерживайте пробел.
- Ожидайте появления на экране значка управления курсором.
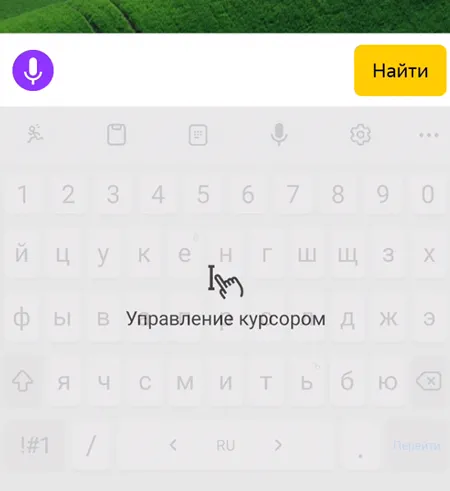
- Проведите пальцем по клавиатуре, чтобы переместить курсор в нужное место.
Как проверить состояние батареи смартфона Samsung
Со временем аккумуляторы в наших смартфонах теряют емкость и изнашиваются.
Вот отдельные шаги, которые необходимо выполнить, чтобы проверить работоспособность аккумулятора:
- Зайдите в Настройки.
- Нажмите «Обслуживание устройства».
- Нажмите Оптимизировать.
Быстро создать заметку на Galaxy
Одним из многих ярлыков для S Pen является создание заметок, как только вы подносите стилус.
Ниже снова приведены шаги, которые необходимо выполнить, чтобы переназначить действие S Pen и автоматически создать заметку:
- Извлеките S Pen из слота.
- Вызовите меню Air Command (если оно не появляется автоматически, коснитесь маленького прозрачного значка карандаша на краю экрана).
- Коснитесь значка шестеренки «Настройки» в левом нижнем углу меню Air Command.
- В настройках S Pen, в разделе «Извлечение» коснитесь «Когда вы вытаскиваете S Pen».
- Выберите «Создать заметку».
Подключить смартфон Galaxy к Smart TV
Если вы хотите отразить свой смартфон или планшет Galaxy на Samsung Smart TV, вам необходимо использовать функцию Smart View. С помощью этой функции вы можете транслировать содержимое экрана вашего мобильного телефона на Smart TV.
Вот краткое изложение шагов:
- Откройте меню быстрых настроек (проведя пальцем сверху вниз по экрану).
- Коснитесь кнопки Smart View.
- Подождите, пока экраны будут распознаны, а затем нажмите на свой телевизор.
- Для некоторых телевизоров может потребоваться открыть меню подключения. Лучше прочитать инструкцию, если не можете найти его.
- Подтвердите совместное использование экрана, нажав «Начать сейчас».
Скрыть или заблокировать номер телефона на смартфоне Galaxy
С помощью несколько скрытых настроек в телефонном приложении вы можете скрыть свой номер телефона при совершении звонков.
Чтобы отказаться от отображения своего номера в идентификаторе вызывающего абонента других людей, следуйте инструкциям:
- Откройте приложение телефона.
- Коснитесь значка с тремя точками в правом верхнем углу и выберите «Настройки».
- Нажмите «Дополнительные услуги».
- Нажмите «Показывать мой идентификатор» и выберите Никогда.
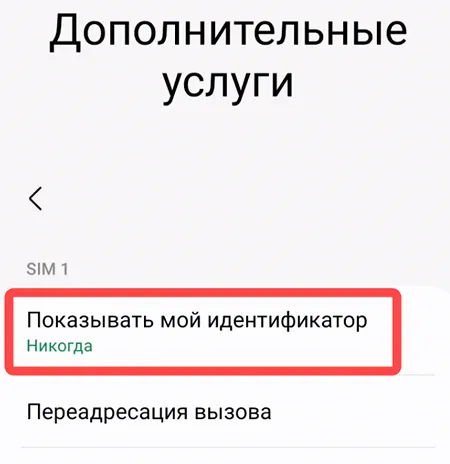
Удалите учетную запись Samsung с телефона Galaxy
Если вы случайно добавили учетную запись Samsung или создали новый логин и хотите удалить предыдущий, вы можете следовать этим инструкциям, чтобы удалить его со смартфона Galaxy:
- Откройте приложение «Настройки».
- Коснитесь верхней плитки, чтобы перейти на страницу учетной записи Samsung.
- Прокрутите вниз и нажмите Выйти.
- Подтвердите свой выбор.
В этом рукодстве мы собрали наиболее полезные функции One UI, интерфейса Samsung для Android. Что вы думаете об этой статье и общих советах? Они были вам полезны? Какие ещё полезные или скрытые функции, которые вы знаете, отсутствуют в этой статье? Расскажите об этом в комментариях!



