После нескольких месяцев слухов и утечек серия Samsung Galaxy S23 наконец-то доступна у операторов связи и в магазинах по всему миру. Несмотря на некоторые незначительные изменения по сравнению с прошлым годом, это три лучших смартфона на Android, которые вы можете купить прямо сейчас, от карманного S23 до Samsung Galaxy S23 Ultra размером с фаблет.
Получив новый смартфон в руки, выполните несколько простых действий, чтобы использовать его максимально комфортным. От настройки домашнего экрана до придания блеска дисплею – вот первые пять вещей, которые вы должны сделать с новым Samsung Galaxy S23.
Максимизируйте домашний экран Galaxy S23
Независимо от того, сколько приложений вы установите, вы будете возвращаться на рабочий стол десятки раз в день. Программа запуска Samsung полна настроек, которые стоит изменить, чтобы максимально оптимизировать ваш опыт.
Если вы впервые настраиваете свой Galaxy S23, стоит углубиться в настройки и выбить их все одним махом.
- Нажмите и удерживайте в любом месте на рабочем столе и выберите «Настройки» в правом нижнем углу, чтобы перейти к настройкам программы запуска.
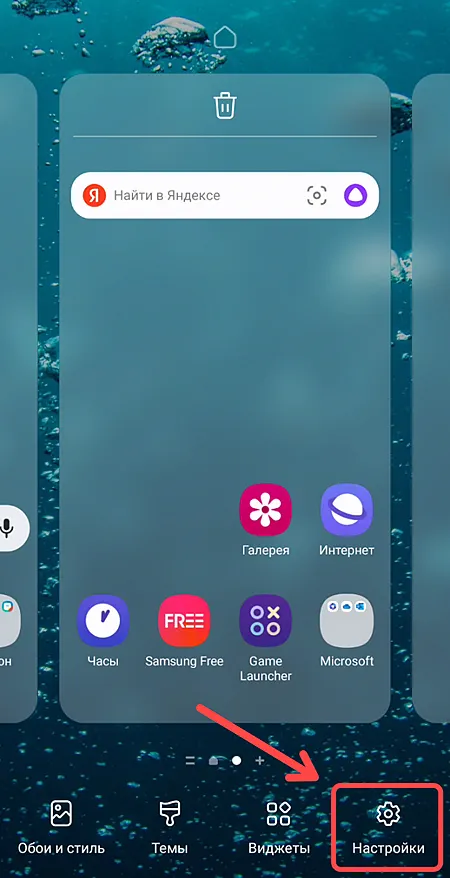
- Настройте сетку домашнего экрана. По умолчанию One UI использует макет 4X5, но он может показаться слишком просторным на больших дисплеях Galaxy S23+ и Ultra. Мы предпочитаем формат 5X5, но если вы хотите максимально увеличить пространство, вам подойдёт формат 5X6. Вы также можете настроить сетку экрана приложений и сетку папок.
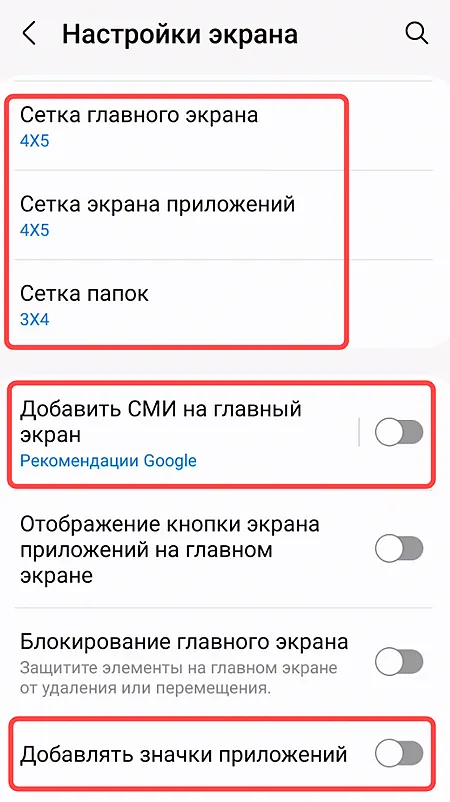
- Выберите, хотите ли вы, чтобы мультимедийная страница отображалась на рабочем столе. По умолчанию установлено значение Рекомендации Google, но вы можете отключить его, если предпочитаете простой макет.
- Решите, хотите ли вы, чтобы новые приложения автоматически появлялись на главном экране или вы предпочитаете держать их в панели приложений.
Говоря о сетке приложений, несортированный макет Samsung может показаться разочаровывающим и грязным. Если вы предпочитаете алфавитный порядок, поменять его очень просто.
- Проведите вверх от главного экрана, чтобы открыть панель приложений.
- Коснитесь кнопки меню с тремя точками в правом верхнем углу, затем коснитесь «Сортировка».
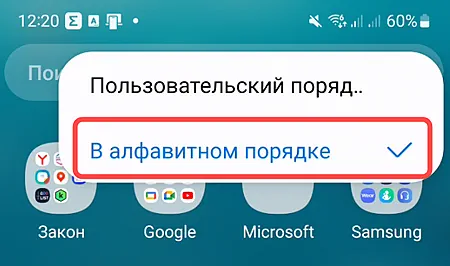
- Нажмите «Алфавитный порядок», чтобы изменить порядок приложений.
Хотя вы не увидите его из коробки, One UI 5.1 поддерживает динамические темы. Вам просто нужно включить его.
- Нажмите и удерживайте в любом месте на рабочем столе и выберите Обои и стиль в левом нижнем углу.
- Коснитесь Палитра цветов.
- Коснитесь переключателя Палитра цветов, чтобы включить динамические темы, затем выберите нужный цветовой пакет.
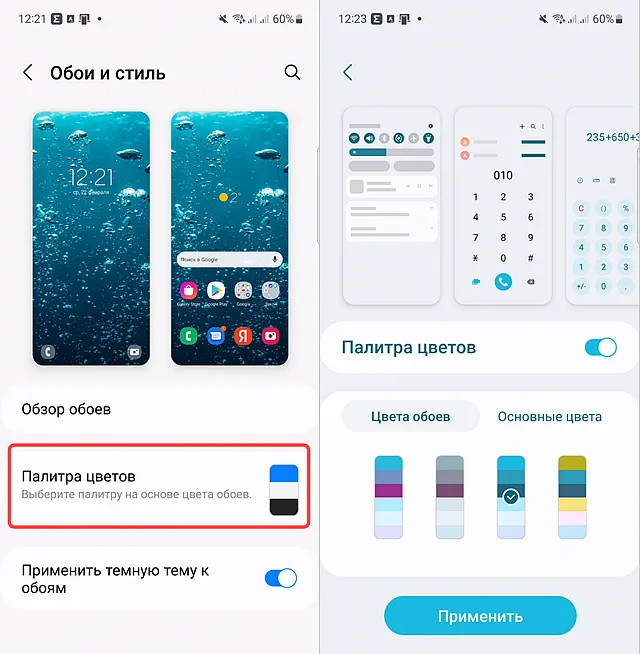
По умолчанию это не повлияет на значки приложений, но вы можете включить этот параметр, коснувшись переключателя Применить палитру к значкам.
Управляйте своими уведомлениями
По умолчанию уведомления Samsung не соответствуют тому, что используют Google и другие производители Android. Некоторые люди могут предпочесть базовый интерфейс One UI.
Если вам нужен более насыщенный стиль уведомлений, вам нужно изменить несколько основных настроек:
- Откройте меню «Настройки», затем выберите «Уведомления» из списка.
- Нажмите Стиль всплывающего уведомления. Краткая версия уведомлений Samsung включена по умолчанию, но если вы переходите с другого смартфона Android, вам, вероятно, будет более привычна Подробная.
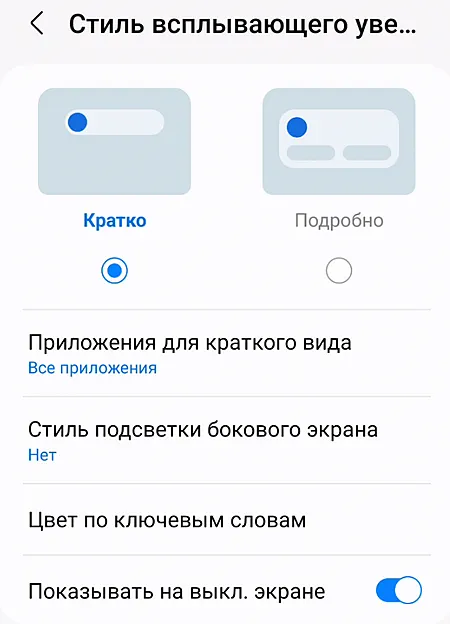
С этой опцией вы пропустите настройки стиля Edge Light, который является нашим предпочтительным представлением для уведомлений.
- Вернитесь к экрану «Уведомления» и нажмите Дополнительные настройки. Затем измените ключевые параметры, чтобы настроить способы уведомления приложений о входящих сообщениях, встречах в календаре и многом другом.
- Нажмите «Отображать значки уведомлений» и выберите один из вариантов в раскрывающемся меню, чтобы отобразить больше или меньше трёх значков в строке состояния.
- Включите Журнал уведомлений, чтобы сохранить список последних уведомлений на вашем смартфоне.
- Отключите пользовательский интерфейс Samsung с пузырьками, если вам не нравятся всплывающие уведомления.
- Внизу страницы вы можете контролировать, как значки приложений отображаются на вашем смартфоне. Если вы не хотите видеть длинный список непрочитанных сообщений, измените этот параметр на Точка или вообще отключите его.
Наконец, вы можете изменить способ отображения уведомлений на экране блокировки. Вы можете подумать, что эти параметры находятся в настройках Уведомлений на экране блокировки, но это не так. Вместо этого вам нужно перейти к настройкам экрана блокировки с главной страницы.
- В меню настроек экрана блокировки коснитесь эскиза экрана блокировки в градациях серого слева от виджетов.
- Коснитесь значков уведомлений под временем.
- Нажмите «Сведения», чтобы ваши уведомления автоматически отображали весь контент на экране блокировки.
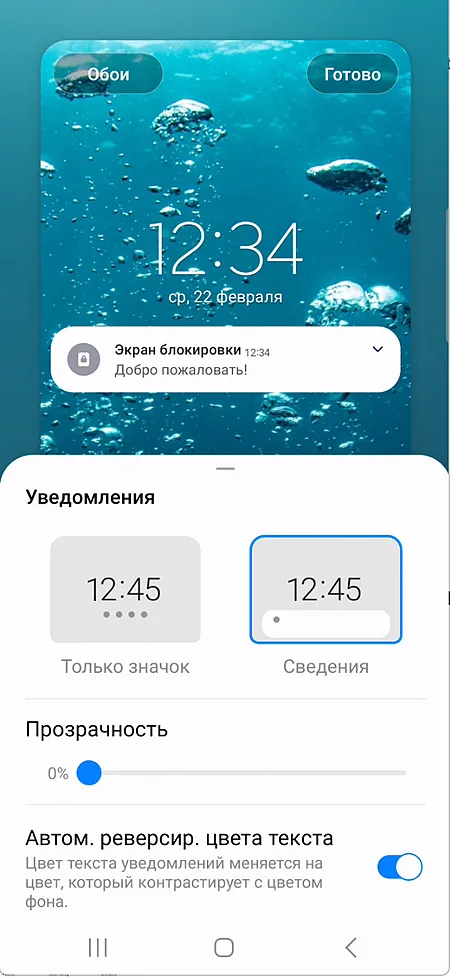
- Отрегулируйте прозрачность. По умолчанию установлено значение 32%.
Получите максимум от великолепного дисплея S23
Аппаратное обеспечение Samsung не имеет себе равных, но дисплей является изюминкой флагманских смартфонов. Компания поставляет свои устройства с некоторыми специфическими настройками дисплея по умолчанию, проработанными, по крайней мере частично, для увеличения времени автономной работы, но мы думаем, что вы заслуживаете большего.
- Откройте меню «Настройки» , затем прокрутите вниз до пункта «Дисплей». Мы будем работать с верхней части этого меню, так как многие из этих настроек заслуживают рассмотрения.
- Первые две настройки регулируют работу темного режима. Выберите между светлым и тёмным для постоянного внешнего вида или коснитесь настроек темного режима, чтобы включить режим по расписанию. От заката до восхода – отличный способ расслабить глаза ночью, но вы можете установить собственное расписание.
- Адаптивная яркость включена по умолчанию. Мы рекомендуем оставить этот параметр включенным, чтобы вам не приходилось регулировать яркость в течение дня.
- Плавность движения настроена на адаптивную из коробки. Чтобы продлить срок службы батареи, в стандартном режиме дисплей телефона работает на частоте 60 Гц. Он заметно менее плавный, поэтому мы рекомендуем оставить адаптивный режим.
- «Комфорт для глаз» регулирует цветовую температуру дисплея в течение дня, чтобы ограничить синий свет. Если вы чувствительны к определенным настройкам экрана, рассмотрите возможность его включения.
- AMOLED-панели Samsung взрываются от насыщенности. Если вы предпочитаете более нейтральный вид, измените режим экрана на «Естественные цвета». Сначала это может выглядеть размытым, но через несколько минут многие люди предпочитают более реалистичный вид.
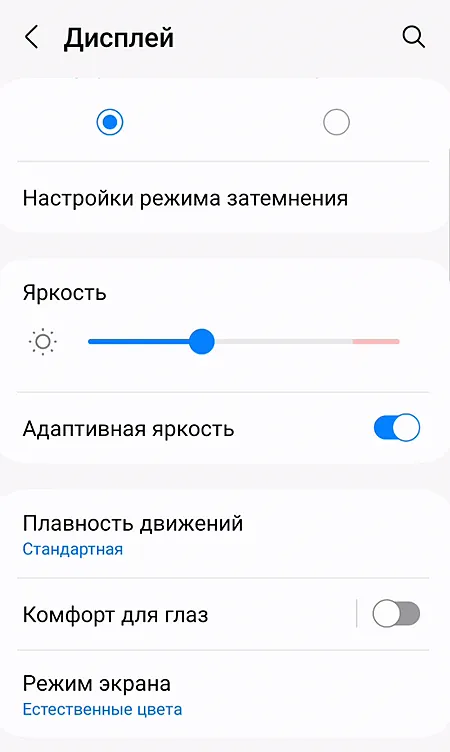
- Если у вас Galaxy S23 Ultra, мы рекомендуем установить разрешение экрана на WQHD+. По умолчанию Samsung не использует все преимущества этой великолепной панели 1440p, но, на наш взгляд, более чёткое разрешение стоит небольшого компромисса в отношении времени автономной работы.
Это должно улучшить работу с дисплеем Galaxy S23. Здесь вы можете настроить остальные параметры по своему усмотрению. Например, вы можете предпочесть больший или меньший размер шрифта. Однако, есть два других параметра, которые мы рекомендуем настроить.
- В меню «Дисплей» прокрутите вниз и коснитесь Панели Edge.
- Панели Edge – это полупрозрачная ручка справа от дисплея, рядом с кнопками питания и громкости. Некоторые люди предпочитают, чтобы она была полностью отключена. Если это вы, отключите этот параметр.
- Если вам нравятся панели Edge, стоит потратить время на настройку ярлыков, отображаемых внутри. Помимо приложений, вы можете видеть живые сообщения, ярлыки контактов, задачи и многое другое.
- Вы можете настроить цвет ручки, прозрачность, размер и другие параметры в соответствии с вашими потребностями.
Наконец, найдите время, чтобы изменить панель навигации смартфона. Так вы попадаете на домашний экран, переключаетесь между приложениями или возвращаетесь к ранее просмотренному контенту.
По умолчанию Samsung использует старую трёхкнопочную раскладку: «Недавние приложения», «Домой» и «Назад», если смотреть слева направо. Если вы хотите изменить порядок кнопок или перейти на более современную форму навигации с помощью жестов, эти настройки можно найти в меню дисплея:
- В нижней части меню «Дисплей» выберите «Навигационная панель».
- Поменяйте расположение кнопок, изменив параметр, выбранный в разделе «Порядок кнопок».
- Либо выберите Жесты проведения, чтобы полностью заменить кнопки.
После включения жестов у вас есть несколько дополнительных настроек на выбор, включая подсказку жеста, кнопку «Скрыть клавиатуру» и возможность блокировать активацию жестов с помощью S Pen.
Обязательные приложения для опытных пользователей S23
Смартфоны Samsung созданы для опытных пользователей, но два лучших приложения не включены в S23 по умолчанию, и вы не найдёте их в Play Store.
Expert RAW – это приложение для вторичной камеры, которое работает аналогично режиму Pro, но может выводить фотографии в формате RAW для улучшения ваших изображений при публикации. Между тем, Good Lock предоставляет бесконечную коллекцию модулей для изменения работы вашего смартфона, от расширенных меню быстрых настроек до всевозможных настраиваемых трюков с S Pen.
Вам нужно будет использовать Galaxy Store, предварительно загруженный на устройство, чтобы получить эти приложения. Samsung обычно не выделяет эти приложения на главной странице, но их поиск и установка занимает несколько секунд.
Для начала работы с Expert RAW и Good Lock потребуются некоторые навыки, поэтому, если вы новичок в экосистеме Samsung, и вы собираетесь глубоко погрузиться в некоторые действительно впечатляющие инструменты. В качестве бонуса One UI 5.1 имеет ярлык Expert RAW в стандартном приложении камеры, что связывает два сервиса ближе, чем когда-либо.
Подготовьте камеру к съемки за доли секунды
Говоря о камере, это причина для перехода на Galaxy S23 Ultra в этом году – или, на самом деле, на любой из трёх смартфонов. По умолчанию приложение камеры сбрасывает настройки по умолчанию каждый раз, когда вы его закрываете, что может расстраивать, если вы пытаетесь как можно быстрее запечатлеть движущийся объект. Samsung позволяет сохранять настройки камеры между сеансами, но вам придётся покопаться в меню настроек, чтобы найти эти переключатели.
- Откройте приложение «Камера» на устройстве Galaxy S23, затем коснитесь шестеренки «Настройки» в верхнем левом углу.
- Прокрутите вниз и коснитесь Сохраняемые параметры в разделе «Общие».
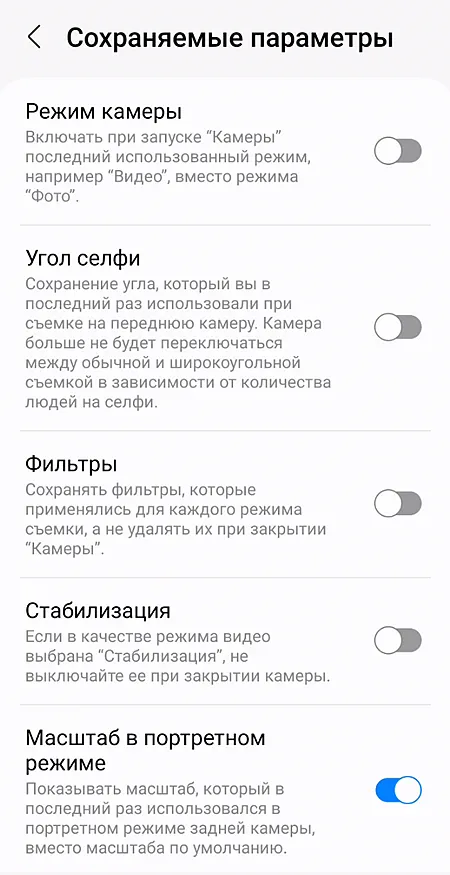
- В этом меню вы найдёте шесть различных переключателей, и только один из них включен по умолчанию. Выберите настройки камеры, которые вы хотите оставить активными между сеансами съёмки.
Каждый из них стоит рассмотреть отдельно. Например, в «режиме камеры» приложение остаётся активным в режиме «Видео» или «Профи» даже после того, как вы вышли из приложения. Также стоит включить высокое разрешение изображения, если вы планируете снимать фотографии без бинов. На Samsung Galaxy S23 и S23+ вы можете делать снимки с разрешением 50 МП. На Galaxy S23 Ultra вы можете выбирать между 50-мегапиксельными объединенными изображениями или полноразмерными 200-мегапиксельными снимками.



